[修正済み]WindowsUpdateエラー0x80248007
この問題は、一部のWindows Updateファイルが欠落している場合に発生します。場合によっては、WindowsUpdateで(Windows Update)Microsoftソフトウェアライセンス(Microsoft Software License)条項が見つからない場合にも発生する可能性があります(Windows Update)。通常、 Windows(Windows)を更新しようとすると、エラー0x80248007が発生します。問題を修正しない限り、更新プロセスを完了することはできません。現在、 Windows Updateは、新しい更新ごとにシステムの脆弱性にパッチを適用することでシステムを安全にするため、Windowsの重要な部分です。それでも、PCを更新できない場合、bcは外部攻撃、ウイルスまたはマルウェア、またはランサムウェア攻撃などに対して脆弱になります。
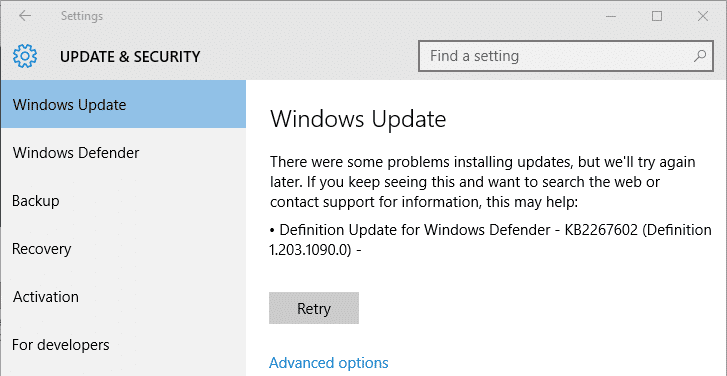
Microsoftはエラー0x80248007を認識しており、すでにそれを認識しています。この問題は、次のWindows(Windows) Updateで修正されるはずですが、 Windowsも更新する必要があります。したがって、時間を無駄にすることなく、以下の手順を使用して、WindowsUpdateエラー0x80248007または更新エラー0xc004f075を実際に(update error 0xc004f075)修正(Fix Windows Update)する方法を見てみましょう。
[修正済み]WindowsUpdateエラー0x80248007
何か問題が発生した場合に備えて、必ず 復元ポイントを作成してください。(create a restore point)
方法1:SoftwareDistributionフォルダー内のすべてを削除します(Method 1: Delete everything inside SoftwareDistribution Folder)
1.Windowsキー+Rを押してから、 services.mscと入力し、Enterキーを押します。

2. Windows Update(Windows Update)サービスを見つけて右クリックし、[停止]を選択します。(Stop.)
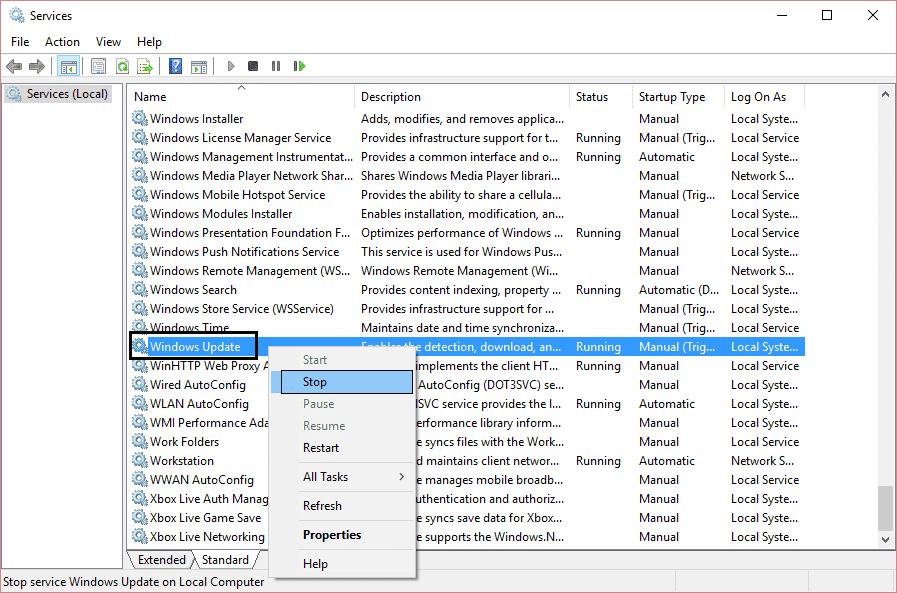
3.次のフォルダーに移動します:C:\Windows\SoftwareDistribution. データストアフォルダ( DataStore folder)を見つけて開き、中のすべてを削除します。UACプロンプトが表示された場合は、確認を提供します。

4. SoftwareDistribution(SoftwareDistribution)フォルダーに戻り、 Downloadフォルダー(Download folder)を開いて、ここでもすべてを削除します。UACプロンプトが表示されるかどうかを確認し、ウィンドウを閉じます。
5. Windows Updateサービスを(Windows Update)再度(Again)開始し、 WindowsUpdateエラー0x80248007( Fix Windows Update error 0x80248007.)を修正できるかどうかを確認します。
方法2:Windowsインストーラサービスを再起動します(Method 2: Restart Windows Installer service)
1.コマンドプロンプト(Command Prompt)を開きます。ユーザーは、「cmd」を検索してEnterキーを押すことにより、この手順を実行できます。

2. cmdに次のコマンドを入力し、 Enterキー(Enter)を押します。
ネットスタートmsiserver(net start msiserver)

3.コマンドが終了するのを待っ(Wait)てから、PCを再起動します。
方法3:WindowsUpdateサービスが開始されていることを確認します(Method 3: Make sure Windows Update services are started)
1.Windowsキー+Rを押してから、 services.mscと入力し、Enterキーを押します。

2.次のサービスを見つけて、実行されていることを確認します。
Windows Update
BITS
リモートプロシージャコール(RPC)(Remote Procedure Call (RPC))
COM+ Event System
DCOMサーバープロセスランチャー(DCOM Server Process Launcher)

3.それぞれをダブルクリックし、[スタートアップ(Startup)の種類]が[自動(Automatic)]に設定されていることを確認し、サービスがまだ実行されていない場合は[開始(Start)]をクリックします。
![BITSが[自動]に設定されていることを確認し、サービスが実行されていない場合は[開始]をクリックします](https://lh3.googleusercontent.com/-alhOM_Uva6E/YZF8hai4ewI/AAAAAAAAKAU/y1_TNxfbDi85QxszAW9gzA6NAbeAb_zIQCEwYBhgLKtMDABHVOhysbsXm9iUvKTwZLDdan-9yqjqjEee0tchsgrdNO6LfVDGwSyjuFjQw9AjHSo8z2aLpulv6NSkWDLe0tBOzY8wzzbiJWJ0gg_Gvi3fExsctxqjzfcduPYM9aEU6Lru9642geMu2f0Agt45jM8impxHx9MtIkSEHhpD2fw1ayJVnLufiWbXoLu1LGfkJmeeBdgxL8BvvlVn3llCVjiNlRvnSHJ3SLjThUxg8breERRAOSsit_424xqo7rOhhRrHi11p16deJ6Ig6a_w-d6ul2miH0emmeHSbek2s2cdLVvYc-LmhZPWSj3MQkISYoiSjOaBHOFcBX1_bj8gnzupeskBRyjUG2SJpNnn9hfjEMQpcJygMWTTfQpnyXT6f_0sXq86dAE1KkPp4XlGxNsGJjtXv-s1lqG8izEL4C_SwqfgotANXfgn01Siy1vvbEZ9VQX0dLBwaFca4c-VIkd2DE4ARwFSgALlHKSC6kHnCRiYhbW7r_qQvSCGVtPF0UKE6_kQ7zkLLvFFLEaaKvfi_tqX8ayIdJOpm9jjlXKaBLDlLTmISr3aHm0oBQ5XefBIf4qmcBi7vDBlebtFevxIHP0kfBXc-dx1ZXLkOKnUSIbgwuODGjAY/s0/bSJQ64RBStRzCMYkz5q--4GzXEI.png)
4. [適用]、[ OK]の順にクリックします。(OK.)
5. PCを再起動して変更を保存し、WindowsUpdateの実行を再試行します(Windows Update)。
方法4:WindowsUpdateのトラブルシューティングを実行する(Method 4: Run Windows Update Troubleshooter)
1.コントロールパネルを開き、右上の検索バーで[(Search Bar)トラブルシューティング]を検索し、[(Troubleshooting)トラブルシューティング(Troubleshooting)]をクリックします。

2.次に、左側のウィンドウから、ペインで[すべて表示]を選択します。(View all.)
3.次に、[コンピューターの問題のトラブルシューティング]リストから[WindowsUpdate]を選択し(Troubleshoot)ます。(Windows Update.)

4.画面の指示に従い、WindowsUpdateのトラブルシューティング(Windows Update Troubleshoot)を実行します。
5. PCを再起動すると、WindowsUpdateエラー0x80070057(Windows Update error 0x80070057 )(Fix Windows Update error 0x80070057 or 0x80248007)または0x80248007を修正できる場合があります。
方法5:WindowsUpdateコンポーネントをリセットする(Method 5: Reset Windows update components)
Windows Updateエラーが発生した場合は、このガイドに(this guide to reset the Windows Update components.)記載されている手順を試して、 WindowsUpdateコンポーネントをリセットしてください。
おすすめされた:(Recommended:)
- ノートパソコンのスピーカーから音が出ない問題を修正(Fix No Sound From Laptop Speakers)
- Windows10でMSCONFIGが変更を保存しない問題を修正(Fix MSCONFIG Won’t Save Changes on Windows 10)
- PCで認識されないSDカードを修正する方法(How To Fix SD Card not Recognized by PC)
- タスクマネージャーでプロセスの優先度を変更できない問題を修正(Fix Unable to change process priority in Task Manager)
これで、 Windows Updateエラー0x80248007(Fix Windows Update error 0x80248007)が正常に修正されましたが、この投稿に関する質問がある場合は、コメントのセクションでお気軽に質問してください。
Related posts
[固定] Windows Updateエラー0x80010108
Fix Windows Update Error Code 0x80072efe
[FIXED] USBドライブは、ファイルとフォルダが表示されません
Fix Windows Update Error 80072ee2
[固定] Chromeのerr_quic_protocol_error
Fix Missing Photos or Picture Icons Creators Updateの後
FixいくつかのUpdateファイルは正しく署名されていません
Fix Windows Update Error 0x800704c7
Fix Background Images Anniversary Updateの後にLock Screenに表示されない
Fix Windows Defender Updateはerror 0x80070643で失敗します
WindowsUpdateエラー0xc8000222を修正します
Windows10アニバーサリーアップデート後にWebカメラが機能しない問題を修正
Windows 10 UpdateのActive Hoursを変更する方法
Built-in Administrator Accountを使って開くことができません
窓10 Freezes Randomly
FixのWindows 10 Update Stuck or Frozen
[解決しよう] Diskを取り外し可能なDisk Errorに挿入してください
Stop Windows 10更新完全に[ガイド]
Fix Windows Update現在アップデートを確認できません
Fix Windows Update Error 80246008
