学校や職場でインターネットにアクセスするには、Android用(Android)のWi-Fiプロキシサーバーを使用する必要がありますか?または、オンラインプライバシーを保護するためにAndroidプロキシサーバーを構成することにしたのでしょうか。(Android)プロキシサーバーは、ユーザーとインターネットの他の部分との間の仲介役として機能する実用的なツールであり、プロキシサーバーの構成は簡単です。このチュートリアルでは、 Android(Android)スマートフォンおよびタブレット用のWi-Fiプロキシサーバーを設定する方法を示します。Android 12とSamsungのスマートフォンが含まれているので、詳細を確認してください。
注:(NOTE:)このガイドは、Android12を使用するGooglePixel 4aと、Android11(Android 12)を使用(Google Pixel 4a)するSamsungGalaxyA51(Android 11)を使用(Samsung Galaxy A51)して作成されました。Androidのバージョンがわからない場合は、スマートフォンまたはタブレットでAndroidのバージョンを確認する方法について(how to check the Android version on your smartphone or tablet)この記事をお読みください。手順はほとんどのAndroid搭載デバイスで似ていますが、デバイスの製造元によっては若干の違いが生じる場合があります。
まず(First)最初に:Wi-FiネットワークのAndroidプロキシ設定について
Wi-Fiプロキシサーバーを使用して、オンラインでIDを保護したり、ビジネスネットワークに接続しているときにインターネットにアクセスしたりできます。Androidプロキシを使用している間、Webサイトは特定のデバイスを識別しませんが、Wi-Fi接続用に設定したプロキシサーバーを識別します。詳細については、次の記事でプロキシサーバーとは何かについて詳しく説明しました。プロキシサーバーとは何ですか。その意味は何ですか。(What is a proxy server and what does it mean?)。
異なるWi-Fiネットワークに同じ(Wi-Fi)Androidプロキシ設定を使用する必要がある場合でも、それらを1つずつ設定する必要があります。Wi-Fiプロキシ設定を構成するために、 Androidは、既存の接続用にプロキシサーバーを設定するか、新しい接続用にプロキシサーバーを設定するかに応じて、わずかに異なる手順を必要とします。ただし、心配しないでください。AndroidスマートフォンまたはタブレットはすべてのWi-Fi(Wi-Fi)接続に関連付けられたプロキシサーバーを記憶しているため、これを行う必要があるのは1回だけです。ネットワーク管理者またはプロキシプロバイダーは、接続に必要な詳細を提供する必要があります。

Androidデバイスのプロキシ設定
プロキシWi-Fiで(Wi-Fi)Androidアプリを実行する方法がわからない場合、答えはもう少し複雑です。すべては、各アプリがどのように設計されたかにかかっています。一部のアプリはAndroid(Android)プロキシ設定を使用するようにプログラムされており、ブラウザのように個別のプロキシ設定を持つことができるアプリもあれば、 Wi-Fiプロキシ設定を完全に無視するアプリもあります。そのため、プロキシで機能しない特定のアプリに遭遇する可能性があります。残念ながら、アプリがAndroidプロキシ設定を使用するように設計されていない場合、それを強制する方法はありません。
ヒント:(TIP:)オンラインのプライバシーとセキュリティについて懸念がある場合は、プロキシを使用するタイミングとVPNを使用するタイミングについて(when to use a proxy and when to use a VPN)も知りたいと思うかもしれません。
Android12でWi-Fiネットワーク用にAndroidプロキシサーバーを設定する方法
Androidの(Android)Wi-Fiプロキシ設定を変更して、ネットワークに接続するたびに特定のプロキシサーバーを使用することができます。これから説明するように、現在のネットワークのプロキシを設定するか、新しい接続を構成するかに関係なく、手順は似ています。開始するには、設定(Settings )(open the Settings app)アプリを開き、 [ネットワークとインターネット(Network & internet)]をタップします。次に、インターネット(Internet)にアクセスして、利用可能なネットワーク接続を確認します。
注:(NOTE: )この時点から、AndroidデバイスでWi-Fiがアクティブになっている必要があります。(Wi-Fi must be active)

ネットワーク(Network)とインターネットに移動し、インターネット(Internet)をタップして利用可能なネットワークを確認します
お住まいの地域で利用可能なWi-Fi(Wi-Fi)ネットワークのリストが表示されます。プロキシサーバーを既存の接続用に設定するか、新しい接続用に設定するかによって、ネットワークの詳細オプション(Advanced options )へのアクセスは少し異なります。
(Set)既存または保存された接続にAndroidプロキシを(Android)設定する
最初の手順は、ネットワークのステータスによって若干異なる場合があります。
- プロキシサーバーを追加するネットワークにすでに接続している場合は、設定(Settings)アプリのインターネット(Internet)ページでネットワークをタップします
- 範囲内にある保存済みネットワークにプロキシを追加したいが、接続していない場合( [利用可能なネットワーク(Available networks)]リストに[保存済み]として表示されている)、ネットワークの名前を長押しして、[(Saved)変更(Modify)]を選択します。
次の画面には、Wi-Fi接続のネットワークの詳細(Network details)が表示されます。右上隅にある[編集(Edit )]ボタンをタップします。そのアイコンは鉛筆のように見えます。

変更するネットワークを選択(Select)し、画面右上のボタンをタップします
これにより、ネットワーク名を上部に表示し、パスワードを要求するポップアップウィンドウが開きます。ここで、[詳細オプション(Advanced options)]をタップしてメニューを拡張します。次に、[プロキシ]セクションを見つけて、デフォルト値の[(Proxy)なし(None)]をタップします。表示されるドロップダウンメニューには、[なし(None)] 、 [手動(Manual)] 、および[プロキシ自動設定(Proxy Auto-Config)]の3つのオプションがあります。Wi-Fiプロキシサーバーを手動で入力するか、プロキシ自動構成アドレスを使用するかを選択します。
![プロキシ設定は[詳細オプション]セクションにあります](https://lh3.googleusercontent.com/-NCsOKmf5rkU/YlvOnvQEYWI/AAAAAAAA86Q/m3wU0spOXnoyIMrI5AqjXWru6E6hMsfqwCEwYBhgLKu8DABHVOhyKYHPHE7rAHQmFBMci9lSb7S0jf8f8aHh1aOoWPOXZYkzBDYHO3bYrUQZ0Q3eR-_-PyetfzL4Y8Hb7QBd8kDr9oIa_NkXHNLRIujEiN49GzOEEb3uviDUak7M3sufI874PIBu_XdGOSAunrVf3ecGmtRQG38prx3aqBb6gF7oqBaxSpBIN173NbfevjDTOUMqNqtdveabFPBGT21jxjzIDtJmcBGRKCDSV6_dnt1i1vcAV7QnRLxc1UPdOWiI2eseglk15ZDY8DZHUFiJ6UKMI9aHJWursMY54h09zNj8V2Ada3HgTsDrvXhf_5Tx-Ton9Myj1NcfSoYx0wJivDuuiRY-eyvvVlViu2XOvWJHRZ78L-cfHtRITmnKXT-fFrpYeJVYicr1WoQBVmaZ5fAD0u4gB7uoGeD3LlDSG8QgZtCZTL7eaFawvF6_sUgiAQ69k3W12cmpl6z1S3eROU2kuZByvFtE0XyE0iKKfNTv9bpY-zGJqhFebqusRtwVzM4wCK-5wPZzCBDdwGYeS6aDosXYxmg-QmsS7oBaVV8i2Ib02nnEhjf0lJRWyrH6jqhbk6uaB4DeJ8pD3AgGKGBtEgbtM4gGdRU76uhFvohFYcjcrCkNVWkL04vldg-f3-KMBaJQSCrtvhp6cMNqu75IG/s0/xZlPfxwoDX4UqOVIo87T-d5q9Gk.png)
プロキシ設定は[詳細(Advanced)オプション]セクションにあります
[手動](Manual)を選択すると、ポップアップウィンドウに3つの追加フィールドが表示されます。[プロキシホスト名(Proxy hostname)]で、使用するプロキシサーバーのホスト名(推奨される形式:proxy.example.com)またはそのIPアドレスを入力します。次に、ポートを入力する必要があります(ほとんどのHTTPプロキシサーバーで使用されるデフォルトは8080です)。特定のWebサイトのアドレスを挿入すると、そのWebサイトのプロキシをバイパス(Bypass proxy for)することもできます。Proxy Auto-Configを選択すると、 PACURLフィールドにアクセスできます。https://www.example.com/proxy.pac://www.example.com/proxy.pacの形式に従う必要があります。
![プロキシ情報を挿入し、[保存]をタップします](https://lh3.googleusercontent.com/-k8904nRvA24/Ylus2IJmEHI/AAAAAAAA13s/NYm-Kod0UikHwG1t6Xvdf0r7IPyFvO0kACEwYBhgLKu8DABHVOhwaa7g60LHQemuduabT1vY5p6DWOH406TzWeHWoB3NjYjXNbqfRViRIijDO2gTqjQDqWILEsQgSxwtgSPq8V_KgXGUrRLhqPiTLHI5g7XknuOjwJpZPuDu5Msk5096SSW7zm28BBG3owv_6nTELsRLa4nmIBAj6bZAXrPL6gQu-ZvXZEalWM0J6LDRI59cYdhPe0vgYkZC3r34OGKE9dKxHT9vapbMPffcIkymyvGr815ARozsNmjBSZxxoLbvnjOSQpdznsx3yXhAqChFLKEMqHA-DBiUKjShcYBlfTAU-NevGguKDGaAMGuiQ8RJ46GsAVobBM7kXNM4Zb9DTOEtc2G0tKwh8AKC4l_6vGmh-b-HJG53KW8lMAJ7he1PBnGfgEMdcKxI1eLjsm0wQKzoxhWJLlZhoJ2KJOh-0GsRXJaOHAr3Q1FgMO2tK76QnrfZ21XUy1TafxR-6lv8UZFUZCXtMwnmNYs5DZzImkBCK9K1uHxuqIO0dUF0DIteJk7EHULkEKjoG_L_QVXtn6jf09DZmm1S7IQiyUjh3CYaGFKkyXxXebH4G5KfvB1txyQ_Yj-jUVeH_tC1kZ_C-b0unikIQqsPsfVbjPVXzteNYM6YL2TwqGySJbXBi9ukIaY_BvL3Qwz5t3AMlMKn17pIG/s0/IoyJap53I-Lx2jqoEeiAOxrdcpI.png)
(Insert)プロキシ情報を挿入し、[保存]をタップします(Save)
すべての設定が完了したら、ポップアップの右下隅にあるオプションをタップして変更を適用します。上記のように、既存のネットワークの場合、ボタンの名前は[保存(Save)]です。
(Set)新しい接続用にAndroid(Android)プロキシを設定する
前の方法と同じように、設定(Settings)アプリのインターネット(Internet)ページでネットワーク名をタップすることから始めます。新しい(または保存されていない)ネットワークの場合は、ポップアップウィンドウにパスワードを要求する[詳細オプション]セクションが表示されるようになりました。(Advanced options)[詳細オプション(Advanced options)]をタップして展開します。これにより、プロキシ(Proxy )設定が表示され、デフォルトの[なし](None)と下向き矢印が表示されます。矢印をタップして、Androidプロキシサーバーを構成するためのオプションを開きます。
![[詳細オプション]をタップしてから、[プロキシ]の下のデフォルト値をタップします](https://lh3.googleusercontent.com/-HRdS1y4VVSI/YluxLxvL7OI/AAAAAAAA3wQ/hdFBYMWeEucnBAHTar9McVwd_QeBOLT6QCEwYBhgLKu8DABHVOhwaa7g60LHQemuduabT1vY5p6DWOH406TzWeHWoB3NjYjXNbqfRViRIijDO2gTqjQDqWILEsQgSxwtgSPq8V_KgXGUrRLhqPiTLHI5g7XknuOjwJpZPuDu5Msk5096SSW7zm28BBG3owv_6nTELsRLa4nmIBAj6bZAXrPL6gQu-ZvXZEalWM0J6LDRI59cYdhPe0vgYkZC3r34OGKE9dKxHT9vapbMPffcIkymyvGr815ARozsNmjBSZxxoLbvnjOSQpdznsx3yXhAqChFLKEMqHA-DBiUKjShcYBlfTAU-NevGguKDGaAMGuiQ8RJ46GsAVobBM7kXNM4Zb9DTOEtc2G0tKwh8AKC4l_6vGmh-b-HJG53KW8lMAJ7he1PBnGfgEMdcKxI1eLjsm0wQKzoxhWJLlZhoJ2KJOh-0GsRXJaOHAr3Q1FgMO2tK76QnrfZ21XUy1TafxR-6lv8UZFUZCXtMwnmNYs5DZzImkBCK9K1uHxuqIO0dUF0DIteJk7EHULkEKjoG_L_QVXtn6jf09DZmm1S7IQiyUjh3CYaGFKkyXxXebH4G5KfvB1txyQ_Yj-jUVeH_tC1kZ_C-b0unikIQqsPsfVbjPVXzteNYM6YL2TwqGySJbXBi9ukIaY_BvL3Qwz5t3AMlMKj17pIG/s0/cQY0xJlLBaYmVAp__kj4de_Ibv0.png)
(Tap)[詳細オプション]を(Advanced)タップしてから、[プロキシ](Proxy)の下のデフォルト値をタップします
結果のメニューには、 None(None)、Manual、およびProxyAuto-Configの(roxy Auto-Config)3つのオプションがあります。[手動(Manual)]を選択した場合は、プロキシのホスト名(Proxy hostname)を推奨される形式(proxy.example.comまたはそのIPアドレス)で入力する必要があります。次に、ポートを入力する必要があります。特定のWebサイトのアドレスを挿入すると、そのWebサイトのプロキシをバイパス(Bypass proxy for)することもできます。Proxy Auto-Configを選択した場合は、auto-configURLを挿入するだけで済みます(URL)。

プロキシ情報を挿入します
これで、プロキシサーバーのすべての詳細を入力したので、通常の認証プロセスを続行します。すべての設定が完了したら、ポップアップの右下隅にあるオプションをタップして変更を適用します。新しいネットワークの場合、ボタンの名前はConnectです。これ以降、選択したWi-Fi(Wi-Fi)ネットワークに接続するたびに、 Androidスマートフォンまたはタブレットは構成したプロキシサーバーを使用します。
SamsungGalaxyデバイスでAndroid用(Android)のWi-Fiプロキシサーバーを設定する方法
Samsungでは、AndroidデバイスのWi-Fi(Wi-Fi)プロキシ設定がわずかに異なります。[設定]を開き、[(Settings )接続(Connections)]をタップします。次に、画面の最初のオプションであるWi-Fiをタップします。
注:(NOTE: )続行する場合は、SamsungAndroidデバイスでWi-Fiオプションを有効にする必要があります。(Samsung Android)

Wi-Fiにアクセスして、利用可能なネットワークを確認します
利用可能なすべてのWi-Fiネットワークのリストが表示されます。現在接続しているネットワークが上部に表示されます。次に、変更するネットワークに応じて、次の3つのオプションがあります。
- プロキシサーバーを追加するネットワークにすでに接続している場合は、現在のネットワークの横にある歯車のアイコンを押します(Current network)
- これまで接続したことのない利用可能なネットワークにプロキシサーバーを追加する場合は、その名前をタップします。
- 利用可能なネットワーク(Available networks)で以前に接続したネットワークがある場合、その名前をタップすると、スマートフォンが自動的に接続されます。実際に接続せずにプロキシ設定のみを変更する場合は、そのネットワークの名前を長押ししてから、[ネットワーク設定の管理](Manage network settings)を選択します。
3つのオプションのどちらを使用する場合でも、次のステップは同じです。[詳細設定]をタップします(Advanced)。
![ネットワークを選択し、[詳細]をタップします](https://lh3.googleusercontent.com/-RpRHJ8bMB9U/Ylu7Ptl30HI/AAAAAAAA9N4/jMvXWXZgiTgP0KWZoBSu6N-rxLPrlcoewCEwYBhgLKu8DABHVOhyKYHPHE7rAHQmFBMci9lSb7S0jf8f8aHh1aOoWPOXZYkzBDYHO3bYrUQZ0Q3eR-_-PyetfzL4Y8Hb7QBd8kDr9oIa_NkXHNLRIujEiN49GzOEEb3uviDUak7M3sufI874PIBu_XdGOSAunrVf3ecGmtRQG38prx3aqBb6gF7oqBaxSpBIN173NbfevjDTOUMqNqtdveabFPBGT21jxjzIDtJmcBGRKCDSV6_dnt1i1vcAV7QnRLxc1UPdOWiI2eseglk15ZDY8DZHUFiJ6UKMI9aHJWursMY54h09zNj8V2Ada3HgTsDrvXhf_5Tx-Ton9Myj1NcfSoYx0wJivDuuiRY-eyvvVlViu2XOvWJHRZ78L-cfHtRITmnKXT-fFrpYeJVYicr1WoQBVmaZ5fAD0u4gB7uoGeD3LlDSG8QgZtCZTL7eaFawvF6_sUgiAQ69k3W12cmpl6z1S3eROU2kuZByvFtE0XyE0iKKfNTv9bpY-zGJqhFebqusRtwVzM4wCK-5wPZzCBDdwGYeS6aDosXYxmg-QmsS7oBaVV8i2Ib02nnEhjf0lJRWyrH6jqhbk6uaB4DeJ8pD3AgGKGBtEgbtM4gGdRU76uhFvohFYcjcrCkNVWkL04vldg-f3-KMBaJQSCrtvhp6cMNmu75IG/s0/N7NKt8D_jeR5zc4IhnM-6IBCPqQ.png)
ネットワークを選択(Select)し、[詳細]をタップします(Advanced)
これにより、選択したネットワークのプロキシ(Proxy )設定など、いくつかのオプションが表示されます。デフォルト値の[なし]をタップして、 (None)Androidプロキシサーバーを構成するための他のオプションを表示します。次に、Wi-Fiプロキシサーバーを手動で入力するか、プロキシ自動構成アドレスを使用するかを選択します。
![[プロキシ]セクションをタップしてから、プロキシ構成のタイプを選択します](https://lh3.googleusercontent.com/-jNbY88mpRXY/YluhKIs9KKI/AAAAAAAAzkE/l5x3QgB7j2cjDQjOSmaF0dxcWrz9CM86ACEwYBhgLKu8DABHVOhwaa7g60LHQemuduabT1vY5p6DWOH406TzWeHWoB3NjYjXNbqfRViRIijDO2gTqjQDqWILEsQgSxwtgSPq8V_KgXGUrRLhqPiTLHI5g7XknuOjwJpZPuDu5Msk5096SSW7zm28BBG3owv_6nTELsRLa4nmIBAj6bZAXrPL6gQu-ZvXZEalWM0J6LDRI59cYdhPe0vgYkZC3r34OGKE9dKxHT9vapbMPffcIkymyvGr815ARozsNmjBSZxxoLbvnjOSQpdznsx3yXhAqChFLKEMqHA-DBiUKjShcYBlfTAU-NevGguKDGaAMGuiQ8RJ46GsAVobBM7kXNM4Zb9DTOEtc2G0tKwh8AKC4l_6vGmh-b-HJG53KW8lMAJ7he1PBnGfgEMdcKxI1eLjsm0wQKzoxhWJLlZhoJ2KJOh-0GsRXJaOHAr3Q1FgMO2tK76QnrfZ21XUy1TafxR-6lv8UZFUZCXtMwnmNYs5DZzImkBCK9K1uHxuqIO0dUF0DIteJk7EHULkEKjoG_L_QVXtn6jf09DZmm1S7IQiyUjh3CYaGFKkyXxXebH4G5KfvB1txyQ_Yj-jUVeH_tC1kZ_C-b0unikIQqsPsfVbjPVXzteNYM6YL2TwqGySJbXBi9ukIaY_BvL3Qwz5t3AMlMKj17pIG/s0/45P9MB0sNHN29wz3mUF4suNTdj0.png)
[プロキシ](Proxy)セクションをタップしてから、プロキシ構成のタイプを選択します
[手動]オプションには3つの追加フィールドが表示されますが、 (Manual)Androidプロキシサーバーの設定に必要なのは最初の2つだけです。[プロキシホスト名(Proxy host name)]の下に、使用するサーバーのホスト名を入力します(推奨形式:proxy.example .com)またはそのIPアドレス。[プロキシ(Proxy port)ポート]の下にポートを入力します。ほとんどのプロキシサーバーで使用されるデフォルトは8080です。オプションで、デバイスがプロキシをバイパスして直接接続を確立するWebページを指定できます。プロキシサーバーの自動構成(Auto-Config)設定を選択する場合は、「 PACWebアドレス(PAC web address)」を挿入する必要があります。そのプロキシまたはその構成スクリプトのURLを(URL)入力します。(Enter)

プロキシサーバーの情報を入力します
これで、[保存(Save)](既知のネットワークの場合)をタップするか、認証プロセスを続行(新しいネットワークの場合)して、[接続(Connect)]をクリックできます。次にその接続を使用してインターネットに接続するときは、プロキシサーバーを使用します。
AndroidスマートフォンまたはタブレットでWi-Fiプロキシサーバーを使用するのはなぜですか?
ほとんどのAndroid所有者は、ビジネスまたは学校のネットワークでインターネットにアクセスする必要がある場合にのみ、デバイスでWi-Fiプロキシサーバーを使用します。ただし、オンラインIDを保護し、現在地を明かさないようにするための良い方法だと考えるユーザーもいます。あなたはどうですか?なぜWi-Fiプロキシサーバーを使用することにしたのですか?コメントで教えてください。
How to set an Android proxy server for Wi-Fi networks -
Do you have to use a Wi-Fі proxy serνer for Android to access the internet аt school or work? Or mаybe you decided to configure an Android proxy server to prоtеct yоur online privacy? Proxy servers are practіcal tools that асt as intermediaries between you and the rest of the internet, and configuring one iѕ easy. This tutorial shows you how to set a Wi-Fi proxy server for Android smartphonеs and tablets. We included Android 12 and Samsung smartрhones, so read on to find оut mоre:
NOTE: This guide was created using a Google Pixel 4a using Android 12 and a Samsung Galaxy A51 using Android 11. If you do not know your Android version, read this article on how to check the Android version on your smartphone or tablet. The procedures are similar on most Android-powered devices, although you might come across some small differences, depending on your device’s manufacturer.
First things first: About Android proxy settings for Wi-Fi networks
You can use a Wi-Fi proxy server to protect your identity online or access the internet when you are in a business network. While using the Android proxy, websites don’t identify your specific device, but rather the proxy server you have set for the Wi-Fi connection. If you want to learn more, we explained in great detail what a proxy server is in the following article: What is a proxy server and what does it mean?.
Even if you need to use the same Android proxy settings for different Wi-Fi networks, you must set them up one by one. To configure the Wi-Fi proxy settings, Android requires slightly different steps, depending on whether you’re setting the proxy server for an existing connection or a new one. Don’t worry, though; your Android smartphone or tablet remembers the proxy server associated with every Wi-Fi connection, so you only have to do this once. Your network administrator or proxy provider should give you the necessary details to connect.

Proxy settings on Android devices
If you’re wondering how to run Android apps on proxy Wi-Fi, the answer is a bit more complicated, and it all comes down to how each app was designed. Some apps are programmed to use the Android proxy settings, some, like browsers, can have their individual proxy settings, while others ignore Wi-Fi proxy settings altogether. That is why you could encounter certain apps that don’t work with your proxies. Unfortunately, if an app is not designed to use the Android proxy settings, there is no way to force it.
TIP: If you’re concerned about online privacy and security, you might also be interested to know when to use a proxy and when to use a VPN.
How to set an Android proxy server for your Wi-Fi network on Android 12
You can change the Wi-Fi proxy settings on Android to use a specific proxy server each time you connect to a network. As you’re about to see, the steps are similar, regardless of whether you’re setting up the proxy for the current network or configuring a new connection. To begin, open the Settings app and tap on Network & internet. Next, access Internet to see available network connections.
NOTE: From this point on, Wi-Fi must be active on your Android device.

Go to Network & internet, then tap on Internet to see the available networks
You are shown a list of the Wi-Fi networks available in your area. Depending on whether you’re setting the proxy server for an existing connection or a new one, accessing a network’s Advanced options is slightly different.
Set an Android proxy for existing or saved connections
The first steps can slightly differ depending on the status of the network:
- If you’re already connected to the network you wish to add a proxy server to, tap on the network on the Internet page of the Settings app
- If you want to add a proxy to a saved network that’s in range, but you’re not connected to (it’s present in the Available networks list as Saved), tap and hold the name of the network, then select Modify.
The next screen shows your Wi-Fi connection’s Network details. Tap on the Edit button in the top-right corner. Its icon looks like a pencil.

Select the network you want to modify, then tap on the button in the upper right of the screen
This opens a pop-up window showing your network’s name on top and requesting a password. Here, tap on Advanced options to extend the menu. Next, locate the Proxy section and tap on its default value, None. The drop-down menu that appears has three options: None, Manual, and Proxy Auto-Config. Choose whether you want to manually enter the Wi-Fi proxy server or use a proxy auto-configuration address.

The proxy settings are in the Advanced options section
If you choose Manual, the pop-up window reveals three additional fields. Under Proxy hostname, enter either the hostname of the proxy server that you want to use (in the suggested format: proxy.example.com) or its IP address. Then, you need to enter the port (the default used by most HTTP proxy servers is 8080). You can also Bypass proxy for certain websites if you insert their addresses. If you choose Proxy Auto-Config, you get access to the PAC URL field. The value that you enter should follow the format: https://www.example.com/proxy.pac.

Insert the proxy information, then tap Save
When you’re done setting everything up, tap the option in the bottom-right corner of the pop-up to apply your changes. For existing networks, the button is named Save, as seen above.
Set an Android proxy for new connections
Just like in the previous method, start by tapping on the network name on the Internet page of the Settings app. If it’s a new (or unsaved) network, you can now see the Advanced options section in the pop-up window requesting a password. Tap on Advanced options to expand it. This reveals the Proxy setting, which displays its default, None, and a down arrow. Tap on the arrow to open the options for configuring the Android proxy server.

Tap on Advanced options, then on the default value below Proxy
The resulting menu has three options: None, Manual, and Proxy Auto-Config. If you choose Manual, you need to enter the Proxy hostname, in the suggested format: proxy.example.com or its IP address. Then, you need to enter the port. You can also Bypass proxy for certain websites if you insert their addresses. If you choose Proxy Auto-Config, you only need to insert the auto-config URL.

Insert the proxy info
Now, that you entered all the details for the proxy server, continue the normal authentication process. When you’re done setting everything up, tap the option in the bottom-right corner of the pop-up to apply your changes. For new networks, the button is named Connect. From now on, each time it’s connected to the selected Wi-Fi network, your Android smartphone or tablet uses the proxy server you configured.
How to set a Wi-Fi proxy server for Android on Samsung Galaxy devices
Samsung has slightly different Wi-Fi proxy settings on their Android devices. Open Settings and tap on Connections. Then, tap the first option on the screen, Wi-Fi.
NOTE: The Wi-Fi option has to be enabled on your Samsung Android device if you want to continue.

Access Wi-Fi to see available networks
You are shown a list of all the available Wi-Fi networks. The network you’re currently connected to is displayed on top. Next, you have three options, depending on the network you want to modify:
- If you’re already connected to the network you wish to add a proxy server to, press on the gear icon next to your Current network
- If you want to add a proxy server to an available network you’ve never connected to before, tap on its name.
- If you have a network that you previously connected to in the Available networks, tapping on its name automatically connects the smartphone to it. If you want to only change the proxy settings without actually connecting to it, tap and hold the name of that network, then select Manage network settings.
Whichever of the three options you go with, the next step is identical: tap on Advanced.
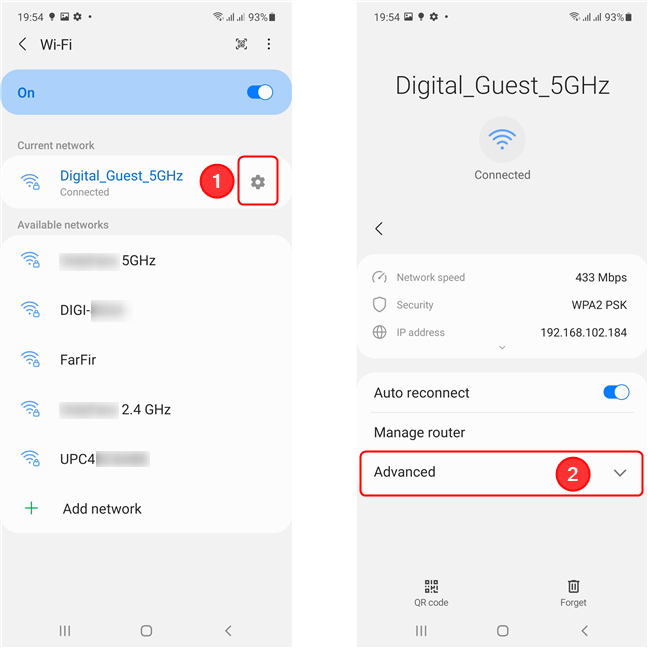
Select the network, then tap on Advanced
This reveals several options, including the Proxy setting for the selected network. Tap on its default value, None, to reveal other options for configuring the Android proxy server. Next, choose whether you want to manually enter the Wi-Fi proxy server or use a proxy auto-configuration address.

Tap on the Proxy section, then select the type of proxy configuration
The Manual option reveals three additional fields, but only the first two are required to set up the Android proxy server: under “Proxy host name,” enter either the hostname of the server you want to use (in the suggested format: proxy.example.com) or its IP address; enter a port under Proxy port - the default used by most proxy servers is 8080. Optionally, you can specify for which web pages your device should bypass the proxy and establish a direct connection. If you choose the Auto-Config setting for your proxy server, you are required to insert the “PAC web address.” Enter the URL for that proxy or its configuration script.

Enter the info for the proxy server
You can now tap on Save (for known networks) or continue the authentication process (for new networks) and then click Connect. The next time you connect to the internet using that connection, you will use the proxy server.
Why do you use a Wi-Fi proxy server on your Android smartphone or tablet?
Most Android owners only use a Wi-Fi proxy server on their devices if it’s required to access the internet on a business or school network. However, there are users who think of it as a good way to protect their online identity and avoid giving away their location. What about you? Why did you decide to use a Wi-Fi proxy server? Let us know in the comments.



![プロキシ設定は[詳細オプション]セクションにあります](https://lh3.googleusercontent.com/-NCsOKmf5rkU/YlvOnvQEYWI/AAAAAAAA86Q/m3wU0spOXnoyIMrI5AqjXWru6E6hMsfqwCEwYBhgLKu8DABHVOhyKYHPHE7rAHQmFBMci9lSb7S0jf8f8aHh1aOoWPOXZYkzBDYHO3bYrUQZ0Q3eR-_-PyetfzL4Y8Hb7QBd8kDr9oIa_NkXHNLRIujEiN49GzOEEb3uviDUak7M3sufI874PIBu_XdGOSAunrVf3ecGmtRQG38prx3aqBb6gF7oqBaxSpBIN173NbfevjDTOUMqNqtdveabFPBGT21jxjzIDtJmcBGRKCDSV6_dnt1i1vcAV7QnRLxc1UPdOWiI2eseglk15ZDY8DZHUFiJ6UKMI9aHJWursMY54h09zNj8V2Ada3HgTsDrvXhf_5Tx-Ton9Myj1NcfSoYx0wJivDuuiRY-eyvvVlViu2XOvWJHRZ78L-cfHtRITmnKXT-fFrpYeJVYicr1WoQBVmaZ5fAD0u4gB7uoGeD3LlDSG8QgZtCZTL7eaFawvF6_sUgiAQ69k3W12cmpl6z1S3eROU2kuZByvFtE0XyE0iKKfNTv9bpY-zGJqhFebqusRtwVzM4wCK-5wPZzCBDdwGYeS6aDosXYxmg-QmsS7oBaVV8i2Ib02nnEhjf0lJRWyrH6jqhbk6uaB4DeJ8pD3AgGKGBtEgbtM4gGdRU76uhFvohFYcjcrCkNVWkL04vldg-f3-KMBaJQSCrtvhp6cMNqu75IG/s0/xZlPfxwoDX4UqOVIo87T-d5q9Gk.png)
![プロキシ情報を挿入し、[保存]をタップします](https://lh3.googleusercontent.com/-k8904nRvA24/Ylus2IJmEHI/AAAAAAAA13s/NYm-Kod0UikHwG1t6Xvdf0r7IPyFvO0kACEwYBhgLKu8DABHVOhwaa7g60LHQemuduabT1vY5p6DWOH406TzWeHWoB3NjYjXNbqfRViRIijDO2gTqjQDqWILEsQgSxwtgSPq8V_KgXGUrRLhqPiTLHI5g7XknuOjwJpZPuDu5Msk5096SSW7zm28BBG3owv_6nTELsRLa4nmIBAj6bZAXrPL6gQu-ZvXZEalWM0J6LDRI59cYdhPe0vgYkZC3r34OGKE9dKxHT9vapbMPffcIkymyvGr815ARozsNmjBSZxxoLbvnjOSQpdznsx3yXhAqChFLKEMqHA-DBiUKjShcYBlfTAU-NevGguKDGaAMGuiQ8RJ46GsAVobBM7kXNM4Zb9DTOEtc2G0tKwh8AKC4l_6vGmh-b-HJG53KW8lMAJ7he1PBnGfgEMdcKxI1eLjsm0wQKzoxhWJLlZhoJ2KJOh-0GsRXJaOHAr3Q1FgMO2tK76QnrfZ21XUy1TafxR-6lv8UZFUZCXtMwnmNYs5DZzImkBCK9K1uHxuqIO0dUF0DIteJk7EHULkEKjoG_L_QVXtn6jf09DZmm1S7IQiyUjh3CYaGFKkyXxXebH4G5KfvB1txyQ_Yj-jUVeH_tC1kZ_C-b0unikIQqsPsfVbjPVXzteNYM6YL2TwqGySJbXBi9ukIaY_BvL3Qwz5t3AMlMKn17pIG/s0/IoyJap53I-Lx2jqoEeiAOxrdcpI.png)
![[詳細オプション]をタップしてから、[プロキシ]の下のデフォルト値をタップします](https://lh3.googleusercontent.com/-HRdS1y4VVSI/YluxLxvL7OI/AAAAAAAA3wQ/hdFBYMWeEucnBAHTar9McVwd_QeBOLT6QCEwYBhgLKu8DABHVOhwaa7g60LHQemuduabT1vY5p6DWOH406TzWeHWoB3NjYjXNbqfRViRIijDO2gTqjQDqWILEsQgSxwtgSPq8V_KgXGUrRLhqPiTLHI5g7XknuOjwJpZPuDu5Msk5096SSW7zm28BBG3owv_6nTELsRLa4nmIBAj6bZAXrPL6gQu-ZvXZEalWM0J6LDRI59cYdhPe0vgYkZC3r34OGKE9dKxHT9vapbMPffcIkymyvGr815ARozsNmjBSZxxoLbvnjOSQpdznsx3yXhAqChFLKEMqHA-DBiUKjShcYBlfTAU-NevGguKDGaAMGuiQ8RJ46GsAVobBM7kXNM4Zb9DTOEtc2G0tKwh8AKC4l_6vGmh-b-HJG53KW8lMAJ7he1PBnGfgEMdcKxI1eLjsm0wQKzoxhWJLlZhoJ2KJOh-0GsRXJaOHAr3Q1FgMO2tK76QnrfZ21XUy1TafxR-6lv8UZFUZCXtMwnmNYs5DZzImkBCK9K1uHxuqIO0dUF0DIteJk7EHULkEKjoG_L_QVXtn6jf09DZmm1S7IQiyUjh3CYaGFKkyXxXebH4G5KfvB1txyQ_Yj-jUVeH_tC1kZ_C-b0unikIQqsPsfVbjPVXzteNYM6YL2TwqGySJbXBi9ukIaY_BvL3Qwz5t3AMlMKj17pIG/s0/cQY0xJlLBaYmVAp__kj4de_Ibv0.png)


![ネットワークを選択し、[詳細]をタップします](https://lh3.googleusercontent.com/-RpRHJ8bMB9U/Ylu7Ptl30HI/AAAAAAAA9N4/jMvXWXZgiTgP0KWZoBSu6N-rxLPrlcoewCEwYBhgLKu8DABHVOhyKYHPHE7rAHQmFBMci9lSb7S0jf8f8aHh1aOoWPOXZYkzBDYHO3bYrUQZ0Q3eR-_-PyetfzL4Y8Hb7QBd8kDr9oIa_NkXHNLRIujEiN49GzOEEb3uviDUak7M3sufI874PIBu_XdGOSAunrVf3ecGmtRQG38prx3aqBb6gF7oqBaxSpBIN173NbfevjDTOUMqNqtdveabFPBGT21jxjzIDtJmcBGRKCDSV6_dnt1i1vcAV7QnRLxc1UPdOWiI2eseglk15ZDY8DZHUFiJ6UKMI9aHJWursMY54h09zNj8V2Ada3HgTsDrvXhf_5Tx-Ton9Myj1NcfSoYx0wJivDuuiRY-eyvvVlViu2XOvWJHRZ78L-cfHtRITmnKXT-fFrpYeJVYicr1WoQBVmaZ5fAD0u4gB7uoGeD3LlDSG8QgZtCZTL7eaFawvF6_sUgiAQ69k3W12cmpl6z1S3eROU2kuZByvFtE0XyE0iKKfNTv9bpY-zGJqhFebqusRtwVzM4wCK-5wPZzCBDdwGYeS6aDosXYxmg-QmsS7oBaVV8i2Ib02nnEhjf0lJRWyrH6jqhbk6uaB4DeJ8pD3AgGKGBtEgbtM4gGdRU76uhFvohFYcjcrCkNVWkL04vldg-f3-KMBaJQSCrtvhp6cMNmu75IG/s0/N7NKt8D_jeR5zc4IhnM-6IBCPqQ.png)
![[プロキシ]セクションをタップしてから、プロキシ構成のタイプを選択します](https://lh3.googleusercontent.com/-jNbY88mpRXY/YluhKIs9KKI/AAAAAAAAzkE/l5x3QgB7j2cjDQjOSmaF0dxcWrz9CM86ACEwYBhgLKu8DABHVOhwaa7g60LHQemuduabT1vY5p6DWOH406TzWeHWoB3NjYjXNbqfRViRIijDO2gTqjQDqWILEsQgSxwtgSPq8V_KgXGUrRLhqPiTLHI5g7XknuOjwJpZPuDu5Msk5096SSW7zm28BBG3owv_6nTELsRLa4nmIBAj6bZAXrPL6gQu-ZvXZEalWM0J6LDRI59cYdhPe0vgYkZC3r34OGKE9dKxHT9vapbMPffcIkymyvGr815ARozsNmjBSZxxoLbvnjOSQpdznsx3yXhAqChFLKEMqHA-DBiUKjShcYBlfTAU-NevGguKDGaAMGuiQ8RJ46GsAVobBM7kXNM4Zb9DTOEtc2G0tKwh8AKC4l_6vGmh-b-HJG53KW8lMAJ7he1PBnGfgEMdcKxI1eLjsm0wQKzoxhWJLlZhoJ2KJOh-0GsRXJaOHAr3Q1FgMO2tK76QnrfZ21XUy1TafxR-6lv8UZFUZCXtMwnmNYs5DZzImkBCK9K1uHxuqIO0dUF0DIteJk7EHULkEKjoG_L_QVXtn6jf09DZmm1S7IQiyUjh3CYaGFKkyXxXebH4G5KfvB1txyQ_Yj-jUVeH_tC1kZ_C-b0unikIQqsPsfVbjPVXzteNYM6YL2TwqGySJbXBi9ukIaY_BvL3Qwz5t3AMlMKj17pIG/s0/45P9MB0sNHN29wz3mUF4suNTdj0.png)

