Googleカレンダーの通知をオフまたは変更する方法
計画されたイベントをカタログ化し、予定をリストし、会議をスケジュールするために乳製品を保管していた時代は終わりました。Webベースのデジタルカレンダーの開発により、予定の追跡がはるかに簡単になり、やることリストや予定を確認するためにページをめくるのに苦労する必要がなくなりました。現在利用可能な多数のカレンダーのうち、 Google(Plenty)カレンダーは(Google Calendar)人気のあるデジタルカレンダーであり、あなたの生活を整理するためのまったく新しい方法を提供します。
Googleカレンダー(Google Calendar)により、予定、会議、ビジネスタスク、休日、その他の重要な日付をこれまでになく簡単に追跡できるようになりました。これらは重要な日付を追跡する便利な方法であり、必要なときにいつでもスマートフォンまたはコンピューターからアクセスできます。
Googleカレンダーの通知が重要な理由(Why Google Calendar notifications are important)
Googleカレンダーは便利なものであり、重要な予定を逃さないようにデバイスに通知を送信します。カレンダーには、重要な日付を把握するのに役立ついくつかの便利な機能が付属しています。カレンダーは、プッシュ通知と電子メール通知を利用して、すべてのイベントを通知します。
誰でもGoogleカレンダー(Google Calendar)でメールや通知の形式でイベント通知を受け取ることができます。これらの通知はデバイスにポップアップ表示されるため、重要な期限を逃すことはめったにありません。これらの通知ポップアップは、閉じるかスヌーズすることができます。
ただし、多くの場合、すべての通知を表示したくない場合や、表示されているものより多くを追加したい場合があります。このような場合、 Googleカレンダー(Google Calendar)でプッシュ通知とメール通知の設定をカスタマイズできます。Googleカレンダーには、重要な期限に間に合うように毎日の通知とメール通知を保持できる多くの便利な機能があります。この記事では、 Googleカレンダー(Google Calendar)でイベント通知をカスタマイズする方法について説明します。
(Customize Notification Settings)デスクトップ(Desktop)上のGoogleカレンダー(Google Calendar)の通知設定をカスタマイズする
デフォルトでは、通知はイベントの10分前にポップアップします。以下の手順で設定を変更してください。
デスクトップでGoogleカレンダー(Google Calendar)を起動します。カレンダーの左側に表示されている3つのドットをクリックします。
ドロップダウンメニューから[設定と共有]を( Settings and sharing)選択します。
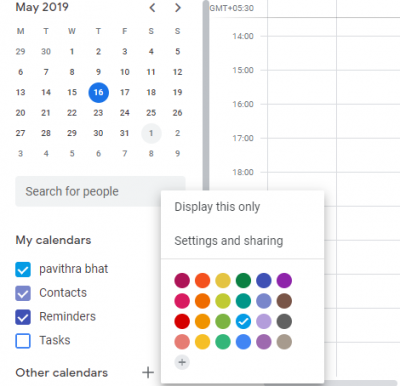
構成するカレンダーを選択します。
[イベント通知(Event notifications)]まで下にスクロールすると、デスクトップ通知と電子メール通知を構成するための多くのオプションがあります。
ドロップダウンメニューから、構成する通知のタイプを選択します。
デスクトップ通知と電子メール通知を時間/分/日/週で構成します。
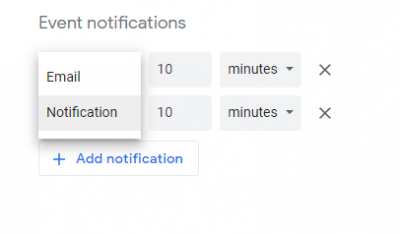
別の通知を含めるには、 [通知の追加]を(Add notification)クリックします。ポップアップ通知を受け取りたい場合は、プロセスを繰り返して通知を追加できます。
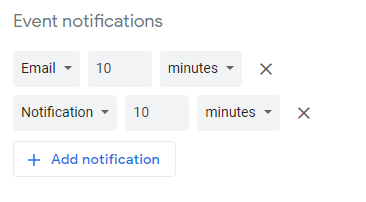
次に、設定ウィンドウに戻り、ドロップダウンメニューから[一般通知]を選択して、グループイベントの電子メール通知を変更します。(General notification)
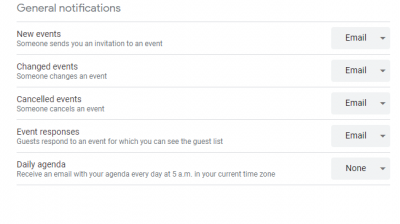
一般(General)設定では、誰かがあなたにイベント招待を送信したときの新しいイベント、誰かがイベントを(new events)変更したときの変更されたイベント(changed events)、誰かがイベントをキャンセルし(canceled events)たときのキャンセルされたイベント、ゲストがゲストリストを表示できるイベントに応答したときのイベント応答(event responses)のイベントを切り替えることができます。さらに、現在のタイムゾーンで毎日午前5時に電子メールで毎日の議事録(Daily agenda)を受信するように構成できます。
任意のイベントにカスタム通知を追加することもできます。設定するイベントをクリック(Click)し、鉛筆アイコンをタップします。
[イベント(Event)の詳細]で、イベントに関する多くのオプションと通知設定を編集できます
デスクトップでGoogleカレンダー(Google Calendar)の通知を無効にする
オフにするには、通知をすべてまとめて以下の手順に従います。
Googleカレンダー(Google Calendar)を起動し、ページ上部の歯車アイコンをクリックします。
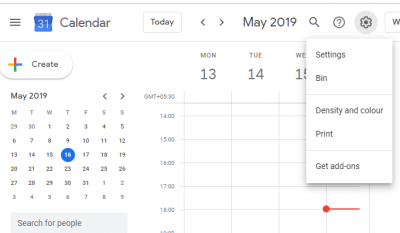
ドロップダウンメニューから[設定](Settings f)を選択し、 [イベント設定](Event Settings)まで下にスクロールします。
通知オプションのドロップダウンメニューをクリックし、[オフ(Off)]をタップして通知を完全に無効にします。
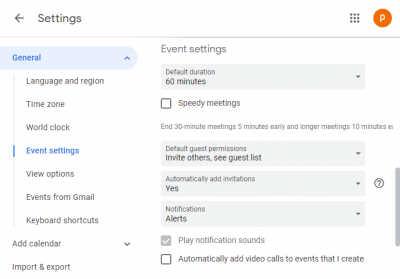
完了したら、カレンダーに戻ります。
それで全部です。(That’s all.)
Related posts
Google Calendarで複数のTime Zonesを追加して使用する方法
どのようなWebページでGoogle Calendarをカスタマイズして埋め込む方法について説明します
ThunderbirdのライトニングにGoogle CalendarにAdd Read-Write access
Best Google Calendar Windows PCの代替案
Outlook CalendarをGoogle Calendarで同期する方法
Windows 11/10ためBest Free Calendar apps
ベストGoogle Sheets and Excel Online Calendar templates
Birthday Calendar From Facebookをエクスポートする方法
23の便利なGoogleカレンダーのキーボードショートカット
スケジュールのストレスを軽減するための10のGoogleカレンダーのヒント
あなたのウェブサイトにGoogleカレンダーを埋め込む方法
Googleカレンダー通知を使用して原子の習慣をサポートする方法
Googleカレンダーが最高のオンラインカレンダーサービスである理由
Mail and Calendar app freezes、Windows 11/10でクラッシュしていないかどうか
Gmail Notificationsを取得していませんか?固定する10 Ways
DesktopCal Desktop Calendar app for Windows 10
ExcelにCalendarを作成する方法
Google Calendar Workingではありませんか?修正する9 Ways
OutlookでCalendarを共有する方法
GoogleカレンダーをOutlookと同期する方法
