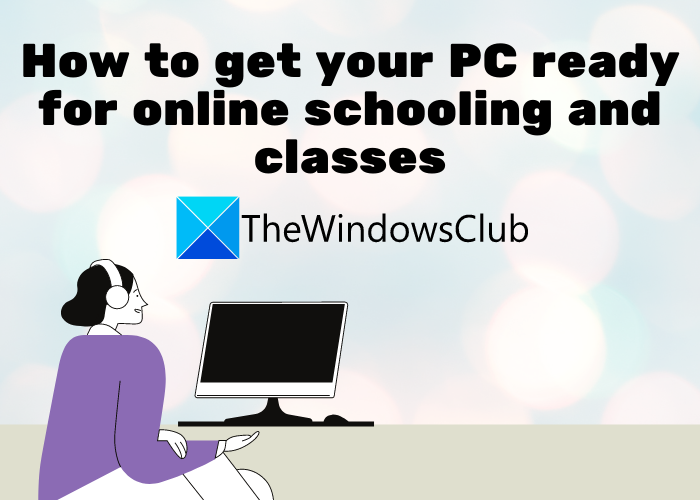この投稿では、PCをオンライン教育やクラスに対応させる方法について説明します(how to get your PC ready for online schooling and classes)。現在の状況では、学校や大学は完全にオンラインクラスに移行する必要があるため、PCを同じように準備することが重要です。ここでは、オンラインでの教育やクラスに向けてコンピューターを準備するのに役立つ、従うことができるさまざまな重要なヒントについて説明します。
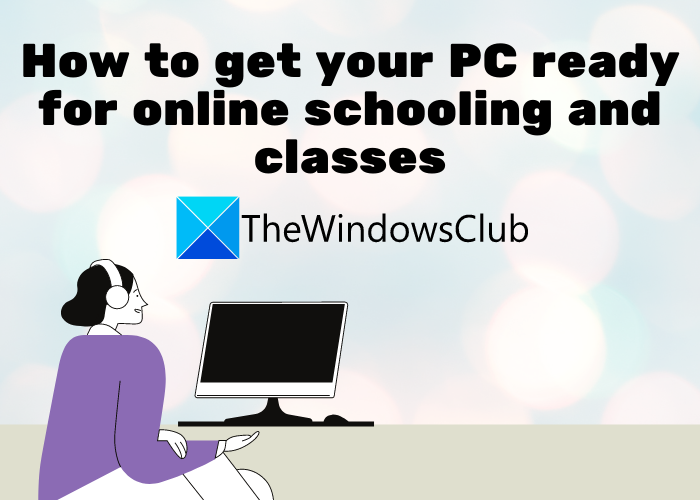
オンラインクラスにはどのようなコンピューターが必要ですか?
オンラインクラスでコンピュータが満たす必要のある基本的な仕様がいくつかあります。たとえば、PCには最低4 GBのRAM(GB RAM)、高速インターネット、Webカメラ、マイクなどが必要です。以下の基本的な要件を共有しており、チェックアウトできます。
PCをオンライン教育やクラスに対応させる方法
PCをオンライン教育やクラスに対応させるために注意する必要のある重要なヒントを次に示します。
- コンピュータが基本的な要件を満たしていることを確認してください。
- (Make)Windowsファイアウォール(Windows Firewall)を使用していることを確認してください。
- ルーターを再起動/リセットします。
- 優れたアンチウイルスを使用してください。
- パスワードマネージャーを使用します。
- クラウド(Make)ストレージを利用して、重要なドキュメントやファイルを保存します。
- PCを最新の状態に保ちます。
- (Remove)ジャンクファイルや不要なファイルを定期的に削除してください。
- あなたのPCにいくつかのストレスバスター教育ゲームをインストールしてください。
1]コンピュータが基本的な要件を満たしていることを確認します
まず(First)、PCがオンライン教育とクラスの基本要件を満たしていることを確認する必要があります。PCがオンラインクラスを受講するのに十分な仕様は次のとおりです。
- Windows11/10またはその他の適切な最新のOS。
- Microsoft Edge、Google Chrome、MozillaFirefoxなどの最新のWebブラウザ。
- 4GB以上のRAM。
- ビデオクラス用のウェブカメラ。
- マイクとスピーカー。
- 500GB以上のハードドライブ。
- 高速WiFi(High-speed WiFi)は、オンラインクラスでのインターネットの遅延を回避するために必須です。
- 2.4GHzIntelまたはAMDプロセッサ。
お使いのPCが上記の要件を満たしている場合は、面倒なことなくオンラインクラスを受講できます。それでは、コンピュータをオンラインクラスに対応させるために従う必要のあるその他の必要なヒントを確認しましょう。
2] Windowsファイアウォール(Windows Firewall) を使用していることを確認してください
Windowsは、(Windows)セキュリティが強化されたWindowsDefenderFirewallと呼ばれる優れた組み込みファイアウォールを提供します。攻撃者からネットワークを保護し、疑わしいトラフィックをブロックするためにそれを利用していることを確認してください。あなたはいつもオンラインになるので、それは重要です。したがって、Windowsファイアウォールを有効にして、PCに対する潜在的な脅威をブロックします。
優れたセキュリティを提供するサードパーティのファイアウォールソフトウェアを使用することもできます。無料のものを使いたいなら、たくさんあります。たとえば、Comodo Free Firewall、ZoneAlarm Free Firewall、Sophos UTM Essential Network Firewall Free、およびEvorimによるFreeFirewallはいくつかの良いものです。ここで(here)、さらに無料のファイアウォールソフトウェアを確認できます。
読む:(Read:) ハードウェアファイアウォールとソフトウェアファイアウォール–違い(Hardware firewall vs Software firewall – Difference)
3]ルーターを再起動/リセットします
専門家は、ルーターを定期的に再起動またはリセットする必要があることを推奨しています。これにより、ルーターのキャッシュがクリアされ、ルーターを再起動するたびに動的IPアドレスが作成されます。不要な接続がある場合、これはそれらを切断するのに役立ちます。
4]優れたアンチウイルスを使用する
PCでファイアウォール保護を使用する必要があることはすでに説明しました。それに加えて、Windows11/10PCでウイルス対策を有効にする必要があります。できれば、リアルタイム保護とWebブラウザ保護を提供するアンチウイルスを選択してください。
マイクロソフトは、ウイルスやマルウェアからPCを保護するためのWindowsセキュリティを提供しています。有効になっていることを確認し、ウイルススキャンを時々実行してください。Bitdefender Free Antivirus Edition、Avast AntiVirus、AVG Anti-Virus、Panda Free Antivirusなど、他のサードパーティ製のウイルス対策ウイルスを使用することもできます。これらの無料(free antivirus)のアンチウイルスをチェックして、PCに適したアンチウイルスを選択できます。あなたがチェックアウトできるいくつかの無料のクラウドベースのアンチウイルスがあります。(Free Cloud-based Antivirus)
ヒント:(Tip:) Windows用の無料のスタンドアロンオンデマンドアンチウイルススキャナー(Free Standalone On-demand Antivirus Scanners for Windows)
5]パスワードマネージャーを使用する
(Manage)オンラインクラスにログインするときにログイン資格情報を忘れないように、すべてのパスワードを管理してください。そのためには、Windows 11/10で利用可能なパスワードマネージャーアプリケーションを使用することをお勧めします。PassBox、Trend Micro Password Manager、F-(F-Secure KEY) SecureKEYなどのアプリを使用できます。GoogleChromeやMicrosoftEdgeのような人気のあるブラウザでも、使用できるパスワードマネージャーが組み込まれています。ただし、個人的にはオフラインのパスワードマネージャーを使用することをお勧めします。
また、すべてのサイバーセキュリティ専門家が推奨するパスワードを変更し続けてください。また、権限のない人がアカウントにアクセスできないように、常に強力なパスワードを使用してください。(use a strong password)
関連:(Related:) Chrome、Firefox、またはEdgeブラウザでパスワードを保存しても安全ですか?(Is it safe to Save Passwords in Chrome, Firefox, or Edge browser?)
6]クラウド(Make)ストレージを利用して重要なドキュメントやファイルを保存する
現代では、重要なデータをクラウドストレージに保存するのが一般的です。どんなに注意を払っても、コンピュータに保存されているデータを誤って失う可能性があります。また、クラウドストレージを使用すると、どこからでもドキュメントにアクセスできます。したがって、課題や学術文書などの重要な文書やファイルをすべて保存することをお勧めします。
利用できる無料のクラウドストレージサービスはたくさんあります。MicrosoftOneDriveを使用できます; 5GBの無料ストレージを提供します。ただし、Office 365サブスクライバーは、無制限の無料クラウドストレージを楽しむことができます。それとは別に、Dropbox、Google Drive、またはAmazonCloudDriveを使用することもできます。使用できる無料の暗号化クラウドストレージサービス(free encrypted cloud storage services)がいくつかあります。
読む:(Read:) 最高の無料の安全なオンラインファイル共有およびストレージサービス(Best free secure online file sharing and storage services)
7]PCを最新の状態に保つ
システムにとって重要であるため、PCで利用可能なアップデートを常にインストールしてください。(install updates)これらのアップデートは、PCをより効率的かつ高速にする重要なセキュリティパッチやその他の新機能をインストールします。したがって、システムで利用可能な新しい更新を無視しないでください。
8]ジャンクや不要なファイルを定期的に削除します(Remove)
PCが散らかっていないことを確認してください。そのため、定期的にPCを掃除してください。ジャンク(Junk)ファイルや不要なファイルは、PCの速度を低下させる可能性があります。したがって、定期的にPCから一時ファイルとジャンクファイルを削除してください。Windows 11/10に付属のディスククリーンアップ(Disk Cleanup)ユーティリティまたはStorageSenseを使用できます。または、CCleanerのような人気のあるフリーウェアを使用することもできます。
読む(Read):学生のコンピュータユーザーとオフィスワーカーのための演習(Exercises for student computer users and office workers)。
9 ]あなたのPCにいくつかのストレスバスターと教育ゲームをインストールしてください(] Install)
継続的な学習やオンラインスクールから休憩するには、PCにストレス解消と教育用の素晴らしいゲームをインストールしてください。いつも休憩を取り、ゲームをして、ストレスなく勉強に戻ってください。ゲームに役立つ可能性のある投稿を次に示します。
オンラインクラスに適したラップトップまたはコンピューターはどれですか?
オンラインクラスでは、ラップトップよりもデスクトップコンピュータの方が優れていると考えています。その理由は、お子さんが正しい姿勢で椅子に座る(sit on a chair with a proper posture)ことを余儀なくされるからです。彼/彼女がラップトップを使用する場合、彼/彼女はソファでしゃがんだり、ベッドで寝たりすることになり、集中力を損なう可能性があります。しかし、学生が頻繁に学校や大学に行ってデバイスを持っていく必要がある場合は、明らかにラップトップが最適なデバイスになります。
(Computer)オンラインクラスのコンピューター要件
これは、学生が関わっている研究の種類によって異なります。ビデオデザイン、画像操作などが含まれている場合は、ハイエンドの仕様が必要になります。それ以外(Otherwise)の場合、通常の学校の仕事では、次の基本事項で十分です。
- 良好なインターネット接続
- 500GBディスク
- 4GBのRAM
- 2.4GHz以上のプロセッサ
- (Monitor)1024×768以上の解像度のモニターとビデオカード
- キーボード(Keyboard)、マウス(Mouse)、スピーカー(Speakers)、ヘッドフォン(Headphones)、Webカメラ(Web Camera)、マイク(Mic)。
- 推奨される可能性のあるビデオ会議ソフトウェア(video conferencing software)をインストールします。
したがって、仕様は要件によって異なります。
オンライン教育にはどのくらいのRAMが必要ですか?
オンライン教育の場合、推奨されるRAMは最低8 GB、理想的には16GBです。RAMが少ないコンピュータは、実行速度が大幅に低くなります。教師は、PCをスムーズかつ高速に実行できるようにするため、優れたRAMを備えた高性能のPCを必要としています。(RAM)
お役に立てれば。あなたの提案は大歓迎です。
今読んでください:(Now read: )高齢者のためにWindowsラップトップをセットアップする方法(How to set up Windows laptop for Senior citizens)。
How to get your PC ready for online schooling and classes
In thіs post, we are goіng to talk about how to get your PC ready for online schooling and classes. As the current situation has forced schools and colleges to move to online classes entirely, it is important to prepare your PC for the same. Here, we are going to discuss various important tips that you can follow that will help you get your computer ready for online schooling and classes.
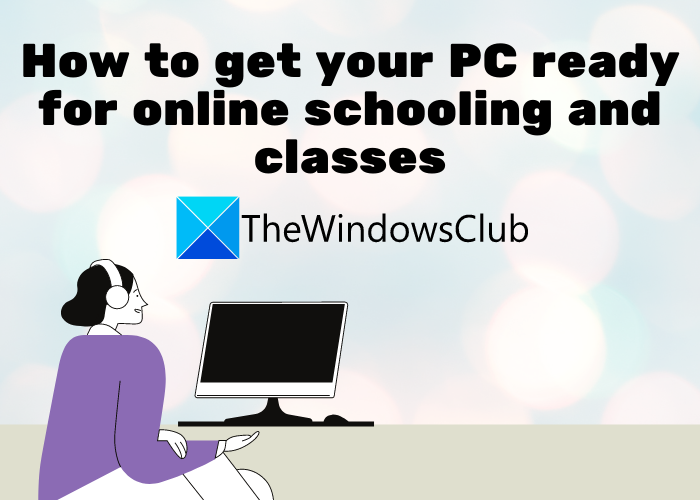
What kind of computer do I need for online classes?
There are some basic specifications that your computer needs to meet for online classes. For example, your PC should have a minimum of 4 GB RAM, high-speed internet, webcam, microphone, etc. We have shared the basic requirements below that you can check out.
How to get your PC ready for online schooling and classes
Here are the important tips that you need to take care of for getting your PC ready for online schooling and classes:
- Ensure that your computer meets basic requirements.
- Make sure you are using Windows Firewall.
- Restart/ Reset your router.
- Use a good Antivirus.
- Use a Password Manager.
- Make use of cloud storage to save important documents and files.
- Keep your PC up-to-date.
- Remove junk and unnecessary file regularly.
- Install some stress-buster educational games on your PC.
1] Ensure that your computer meets basic requirements
First of all, you need to make sure that your PC meets the basic requirements for online schooling and classes. Here are some specifications that will be sufficient for your PC to take online classes:
- Windows 11/10 or any other suitable modern OS.
- A modern and up-to-date web browser like Microsoft Edge, Google Chrome, Mozilla Firefox, etc.
- 4 GB or higher RAM.
- Webcam for video classes.
- Microphone and speakers.
- 500 GB or higher hard drive.
- High-speed WiFi is a must to avoid any internet lagging during online classes.
- 2.4 GHz Intel or AMD processor.
If your PC meets the above requirements, you can take online classes without any hassle. Now, let us check out what are the other necessary tips that you should follow to get your computer ready for online classes.
2] Make sure you are using Windows Firewall
Windows provides a great built-in firewall called Windows Defender Firewall with Advanced Security. Make sure you are making use of it to protect your network from adversaries and block suspicious traffic. It is important as you will be online all the time. So, enable Windows firewall and block any potential threats to your PC.
You can also use third-party firewall software that provides good security. If you want to use a free one, there are plenty of them. For example, Comodo Free Firewall, ZoneAlarm Free Firewall, Sophos UTM Essential Network Firewall Free, and Free Firewall by Evorim are some good ones. You can check out some more free firewall software here.
Read: Hardware firewall vs Software firewall – Difference
3] Restart/ Reset your router
It is recommended by experts that you must restart or reset your router regularly. This clears up the router cache and creates a dynamic IP address whenever you restart your router. If there are any unwanted connections, this will help break them.
4] Use a Good Antivirus
We have already mentioned that you must use firewall protection on your PC. Along with that, you must enable antivirus on your Windows 11/10 PC. Preferably, choose an antivirus that provides real-time protection and web browser protection.
Microsoft provides Windows Security to keep your PC protected against viruses and malware. Make sure you have enabled it and run a virus scan from time to time. You can also use some other third-party antivirus that you prefer, such as Bitdefender Free Antivirus Edition, Avast AntiVirus, AVG Anti-Virus, Panda Free Antivirus, and some more. You can check out these free antivirus to choose a suitable one for your PC. There are some Free Cloud-based Antivirus that you can check out.
Tip: Free Standalone On-demand Antivirus Scanners for Windows
5] Use a Password Manager
Manage all your passwords so that you don’t forget your login credentials when logging into your online classes. For that, it is recommended to use a password manager application available for Windows 11/10. There are apps like PassBox, Trend Micro Password Manager, F-Secure KEY, and more that you can use. Even popular browser like Google Chrome or Microsoft Edge comes with a built-in password manager to use. However, I personally recommend using an offline password manager as that is safer.
Also, keep changing your password as that is what all cyber security experts recommend. And, always use a strong password so that no unauthorized person can access your account.
Related: Is it safe to Save Passwords in Chrome, Firefox, or Edge browser?
6] Make use of cloud storage to save important documents and files
It is a usual practice in modern times to save your important data on cloud storage. No matter how careful you are, you might accidentally lose data saved on your computer. Also, with cloud storage, you can access your documents from anywhere. So, it is recommended to store all your important documents and files like assignments, academic documents, etc.
There are a lot of free cloud storage services that you can use. You can use Microsoft OneDrive; it provides 5 GB of free storage. Although, Office 365 subscribers can enjoy unlimited free cloud storage. Apart from that, you can also use Dropbox, Google Drive, or Amazon Cloud Drive. There are some more free encrypted cloud storage services to use.
Read: Best free secure online file sharing and storage services
7] Keep your PC up-to-date
Always install updates available for your PC as they are important for your system. These updates install important security patches and other new features that make your PC more efficient and faster. So, don’t ignore new updates available for your system.
8] Remove junk and unnecessary file regularly
Do make sure that your PC is not too cluttered, so keep cleaning your PC regularly. Junk and unnecessary files can slow down your PC. So, delete temporary and junk files from your PC on regular basis. You can use the Disk Cleanup utility or Storage Sense that comes with Windows 11/10. Or, you can also use a popular freeware like CCleaner.
Read: Exercises for student computer users and office workers.
9] Install some stress-buster and educational games on your PC
To take a break from continuous studies and online schooling, install some nice stress-buster and educational games on your PC. Always take a break, play some games, and then get back to your studies without any stress. Here are some posts that might help you with games:
Which is better laptop or computer for online classes?
We believe a desktop computer is better than a laptop for online classes. The reason being that your child will be forced to sit on a chair with a proper posture. If he/she uses a laptop, he may end up slouching on the couch or sleeping on the bed and that could be bad for concentration. But if the student needs to go to school or college often and take their device, then obviously a laptop would be the device of choice.
Computer requirements for online classes
This would depend on the kind of studies the student is involved in, If it includes video designing, image manipulations, etc, then high-end specs would be required. Otherwise, for normal school work, the following basics should suffice:
- A good Internet connection
- 500 GB Disk
- 4 GB of RAM
- 2.4GHz or faster Procesor
- Monitor and video card with 1024×768 or higher resolution
- Keyboard, Mouse, Speakers, Headphones, Web Camera and a Mic.
- Install the video conferencing software that may be recommended for you.
So the specs will depend on your requirements.
How much RAM do I need for online teaching?
For online teaching, the recommended RAM is a minimum of 8GB and ideally, 16 GB. Computers that have lower RAM run significantly lower. Teachers need a good-performing PC with good RAM as that makes the PC run smoothly and faster.
Hope this helps. Your suggestions are most welcome.
Now read: How to set up Windows laptop for Senior citizens.