Windows11/10で更新を確認する方法
最新のアップデートに関する情報をお探しですか?Windows 11/10で更新を確認する方法を学び(Learn)ます。WindowsUpdate(Windows Updates)の詳細を取得する方法を参照してください。Windows 10は自動的に更新(Windows Updates)されますが、この投稿は、Windows 11/10PCでWindowsUpdateを確認、ダウンロード、およびインストールする場合に役立ちます。
Windows 11/10オペレーティングシステムは定期的にMicrosoftに問い合わせて、更新が利用可能かどうか、および利用可能な更新があるかどうかを確認し、それらをダウンロードして自動的にインストールします。
Windows11で更新を確認する方法

開発者は、 Windows 11(Windows 11)を作成する際に、使用頻度の高いデータと使用頻度の低いデータを分析するようにしました。間違いなく、Windows Updateが優先され、同じものに対して別のメニューが作成されました。Windows 11を手動で更新するには:
- スタート(Start)ボタンを右クリック
- [設定](Settings)を選択します。
- [設定](Settings)メニューで、左側のリストを確認します。
- WindowsUpdate(Update)が最後のオプションになります。選択してください。
- 右側のウィンドウで、[更新の確認(Check for updates)]をクリックして、WindowsUpdateを手動で実行します。

Windows10で更新を確認する方法
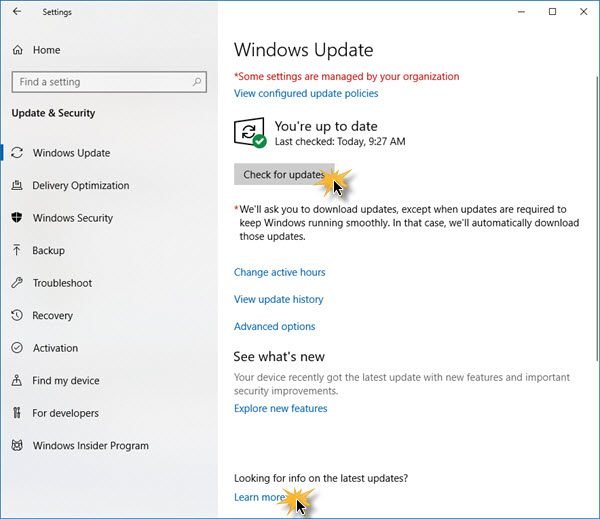
Windows10で(Windows Update)WindowsUpdate(Windows 10)を実行するために更新を手動で確認するには、次の手順に従います。
- スタートメニューを開く
- [設定]をクリックします
- 更新とセキュリティの設定を(Update & Security settings)開く
- WindowsUpdateセクションを選択します
- ここで、 [更新の確認(Check for updates)]ボタンを押します。
利用可能なアップデートがある場合は、それらが提供されます。
Windows UpdateにPCが最新であると表示されている場合は、システムで現在利用可能なすべての更新プログラムがあることを意味します。
最新のアップデートの詳細をお探しの場合は、[詳細](Details)リンクをクリックしてください。その後、更新に関する詳細が表示されます。
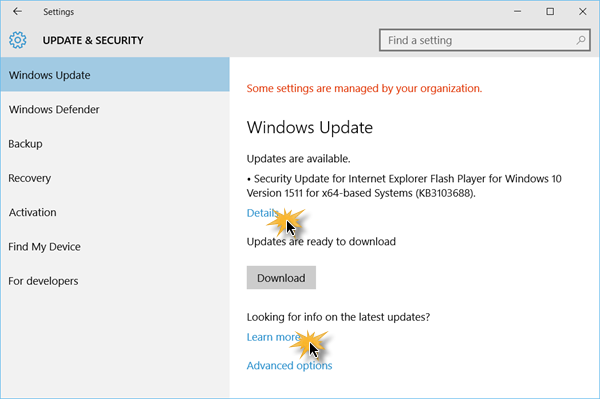
Windowsを更新するときに、 Office(Office)などの他のMicrosoft製品やソフトウェアの更新をWindowsに受信さ(Windows receive updates for other Microsoft products and software)せることができます。
この投稿は、[更新の確認]ボタンがない場合に役立ちます。
Windows Updateのテーマですが、これらのリンクはきっとあなたの興味を引くでしょう:(While on the subject of Windows Updates, these links are sure to interest you:)
- WindowsコンピューターでWindowsUpdateをより頻繁にチェックするようにする
- Windows11/10を新しいビルドにアップグレードする方法
- Windows Updateをダウンロードまたはインストールする前に、Windowsに通知するようにします。
Related posts
Windows 10でFeature Updatesのセーフガードを無効にする方法
Windows 10で有効化パッケージとは何ですか
New Windows 10 version 20H2 October 2020 Updateの機能
Windows 10のModern Setup Hostを説明する。それは安全ですか?
Windows Uninstall optionを使用せずにWindows Undates Windows 10をアンインストールします
Windows 11/10でWindows Update logを見つける場所とどのようにWindows Update logを読むか
Windows Update Windows 11/10でアップデートをダウンロードする
WUAUSERVは何ですか? Windows 11/10で高いCPU usageをWUAUSERV修正する方法
Windows 10でSoftware Distribution folderの名前を変更または削除します
Windows 10では、アップデートサービスの1つが正しく動作していません
Windows 11/10でSync Centerを使用してファイルを構成する方法
WAU Managerを使用してWindows 10 Updateを管理または停止する方法
他のWindows 10 PCSからDownload Windows Updates & Apps
Windows UpdateはWindows 10で自動的に無効になっています
Blue Screen Windows 10のWindows Updatesの後
Optional Quality UpdatesをWindows 10にインストールする必要がありますか?
Windows 10にWindows Updatesをアンインストールする方法
Windows 10のWindows Update Error Codesの完全なリスト
Windows 10でWindows Update Historyをクリアする方法
Microsoft Office Picture ManagerをWindows 10にインストールする方法
