Windows11/10でWindowsUpdate履歴をクリアする方法
このチュートリアルでは、Windows11またはWindows10で更新履歴をクリアする方法を説明します。Windows11 / (Windows 11)10(clear Update History )は(Windows 11)、品質の更新、ドライバーの更新、およびその他の更新を随時提供し、インストールまたは失敗したすべての更新のリストは、更新履歴ページ。
Windows 11では、次のように表示されます。

Windows 10では、次のように表示されます。
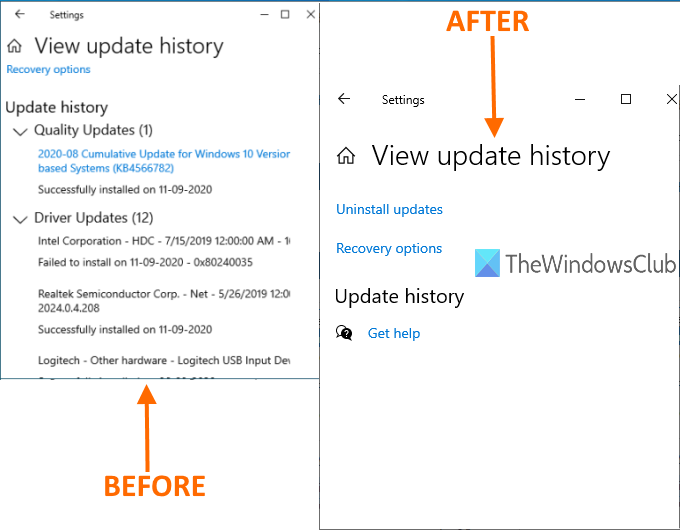
Windows Update履歴を簡単に検索して、そのリストにあるすべての更新に関する情報を取得できます。Windows 11/10で更新履歴全体を削除する場合は、この投稿で説明されている方法のいずれかを使用できます。
上の画像では、比較の前後を見ることができます。以前は、すべての更新のリストが更新履歴ページに表示され、後でリストがクリアされます。
Windows 11/10履歴(Windows Update History)をクリアする
この投稿では、Windows11またはWindows10の更新履歴を削除する3つの方法について説明しています。
- コマンドプロンプトの使用
- データストアフォルダ
- BATファイル。
1]コマンドプロンプトの使用

管理者としてコマンドプロンプトを開き(Open Command Prompt as administrator)、最初に次のコマンドを実行して、WindowsUpdateServiceの実行を停止します(Windows Update Service)。
net stop wuauserv
2番目のコマンドを実行します。
del C:WindowsSoftwareDistributionDataStoreLogsedb.log
Windows 11/10更新(Update)履歴を含むログファイルを削除します。
次のコマンドを使用して、Windows 11/10更新サービスを再起動します。
net start wuauserv
このオプションで更新履歴全体がクリアされない場合は、次の2つのオプションを試すことができます。
2]データストアフォルダを使用する

データストア(DataStore)フォルダには、更新履歴に関連するログファイルが含まれています。そのフォルダにアクセスし、それらのファイルを削除して、更新履歴全体をクリアします。その前に、 WindowsUpdate(Windows Update)サービスを停止する必要があります。上記のオプションで説明した最初のコマンドを使用してこれを行うことができます。
その後、次のパスを使用します。
C: > Windows > SoftwareDistribution > DataStore
DataStoreフォルダーの下で、 DataStore.edbファイルとLogsフォルダーを選択し、それらを削除します。
すべての更新履歴が削除されます。
次に、同じWindowsUpdate(Windows Update)サービスを再度実行する必要があります。そのためには、上記のコマンドプロンプト(Command Prompt)オプションに記載されている最後のコマンドを使用します。
3]BATファイルを使用する
メモ帳を開き、次のスクリプトコンテンツを(Notepad)メモ帳(Notepad)に貼り付けます。
@echo off powershell -windowstyle hidden -command "Start-Process cmd -ArgumentList '/s,/c,net stop usosvc & net stop wuauserv & del %systemroot%\SoftwareDistribution\DataStore\Logs\edb.log & del /f /q C:\ProgramData\USOPrivate\UpdateStore\* & net start usosvc & net start wuauserv & UsoClient.exe RefreshSettings' -Verb runAs"
メモ帳の[ファイル(File)]メニューの[名前を付けて保存(Save as)]オプションを使用します。
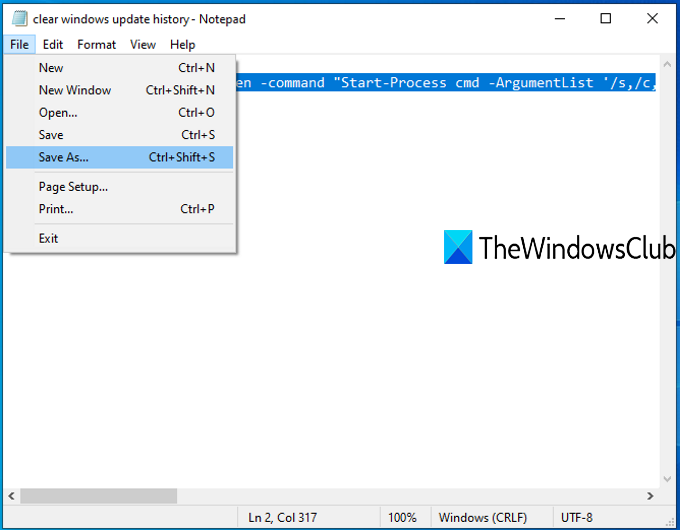
[名前を付けて保存](Save as)ウィンドウが開きます。これで、出力フォルダーを選択し、そのファイルをclearupdatehistory.batファイルとして保存できます(.bat)。任意の名前を設定できますが、ファイル拡張子は*.batである必要があります。
(Double-click)そのBATファイルをダブルクリックします。UACプロンプトが表示されたら、 [はい(Yes)]ボタンを押します。
これにより、BATスクリプトが実行され、 Update OrchestratorサービスとWindowsサービス(Windows Service)の実行が停止され、ログやその他のファイルがクリアされ、停止したサービスが再起動されます。
これで、 WindowsUpdateの履歴(Windows Update History)がクリアされたことがわかります。
(Hope)これらのオプションが、Windows11/10PCの更新履歴(Update History)を削除するのに役立つことを願っています。
Windows 11/10更新履歴(Update History)を削除できますか?
はい、 Windows11(Windows 11)およびWindows10コンピューターで更新履歴を削除できます。コンピュータからそれを削除する複数の方法があります。たとえば、管理者特権のCommand Prompt/Windows Terminalファイルエクスプローラー(File Explorer)からファイルを削除したりできます。どちらの方法でも、PCで同じことを実行します。
Windows Updateのログファイルを削除できますか?
はい、コンピュータからWindowsUpdateログファイルを削除できます(Windows Update)。ログファイルを削除するには、ファイルエクスプローラーを使用する方法、 (File Explorer)BATファイルを作成する方法、コマンドプロンプト(Command Prompt)を使用する方法の3つがあります。ファイルエクスプローラー(File Explorer)を使用してログファイルを削除する際に問題が発生した場合は、BATファイルを使用してログファイルを削除できます。
Related posts
Windows 11/10でWindows Update logを見つける場所とどのようにWindows Update logを読むか
Windows Update Windows 11/10でアップデートをダウンロードする
Windows Update Windows 11/10でインストールまたはダウンロードできませんでした
Windows UpdateコンポーネントをWindows 11/101にリセットする方法
365日にWindows 10までにWindows Update一時停止する方法
Windows 10のFix Windows Update error 0x8e5e03fa
WAU Managerを使用してWindows 10 Updateを管理または停止する方法
Fix Windows Update Error 0x80070005
Windows Update error 0x80240061を修正する方法
Windows 10の更新を確認する方法
PowerShellを使ってWindows 10を使ってWindows Updatesを隠す方法
Windows 11/10のアップデートサービスにt connectを購入できました
Windows 10でSafe ModeにWindows Updatesをインストールできますか?
Windows 10のWindows Update Medic Service(WaaSMedicSVC.exe)
Windows Update installation回を改善するためのベストプラクティス
New Windows 10 version 20H2 October 2020 Updateの機能
Windows Update Error Code 0x80070012を修正する方法
Reset Windows Update Agent Windows 11/10ではデフォルトの
Fix Windows Update Error 0xc1900201の方法
Fix Windows Update pageのissueボタン
