WindowsUpdateエラーコード0x80070012を修正する方法
Windows 11/10システムには、特にセキュリティ更新プログラムをコンピューターにプッシュするため、 WindowsUpdateが必要です。ただし、ユーザーがWindows (Windows Update)Windows 11/10を更新しようとしているときに、 WindowsUpdateエラー0x80070012が発生することがあります。このような状況では、解決策についてこの記事を読んでください。
WindowsUpdateエラーコード0x80070012(Windows Update Error Code 0x80070012)を修正する方法
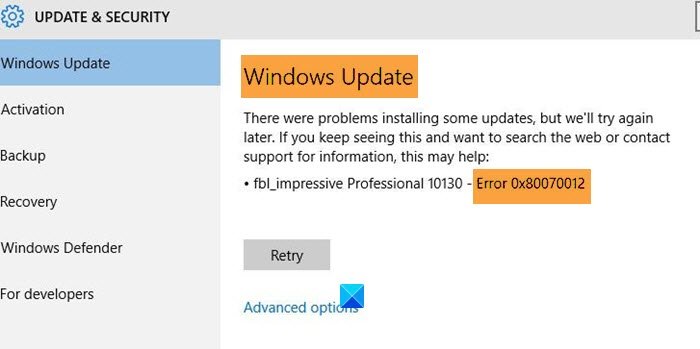
この問題は、 WindowsUpdate(Windows Update)サービスのスタックまたはシステムファイルの破損が原因である可能性があります。次の解決策を順番に試して、問題を解決してください。
- WindowsUpdateのトラブルシューティングを実行する
- WindowsUpdateコンポーネントをリセットする
- (Repair Windows Update)DISMを使用してWindowsUpdateコンポーネントを修復する
- アップデート(Update)を手動でダウンロードしてインストールします
1] WindowsUpdateのトラブルシューティングを実行(Run)します(Windows Update)
Windows Updateのトラブルシューティングは、プロセスに関連する問題をチェックし、可能であれば解決する優れたツールです。問題の主な原因はWindowsUpdate(Windows Update)サービスの問題であるため、WindowsUpdateのトラブルシューティングツールを実行すると便利です。そのための手順は次のとおりです。
[スタート]をクリックして、 (Start )Settings > Updates & Security > Troubleshoot > Additional troubleshooterに移動します。
トラブルシューティングのリストから、WindowsUpdateのトラブルシューティングツールを選択します( Windows Update)。次に、[トラブルシューティングの実行]をクリックして、WindowsUpdateのトラブルシューティング(Run the troubleshooter)を実行します(Windows Update troubleshooter)。
完了したら、システムを再起動します。
Windows Updateのトラブルシューティングで問題が解決しない場合は、次の解決策に進んでください。
2]WindowsUpdateコンポーネントをリセットする
(Resetting the Windows Update components)Windows (Windows Update)Updateコンポーネントをリセットすることは、 WindowsUpdateエラー0x80070012の最終的な修正となるはずです。ステップバイステップで実行すると複雑なプロセスになる可能性がありますが、簡単に解決できます。
3] DISMを使用してWindowsUpdateコンポーネントを修復する(Repair Windows Update)
DISMツールは、不足しているシステムファイルや破損しているシステムファイルをチェックし、可能であればそれらを置き換えるための優れたユーティリティです。DISMツールを使用して破損したWindowsUpdateシステムファイルを修正する手順は次のとおりです。
Windowsの検索バーで「コマンドプロンプト」を検索します。コマンドプロンプト(Command Prompt)アプリケーションに対応して、右側のウィンドウで[管理者として実行]をクリックします。(Run)
次のコマンドを入力し、 Enterキーを押して(Enter)DISM(Run DISM)を実行します。
DISM.exe /Online /Cleanup-image /Restorehealth
(Please)プロセスが完了するまでに数分かかる場合があるため、ここでは辛抱強く待つ必要があることに注意してください。
上記のコマンドを実行すると、DISMは破損または欠落している可能性のあるシステムファイルを適切なファイルに置き換えます。
ただし、Windows Updateクライアントが既に壊れている(Windows Update client is already broken)場合は、実行中のWindowsインストールを修復ソースとして使用するか、ファイルのソースとしてネットワーク共有からのWindowsサイドバイサイドフォルダーを使用するように求められます。
次に、代わりに次のコマンドを実行する必要があります。
DISM.exe /Online /Cleanup-Image /RestoreHealth /Source:C:\RepairSource\Windows /LimitAccess

ここで、C:\RepairSource\Windowsプレースホルダーを修復ソースの場所に置き換える必要があります。
プロセスが完了すると、DISMは(DISM)%windir%/Logs/CBS/CBS.logにログファイルを作成し、ツールが検出または修正した問題をキャプチャします。
コマンドプロンプトを閉じてから、Windows Updateを再度実行して、問題が解決したことを確認してください。
4]アップデート(Update)を手動でダウンロード(Download)してインストールします
他のすべてが失敗した場合は、 MicrosoftUpdateカタログから(Microsoft Update catalog)WindowsUpdate(Windows Updates)を手動でインストールするだけです。zipフォルダーをダウンロードしたら、システムに解凍して、セットアップ(Setup)ファイルを実行します。
さらにヘルプが必要な場合は、この究極のガイドをチェックして、インストールまたはダウンロードに失敗するWindowsUpdateエラーを修正することができます。(fix Windows Update errors they fail to install or download.)
Related posts
どのようにFix Windows Update Error Code 80244010へ
Windows Update Error Code 0x8024004aでインストールできませんでした
Fix Windows Update Error Code 0x800700c1
Windows Update Error Code 0x8024402cを修正する方法
Windows Update Error Code 8020002Eの修復方法
Fix Windows Update Error C8000266?
Windows 10 Feature Updateはインストールに失敗しました、Error 0x8007371b
Fix Windows Update Error 0x8007010b
Fix Windows Update Error 0x800F0825
Windowsは必要なファイル、Error Code 0x8007025Dをインストールできません
Windows 10 Update AssistantのFix Error 0x80072efe
Windows 10のWindows Update Error Codesの完全なリスト
Windows Updateインストールに失敗しました - Error 0x80070643
Fix Windows Update Error Code 0x80080008
Fix Feature UpdateをインストールするときにWindows 10 Update Error 0xc1900104
Fix Windows Update Error 0x80070005
Windows Updateダウンロードまたはインストールされていない、Error 0x80070543
Fix Windows 10 Update Error 0x8007042Bの方法
Fix Windows Update Error 0x800F0922
Fix Windows Update Error Code 8024A000
