WindowsUpdateエラーコード8020002Eを修正する方法
Windows Updateは、セキュリティ更新プログラムをWindowsにダウンロードしてインストールする、 (Windows)Microsoftが提供する非常に便利なサービスです。ただし、重大な問題が発生する場合があります。その1つに、WindowsUpdate(8020002E)エラーコード8020002E(Windows Update)があります。
この問題は通常、 WindowsUpdate(Windows Update)機能を使用してセキュリティ更新プログラムをインストールしようとしたときに発生します。これは、更新プロセスに必要ないくつかの重要なコンポーネントがデバイス上で欠落しているか破損していることを示しています。
このガイドでは、この混乱から抜け出すのに役立つ可能性のある簡単なトリックをいくつか紹介しました。それでは、始めましょう。
WindowsUpdateエラーコード8020002E
更新エラーコード8020002E(Update Error Code 8020002E)を修正するには、以下の提案に従ってください。
- WindowsUpdateのトラブルシューティングを実行する
- SoftwareDistributionフォルダーをクリアします
- システムファイルチェッカー(Run System File Checker)とDISMツールを実行する
- WindowsUpdateコンポーネントをリセットする
- クリーンブート状態で(Clean Boot State)アップデート(Update)をインストールします。
それらを詳しく見てみましょう:
1] WindowsUpdateのトラブルシューティングを実行します(Run Windows Update)
更新エラーが一時的に発生することがあり、WindowsUpdateのトラブルシューティングを実行するだけで解決できます(Windows Update)。
これを行うには、Win+Iキーボードショートカットを使用してWindows設定を開きます。(Windows Settings)次に(Thereupon)、 [更新とセキュリティ]に移動し、[(Update and Security)トラブルシューティング(Troubleshoot)]タブを選択します。右ペインに移動し、[ (Move)Windows Update ]を選択して、[トラブルシューティング(Run the troubleshooter )の実行]ボタンをクリックします。
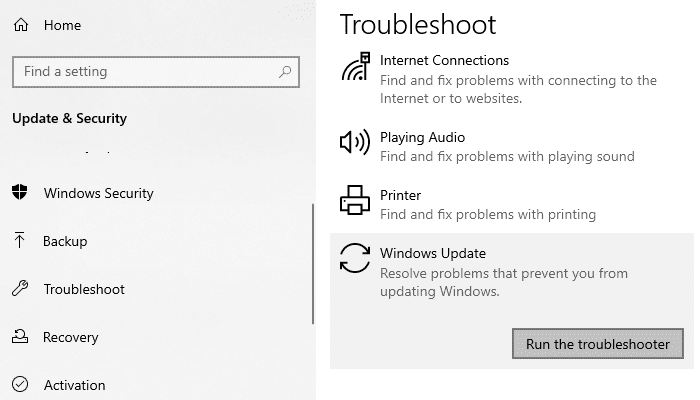
さらに、Microsoftのオンライントラブルシューティング(Microsoft’s online troubleshooter)を試して、この問題を取り除くのに役立つかどうかを確認することもできます。
2] SoftwareDistributionフォルダーをクリア(Clear)します
SoftwareDistributionフォルダー(SoftwareDistribution folder)をクリアして、それが機能するかどうかを確認します。ただし、同じ問題が引き続き発生する場合は、次の潜在的な方法に進んでください。
3]システムファイルチェッカー(Run System File Checker)とDISMツールを実行します
この問題の背後にある別の考えられる原因は、システム(System)ファイルの破損である可能性があります。その場合は、保護されたWindowsファイルをスキャンして、障害のあるシステムファイルを置き換える必要があります。
これを行うには、管理者特権のコマンドプロンプト(open an elevated command prompt)を開き、次のコードを入力します–
sfc /scannow
次に、Enterキーを押して、 (Enter)SFCスキャンプロセスを開始します。
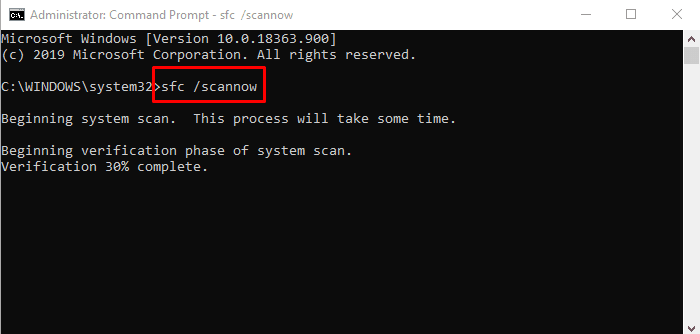
完了したら、デバイスを再起動してから、DISMコマンドラインツールを実行します。システムイメージの破損を修正し、Windowsコンポーネントストア(Windows Component Store)自体を修復します。
DISMツールを実行するには、管理者としてコマンドプロンプトを再度開きます。
コマンドプロンプトウィンドウで、次のコードを入力し、各コマンドの後にEnterキーを押します–
Dism.exe /online /cleanup-image /scanhealth Dism.exe /online /cleanup-image /restorehealth
手順が完了したら、デバイスを再起動します。ファイルを更新し、問題を修正する可能性があります。
4]WindowsUpdateコンポーネントをリセットします
上記の方法を適用した後でも問題が解決しない場合は、何らかのWindowsUpdateのバグが原因で発生している可能性があります。(Windows)この場合、この更新プロセスに関連するすべてのWindowsUpdateコンポーネントをリセットする必要があります。(reset all Windows Update components)
その後、 Windows(Windows)デバイスを再起動し、問題が解決するかどうかを確認します。
5]クリーンブート状態で(Clean Boot State)アップデート(Update)をインストールします
何も機能しない場合は、アップデート(Update)をクリーンブート状態(Clean Boot State)でインストールして、機能するかどうかを確認してください。
このガイドが問題の解決に役立ったかどうかをお知らせください。(Let us know if this guide helped you solve the issue.)
関連記事:(Related post:) WindowsUpdateエラー0x8024000Bを修正します。
Related posts
Windows Update Error Code 0x80070012を修正する方法
どのようにFix Windows Update Error Code 80244010へ
Windows Update Error Code 0x8024004aでインストールできませんでした
Fix Windows Update Error Code 0x800700c1
Windows Update Error Code 0x8024402cを修正する方法
Fix Windows Update Error Code 0xd0000034
Windows 11/10のFix Windows Update Error 0x800f0989
Fix Windows Update Error 0x80070005
Windows Update Error 0X80073BC3,0X8007002、0x80073B92 - 0x20009
Fix Windows Update Error C8000266?
Fix Windows Update Error 0xc1900201の方法
Fix Windows Update Error 0x800703ee
Windows 10のWindows Update Error Codesの完全なリスト
Windows Update Error 0x800f0990の修正方法
Fix Windows Update Error 0x8007065e; Feature Updateのインストールに失敗しました
Fix Windows Update Error Code 8024A000
Windows Updateダウンロードまたはインストールされていない、Error 0x80070543
Windows 10のWindows Update error 80072EFE
Fix Windows Update Error Code 800F0A13
Fix Windows Server Update Services Error Code 0x80072EE6
