Windows 10 Feature Updateのインストールに失敗しました、エラー0x8007371b
特にWindows10システムに(Windows Update)機能の更新(Feature Update)をインストールしようとしている場合、WindowsUpdateでエラーコード0x8007371bがスローされることがあり(0x8007371b)ます(Windows 10)。これは、トランザクションの1つ以上の必須メンバーが存在しないことを示します。
エラー0x8007371b、ERROR_SXS_TRANSACTION_CLOSURE_INCOMPLETE
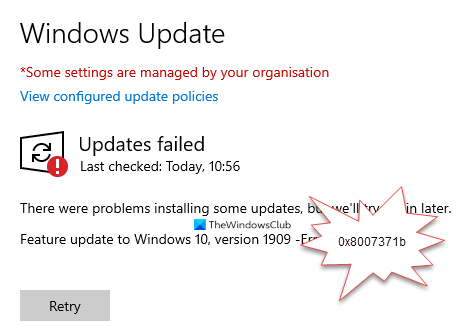
Windows 10 Feature Updateのインストールに失敗しました、エラー0x8007371b(Error 0x8007371b)
インストールの失敗:Windowsはエラー0x8007371bで次の更新プログラムのインストールに失敗しました
この問題に直面した場合は、これらの提案の1つが役立つ可能性があります。
1] WindowsUpdateServicesのステータスを確認し(Check Windows Update) ます(Services)
Windows Services Managerを開き、 Windows Update、Windows (Windows Update)Update Medic(Windows Update Medic)、 UpdateOrchestratorServicesなどのWindowsUpdate関連サービスが無効になっていないことを確認します。
スタンドアロンのWindows10PCのデフォルト構成は次のとおりです。
- Windows Updateサービス–手動(Windows Update Service – Manual)(トリガー(Triggered))
- Windows Updateメディック(Update Medic) サービス(Services) –マニュアル(– Manual)
- 暗号化サービス–自動
- バックグラウンドインテリジェント転送サービス–マニュアル(Background Intelligent Transfer Service – Manual)
- DCOMサーバープロセスランチャー–自動(DCOM Server Process Launcher – Automatic)
- RPCエンドポイントマッパー–自動
- Windowsインストーラー–手動。
これにより、必要なサービスを確実に利用できるようになります。
直接サービスとは別に、Windows Updateサービスの依存関係を見つけて、(find the dependencies of Windows Update service)それらが実行されているかどうかを確認する必要があります。
開始するには、タスクバー(Taskbar)の検索ボックスで「サービス」を検索し、検索結果をクリックします。[サービス(Services)]ウィンドウを開いた後、Windows Update、DCOMサーバープロセスランチャー(DCOM Server Process Launcher)、およびRPCエンドポイントマッパー(RPC Endpoint Mapper)を確認します。それらが実行されているかどうかを確認します。

そうでない場合は、これらのサービスを1つずつ開始する必要があります。
2] WindowsUpdateコンポーネント(Manually Reset Windows Update Components)を手動でデフォルトにリセット
Windows Updateエージェント(Reset Windows Update Agent Tool)のリセットツールを使用して、それが役立つかどうかを確認できます。
このPowerShellスクリプトは、WindowsUpdateクライアントをリセットするのに役立ちます(PowerShell script will help you Reset Windows Update Client)。
各WindowsUpdateコンポーネントを手動でデフォルトにリセット(manually reset each Windows Update component to default)する場合は、この投稿を参照してください。
3] DISMを使用してWindowsUpdateシステムファイルを修正する(Fix Windows Update)
DISM Toolを使用して、破損した(DISM Tool)WindowsUpdateシステムファイルを修正することもできます。Dism.exeツール(Dism.exe tool)はさまざまな状況で使用でき、そのうちの1つは、破損したWindowsUpdateファイルを修復することです。破損したWindowsUpdateシステムファイル(Windows Update System Files)を修復する場合は、別のコマンドを実行する必要があることに注意してください。/RestoreHealthコマンドを実行する場合、必ずしも役立つとは限りません。
DISMは、破損または欠落している可能性のあるシステムファイルを適切なファイルに置き換えます。ただし、Windows Updateクライアントが既に壊れている(Windows Update client is already broken)場合は、実行中のWindowsインストールを修復ソースとして使用するか、ファイルのソースとしてネットワーク共有からのWindowsサイドバイサイドフォルダーを使用するように求められます。
次に、代わりに次のコマンドを実行する必要があります。
DISM.exe /Online /Cleanup-Image /RestoreHealth /Source:C:\RepairSource\Windows /LimitAccess

ここで、C:\RepairSource\Windowsプレースホルダーを修復ソースの場所に置き換える必要があります。
プロセスが完了すると、DISMは(DISM)%windir%/Logs/CBS/CBS.logにログファイルを作成し、ツールが検出または修正した問題をキャプチャします。CBS.persist.logファイルを確認することもできます。
これらは、WindowsUpdateのインストールを妨げる(prevent Windows Updates from installing)可能性のある問題の修正に役立ちます。
Related posts
Fix Feature UpdateをインストールするときにWindows 10 Update Error 0xc1900104
Fix Windows Update Error 0x8007065e; Feature Updateのインストールに失敗しました
Fix Windows 10 Update Error 0x800703F1
Windows Update Error Code 0x80070012を修正する方法
Windows Updateダウンロードまたはインストールされていない、Error 0x80070543
Fix Windows Update Error 0x800F0825
Fix Windows Update Error Code 800F0A13
Fix Windows Update Error 0x800F0922
Fix Windows Server Update Services Error Code 0x80072EE6
Fix Windows Update Error 0x800f020b
Fix Windows Update Error 0xc1900201の方法
Fix Windows Update Error 0x80248014
Windows Update Error Code 0x8024402cを修正する方法
Windows Update Error Code C80003F3をWindows 10に修正する方法
Fix Windows 10 Update Error 0x8007042Bの方法
Windows Update Error Code 643 - .NET Frameworkの修正方法
Fix Windows Update Error Code 8024A000
Windowsの10のFix Windows更新error 0x80240023
Fix Windows Update Error 0x80245006 Windows 11またはWindows 10
Windows Update Error 0xc1900223を修正する方法
