Windows10でWindowsUpdateエラーコードC80003F3を修正する方法
Windows UpdateエラーコードC80003F3は通常、 (C80003F3)Windows Updateをインストールしようとしたとき、またはWUソフトウェアプログラムを起動したときに発生します。この問題は、 Windowsアップデート(Windows Update)ファイルが破損しているか、すべてのDLL(DLLs)アップデートで登録解除されていることが原因で発生する可能性があります。
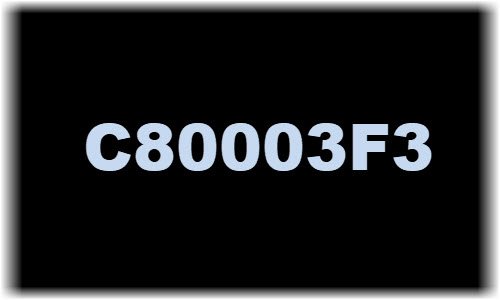
このエラーコードを使用すると、次のエラーメッセージが表示される可能性があります。
Error(s) found: Code C80003F3 Windows Update encountered an unknown error.
このガイドでは、この問題の修正に役立つ可能性のあるすべての方法について説明しました。それでは、方法を見つけましょう。
WindowsUpdateエラーコードC80003F3
Windowsシステムで(Windows)WindowsUpdateエラーコードC80003F3(Windows Update Error Code C80003F3)を修正するには、次の提案に従ってください。
- WindowsUpdateのトラブルシューティング(Windows Update Troubleshooter)を使用する
- WindowsUpdateServicesの(Check Windows Update) ステータス(Services)を確認する
- すべてのWindowsUpdateコンポーネントをリセットする
- SFCおよびDISMスキャンを実行します
- Windows Updateシステムファイル(.dll)を再登録します。
始める前に、まずシステムの復元ポイントを作成します。これを行うと、将来必要になった場合に変更を元に戻すのに役立ちます。
最良の結果を得るには、ここで行っているのと同じ順序で、提案された方法を試してみることをお勧めします。それらを詳しく見てみましょう–
1] WindowsUpdateのトラブルシューティング(Windows Update Troubleshooter)を使用(Use)する
Windows Updateのトラブルシューティング(Update Troubleshooter)は、Windows10PCで問題を解決するために試すことができる最も簡単な方法の1つです。
これを行うには、[Windowsの設定](open the Windows Settings) > [ 更新とセキュリティ]を開き、[(Update and Security)トラブルシューティング(Troubleshoot)]タブ を選択し ます。
次に、右側のウィンドウに切り替えて、[ Windows Update ]を選択し、[(Windows Update)トラブルシューティング (Run the troubleshooter )の 実行]ボタンをクリックします。
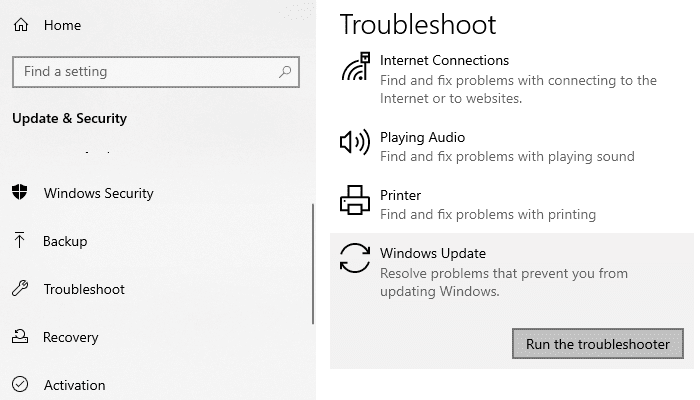
さらに、 Microsoftのオンライントラブルシューティング(Microsoft’s online troubleshooter)を試し て、この問題を取り除くのに役立つかどうかを確認することもできます。
2]WindowsUpdateサービスを有効にする
ユーザーのレポートによると、機能していなかった重要なWindows Update(Windows Update)サービスを有効にするだけで、この問題を修正することができました。
それらを有効にするには、最初に管理者特権のコマンドプロンプトを開く(open an elevated command prompt)必要があります。
開いたら、次のテキストコードをコピーして貼り付け、各コマンドの後にEnterキーを押します。
SC config trustedinstaller start=auto SC config bits start=auto SC config cryptsvc start=auto
次に、Windowsデバイスを再起動し、問題が今すぐ解決されるかどうかを確認します。
3]WindowsUpdateコンポーネントをリセットする
(Reset the Windows Update component to default)WindowsUpdateコンポーネントを手動でデフォルトにリセットします。コンピュータを再起動し、起動したら、問題が解決しないかどうかを確認します。そうである場合は、次の効果的な回避策に進みます。
4]SFCおよびDISMスキャンを実行します
この深刻な問題は、特定のファイルの破損やシステムの問題が原因で発生することもあります。この場合、システムファイルチェッカー(System File Checker)ツールを実行することを常にお勧めします。
SFCスキャンを実行するには、管理者特権のコマンドプロンプトを開き、次のコマンドを入力します–
sfc /scannow
次に、 Enterキー(Enter)を押してスキャンプロセスを開始します。

プロセスが完了したら、デバイスを再起動し、DISMツールを実行し(run the DISM tool)て損傷したシステムファイルを修復します。
管理者特権のコマンドプロンプトウィンドウで、次のテキストコードをコピーして貼り付けます。また、各コマンドの後にEnterキーを押して実行します。
Dism.exe /online /cleanup-image /scanhealth Dism.exe /online /cleanup-image /restorehealth

(Wait)プロセスが完了するまでしばらく待ちます。完了したら、コンピュータを再起動して、問題が解決するかどうかを確認します。
5] Windows Update(Windows Update)システムファイル(.dll)を再登録します
エラーC80003F3が発生する別の考えられる原因はDLLファイルです。正しい方法で登録されていない可能性があります。この問題は、基本的に古いバージョンのWindowsで見つかりました。したがって、この問題に直面している人の1人でもある場合は、すべてのDLL(DLLs)の更新を再登録する必要があります。
これを行うには、 Win+Rキーボードショートカットを使用して[実行(Run)]ダイアログボックスを開きます。
「メモ帳」と入力し、 Ctrl+Shift+Enter ショートカット(Shortcut)キーを押して、管理者としてメモ帳(Notepad)を実行します。
画面にUACのプロンプトが表示されたら、[はい(Yes)]ボタンをクリックして管理者権限を付与します。
高架のメモ帳(Notepad)の中に、次のテキストコードをコピーして貼り付けます–
net stop bits net stop wuauserv net stop appidsvc net stop cryptsvc Del "%ALLUSERSPROFILE%\Application Data\Microsoft\Network\Downloader\qmgr*.dat" Del %windir%\SoftwareDistribution\*.* /S /Q Ren %windir%\system32\catroot2 catroot2.bak sc.exe sdset bits D:(A;;CCLCSWRPWPDTLOCRRC;;;SY)(A;;CCDCLCSWRPWPDTLOCRSDRCWDWO;;;BA)(A;;CCLCSWLOCRRC;;;AU)(A;;CCLCSWRPWPDTLOCRRC;;;PU) sc.exe sdset wuauserv D:(A;;CCLCSWRPWPDTLOCRRC;;;SY)(A;;CCDCLCSWRPWPDTLOCRSDRCWDWO;;;BA)(A;;CCLCSWLOCRRC;;;AU)(A;;CCLCSWRPWPDTLOCRRC;;;PU) cd /d %windir%\system32 regsvr32.exe /S atl.dll regsvr32.exe /S urlmon.dll regsvr32.exe /S mshtml.dll regsvr32.exe /S shdocvw.dll regsvr32.exe /S browseui.dll regsvr32.exe /S jscript.dll regsvr32.exe /S vbscript.dll regsvr32.exe /S scrrun.dll regsvr32.exe /S msxml.dll regsvr32.exe /S msxml3.dll regsvr32.exe /S msxml6.dll regsvr32.exe /S actxprxy.dll regsvr32.exe /S softpub.dll regsvr32.exe /S wintrust.dll regsvr32.exe /S dssenh.dll regsvr32.exe /S rsaenh.dll regsvr32.exe /S gpkcsp.dll regsvr32.exe /S sccbase.dll regsvr32.exe /S slbcsp.dll regsvr32.exe /S cryptdlg.dll regsvr32.exe /S oleaut32.dll regsvr32.exe /S ole32.dll regsvr32.exe /S shell32.dll regsvr32.exe /S initpki.dll regsvr32.exe /S wuapi.dll regsvr32.exe /S wuaueng.dll regsvr32.exe /S wuaueng1.dll regsvr32.exe /S wucltui.dll regsvr32.exe /S wups.dll regsvr32.exe /S wups2.dll regsvr32.exe /S wuweb.dll regsvr32.exe /S qmgr.dll regsvr32.exe /S qmgrprxy.dll regsvr32.exe /S wucltux.dll regsvr32.exe /S muweb.dll regsvr32.exe /S wuwebv.dll netsh winsock reset netsh winhttp reset proxy net start bits net start wuauserv net start appidsvc net start cryptsvc
次に、 [ファイル(File)]メニューをクリックし、 [名前を付けて保存(“Save as”)]オプションを選択します。または、Ctrl+Shift+Sショートカットキーを使用してファイルを保存することもできます。
ここでは、適切な場所を選択し、適切な名前を付けてから、ファイルを.bat拡張子で保存する必要があります。
バッチファイルが作成されたら、保存されたファイルを右クリックし、[管理者として実行(Run as administrator)]を選択してテキストコードを実行します。
手順が完了したら、メモ帳(Notepad)ウィンドウを閉じて、WindowsUpdateのインストールを再試行します(Windows Updates)。
このガイドが問題の解決に役立つことを願っています。(I hope this guide helped you to solve the issue.)
関連(Related Post)記事:WindowsUpdateのエラーコード800F0A13を修正しました。(Fix Windows Update Error Code 800F0A13.)
Related posts
New Windows 10 version 20H2 October 2020 Updateの機能
Windows Update Error Code 0x80070012を修正する方法
Win Update Stop:Windows 10でWindows Updatesを無効にします
WAU Managerを使用してWindows 10 Updateを管理または停止する方法
どのようにFix Windows Update Error Code 80244010へ
Fix Windows Update Error Code 0xd0000034
Windows 10のModern Setup Hostを説明する。それは安全ですか?
Windows 10で検出された潜在的なWindows Update Database errorが検出されました
Windows Updateインストールに失敗しました - Error 0x80070643
Windows 11/10のFix Windows Update Error 0x800f0989
WindowsでError Code 0x80190194 - 0x90019を修正する方法
Windows Update Error 0xc1900223を修正する方法
Windows 10のWindows Update and Security settings
Fix Windows Update Error 0x80070005
WuMgrはWindows 10のための無料のオープンソースUpdate Managerです
Windows 10のFortemedia Extension Updateは何ですか?
Fix Windows Update Error Code 0x800700c1
Windows 10 Update AssistantのFix Error 0x80072efe
Windows 10の更新を確認する方法
Windows Update Error Code 0x8024402cを修正する方法
