Windows10バージョン21H22021年11月アップデートの入手方法
マイクロソフトは まもなくWindows10バージョン21H2アップデート(Windows 10 version 21H2 Update)の提供を開始します。一般に公開されたらすぐにインストールすることを、ほとんどの人が楽しみにしているはずです。この投稿では、 Windows10PCに(Windows 10)Windows10バージョンをすばやくインストールするためのさまざまな方法を紹介します。
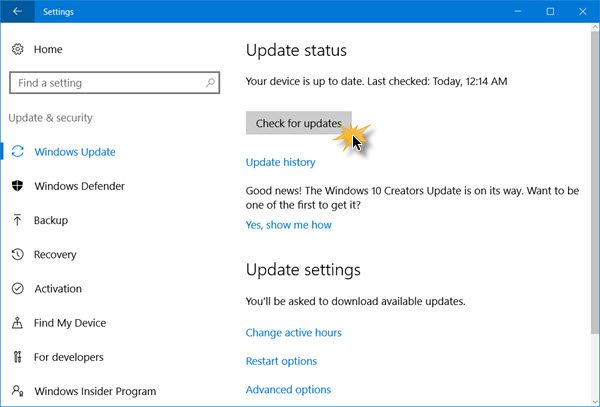
In the current environment, we know that you continue to rely on your PCs more than ever. As a result, we are initially taking a measured seeker-based approach to the rollout of the November 2021 Update. We are throttling availability up over the coming weeks to ensure a reliable download experience for all, so the update may not be offered to you right away. Additionally, some devices might have a compatibility issue for which a safeguard hold is in place. In these cases, we will not offer the update until we are confident that you will have a good update experience.
マイクロソフト(Microsoft)は、Windows10バージョン21H2を複数のフェーズですべてのお客様に展開することを計画しています。新しいマシンは、最初にアップデートを取得することが期待されています。更新がデバイスに提供されると、コンピューターで利用可能な更新があるという通知が表示されます。表示された場合は、それをクリックしてアップグレードプロセスを続行してください。ただし、このプロセスを促進したい場合は、アップデート(Update)をダウンロードするための4つのオプションがあります。
- WindowsUpdateで利用できるかどうかを手動で頻繁に確認します(Windows Update)
- メディア作成ツール(Media Creation Tool)を使用する
- 最新のWindows10ディスクイメージ(Windows 10 Disc Image)を使用してダウンロードしてインストールします
- Windows 10UpdateAssistantを使用します。UpdateAssistantが更新されて最新のWindows10機能更新を提供しているか(Update)どうかを確認します。
- (Download)Insiderを介して最終リリースプレビュービルドを(Release Preview Build)ダウンロードします。
これらのオプションを見てみましょう。
1] WindowsUpdateを介してWindows10(Windows Update)バージョン21H2を入手する(Get Windows 10)
WinXメニューから、[設定]を開き、[(Settings)更新とセキュリティ(Update and Security)]をクリックします。次に、WindowsUpdateをクリックします(Windows Update)。
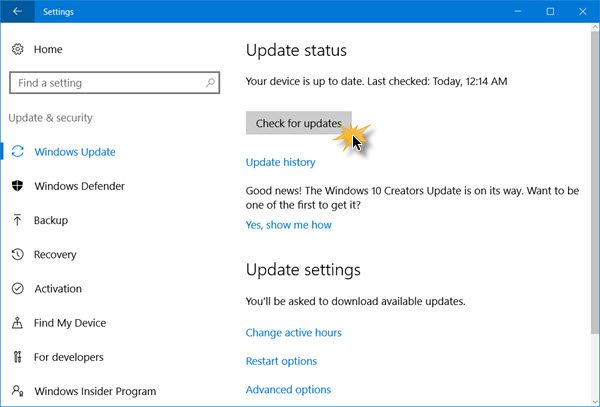
[更新の確認(Check for update)]ボタンをクリックして、WindowsUpdateで更新(Windows Update)を検索します(Update)。利用可能であることが判明した場合、ダウンロードが開始され、インストールできるようになります。
ヒント(TIP):機能更新のセーフガードホールドを無効にすることもできます(You can also disable Safeguard Hold for Feature Updates)。
2] Windows (Using Windows 10) 10UpdateAssistant(Update)を使用する
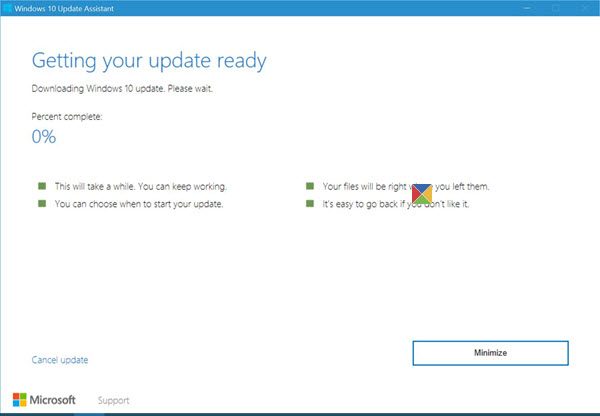
Windows Updateアシスタントを使用して、PCをアップグレードし、新しいWindows10バージョンをインストールすることもできます。Microsoftがこれを提供している場合は、 UpdateAssistantを介してアップデート(Update)を入手できます。
3]メディア作成ツール(Media Creation Tool)を介してWindows10v21H2をダウンロードします(Download Windows 10)
待ちたくない場合は、メディア作成ツール(Media Creation Tool)を使用できます。Windows Media Creation Toolを使用すると、プロダクトキーがなくても、Microsoft(ISO)から直接Windows10ISO(Windows 10) をダウンロードできます。(Microsoft)これを使用して、インストールメディアを作成したり、PCを最新のアップデートにアップグレードしたりできます。
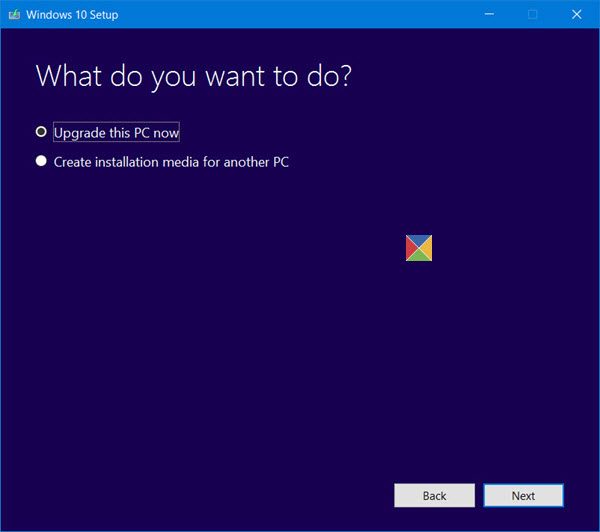
Microsoft(ISO)から最新のWindows10ISOをダウンロードしていることを確認してください(Microsoft)。ダウンロードしたMediaCreationToolが古い(MediaCreationTool)Updateファイルと新しいWindows10ファイルのどちらをダウンロードするかを確認するには、exeファイル>[Properties > Details]タブを右クリックします。
4 ](] Download)最新のWindows10ISOをダウンロードして使用する
最新のWindows10ISOファイル(latest Windows 10 ISO file)をダウンロードして使用し、新規インストールまたはアップグレードできます。
このWindows10機能更新プログラム(delay the installation of this Windows 10 Feature Update)のコンピューターへのインストールを遅らせたい場合は、[設定]の[アップグレードの延期(Defer Upgrades)]オプションを使用できます。問題が発生した場合は、[設定]からWindows10(Windows 10)をアンインストールすることもできます。
5] Insiderを介して最終リリースプレビュービルドを(Release Preview Build)ダウンロードする(Download)
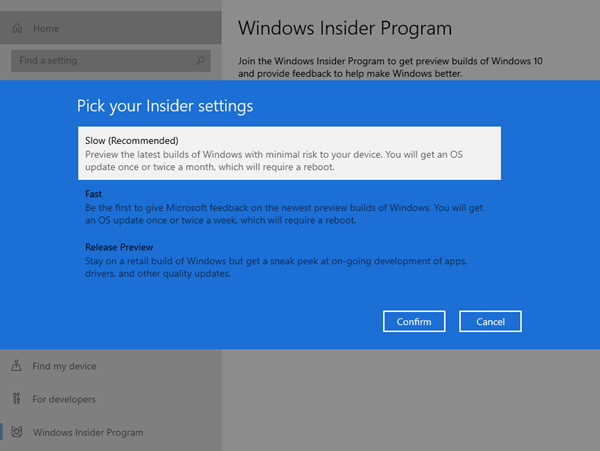
待つことができない場合は、Windows Insider Programにサインアップして、Windows10Insiderプレビュービルドを入手してください。入ったら、必ずリリースプレビュー(Release Preview)を選択してください。これにより、完成したビルドのみがPCにダウンロードされます。
PS:投稿はWindows1021H2用(Windows 10)に更新されました。
Related posts
Windows 10 May 2021 Updateの更新を一時停止する方法
2019年11月10日のWindowsアップデートの新機能
データを失うことなくWindows 10にWindows 7からアップグレードする方法
Remove Windows Windows 10アップグレード後のインストール
Modern Setup Hostが動作を停止しました - Windows 10 Error
Windows 10のWindows Update and Security settings
Windows 10 FallCreatorsUpdateを入手する必要がある15以上の理由
Windows 10の更新スケジュールを設定し、PCを再起動するタイミング
Windows 10 April2018Updateを入手する必要がある12以上の理由
Windows10の更新を停止する方法
WuMgrはWindows 10のための無料のオープンソースUpdate Managerです
Defer or DelayのWindows 10 version 21H1またはFeature Upgrades
New Windows 10 v 20H2 v 20H2 October 2020 Update
Sound Research Corp SoftwareComponentでWindows 10 Update
修正Windows10に累積的な更新プログラムKB5008212をインストールできない
Windows 10のChange Task Manager Data Update speed
2019年5月10日更新のWindowsの新機能 13の新機能!
Windows10アップデートをアンインストールする3つの方法
Windows102018年10月アップデートを入手する必要がある7つの理由
実行されていないWindowsUpdateサービスを修正する方法
