Wordでバーコードを作成する方法は?
スーパーマーケットの商品や会社の商品にバーコード(Barcodes)が表示されます。バーコード(Barcodes)は、製品番号、バッチ番号、シリアル番号などの情報を変換するために使用されます。バーコード(Barcodes)は、製造業者、小売業者、およびその他の業界が、サプライチェーンを介して輸送する製品を追跡および識別するのに役立ちます。
バーコード(Barcode)は、コンピューターが読み取ることができる情報を含む平行棒または線のパターンです。このチュートリアルでは、バーコードフォントをダウンロードする方法と、ダウンロードしたバー(Barcode Font)コードフォント(Barcode Font)をMicrosoftWordで使用してバーコード(Barcode)を作成する方法について説明します。
Wordでバーコードを作成する方法
バーコードフォントのダウンロード
まず、バーコードフォント(Barcode Font)をダウンロードします。

Webブラウザーを開き、検索エンジンfonts2u.comと入力します。サイト名をクリック(Click)すると、サイトのホームページに移動します。

サイトで、[バーコード(Barcode)]をクリックします。

バーコード(Barcode)をクリックした後、下にスクロールします。選択できるさまざまなバーコードが表示されます。(Barcode)いずれかを選択してください。(Select)このチュートリアルでは、Bar-(Bar-code 39) code39をダウンロードすることを選択します。

ダイアログボックスが表示されたら、[ファイルの保存]、[ (Save File)OK ]の順にクリックします。
バーコードがダウンロードされます。

次に、ファイルエクスプローラー(File Explorer)を開き、ダウンロードしたフォントバーコード(Font Barcode)ファイルを選択します。

次に、ファイルを抽出します。
ファイルを右クリックし、[すべて抽出(Extract All)]を選択してファイルを抽出します。
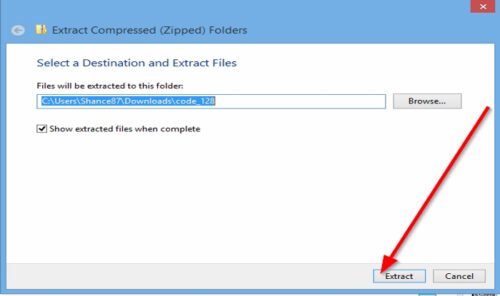
[圧縮(圧縮)フォルダー(Extract compressed (Zipped) Folder)の抽出]ダイアログボックスが表示されます。[抽出(Extract)]をクリックします。
ファイルが抽出されます。

抽出されたフォルダ(Extracted Folder)をダブルクリックします。

フォルダ内で、ファイル(File)をダブルクリックします。

バーコード(Barcode )のダイアログボックスが表示されます。ボックス内に、バーコード(Barcodes)が表示されます。[(Click) インストール]を(Install)クリックします。
バーコードフォントがインストールされます。

バーコードを見つけるには、ローカルディスク(Local Disk)に移動します。

Windowsフォルダをクリックします。

Windowsフォルダーで、Fontフォルダーを選択します。

フォントフォルダ内にバーコード(Barcode)が表示されます。
ダウンロードしたバーコードフォントを使用して(Barcode Font)バーコード(Barcode)を作成する
MicrosoftWordを(Microsoft Word)開く

Word文書(Word Document)に、バーコード(Barcode)にする情報を入力します。この記事では、「TheWindowsClub」と入力します(The Windows Club)。
単語の最初と最後にアスタリスク(Asterisk)記号を配置します(例: *the windows Club* ) 。
次に、テキストをハイライト(Highligh)して、 [ホーム]タブの[(Home)フォント]に移動し、(Fonts )バーコード(Barcode)が表示されるまで下にスクロールします。
バーコード(Barcode)をクリックします。

テキストは自動的にバーコード(Barcode)に変換されます。
バーコード(Barcode)をスキャンできるかどうかを確認するには、スマートフォンでバーコードスキャナー(Barcode Scanner)またはバーコードスキャナーアプリを使用できます。(Barcode Scanner App)
次を読む(Read next):Windows10用の無料のバーコードリーダースキャナーソフトウェア(Free Barcode Reader Scanner software for Windows 10)。
Related posts
バーコードジェネレータとしてMicrosoftWordを使用する
MicrosoftWordを使用してバーコードを生成する方法
WordのWordのWordの使用方法Web application
Excel、Word or PowerPointは最後に開始できませんでした
Microsoft Wordを備えたBooklet or Bookを作成する方法
FocusWriterはWritersのための無料の距離のないWord Processorです
Word Windows 10の読み取り専用モードで文書を開く
ParagraphのMicrosoft Wordの電源を切る方法
複数のドキュメントを更新するWordにLinked Text使用方法
Wordである文書から別の文書へのスタイルをインポートする方法
Fix Yellow TriangleとExclamation PointでExcel or Word
Word OnlineのためのBest Invoice Templatesは無料でBusiness Invoicesを作成する
TextをTextの形状に挿入する方法
2つのWord文書やハイライトの違いを比較する方法
Quick Access ToolbarでSpelling and Grammar toolを表示する方法Word
WordでAutoSave and AutoRecover timeを変更する方法
Word documentにMusic NotesとSymbolsを挿入する方法
Word Wordの代わりにWordPadの文書を開く
Word documentからEmail Addressesを抽出する方法
Draw Tabツールを使用してMicrosoft Wordで描画する方法
