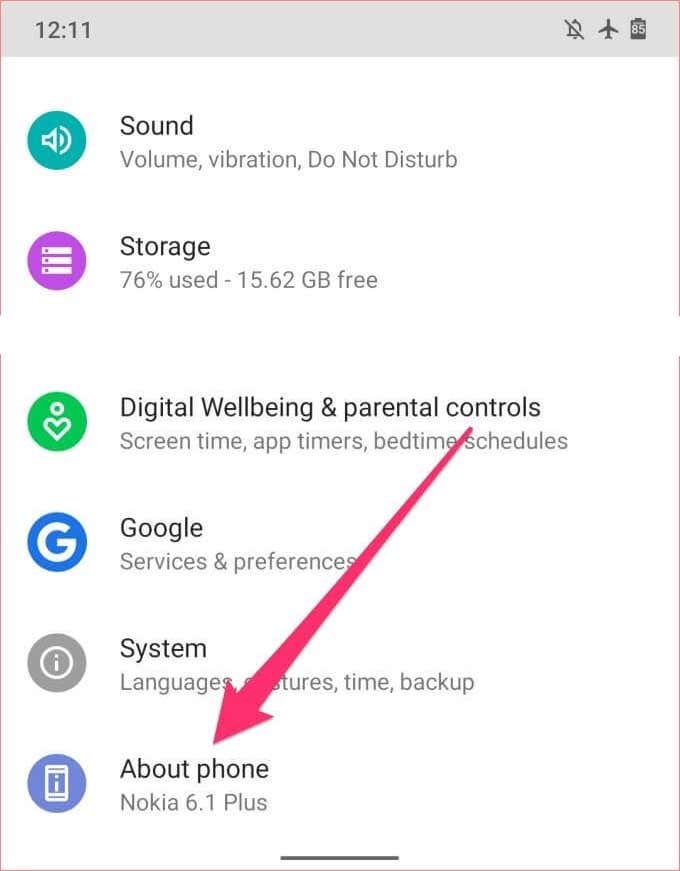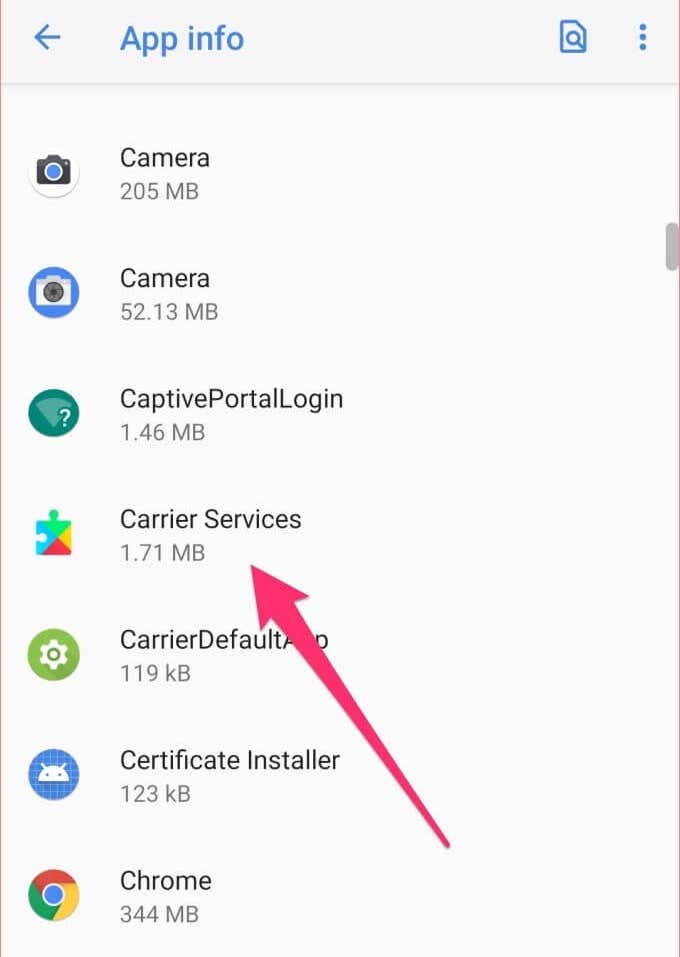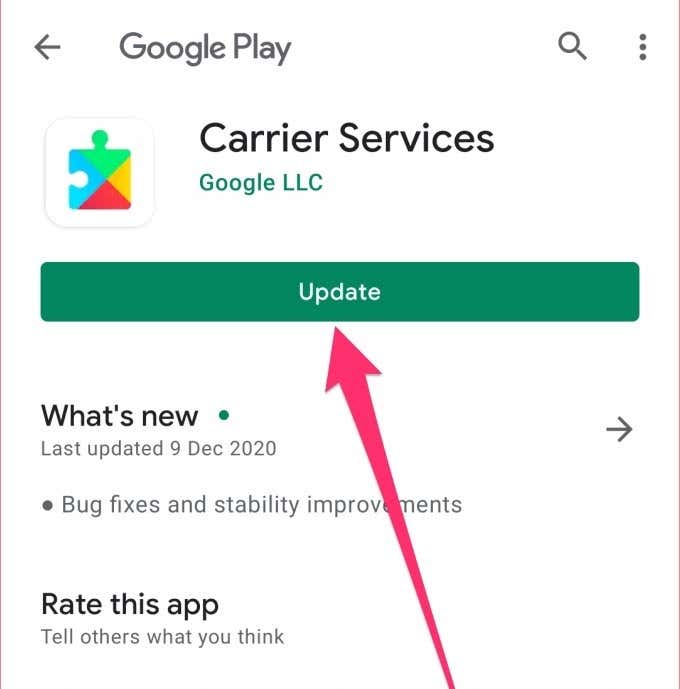携帯電話にSIM(SIM)カードを挿入すると、「SIMがプロビジョニングされてい(SIM)ません」または「SIMがプロビジョニングされていませんmm#2」というエラーが表示されますか?この記事を読んで、このエラーメッセージが表示される理由と、問題に対する8つの解決策を確認してください。
このエラーは1つのことを示しています:あなたの電話はSIMカードを認識しません。その結果、ボイスメールの送受信、携帯電話データの使用、または( unable to send or receive voicemails)SIMカードを必要とするその他のアクティビティを実行できなくなります。これが現在の状況を説明している場合は、以下のトラブルシューティング手順を参照してください。

しかし、最初に、このエラーとその原因について少し詳しく見ていきましょう。
Simがプロビジョニングされていないとはどういう意味ですか
AndroidまたはiOSデバイスにSIMがプロビジョニングされていないと表示される場合、 SIMカードのキャリアネットワークに接続できないという問題があります。SIMカードが新しい場合は、携帯通信会社によって登録またはアクティブ化されていない可能性があります。
次の場合にも、このエラーが発生する可能性があります。
- キャリアネットワークがSIMカードをブロックしました。
- キャリアネットワークは、特にSIM(SIM)カードのアクティベーションでダウンタイムが発生しています。
- キャリアプロバイダーのカバレッジエリア外のサポートされていない場所でSIMカードを使用しています。
では、このエラーをどのように修正しますか?それを手に入れましょう。
1.機内モードを有効にする
スマートフォンを機内モード(Put your phone in airplane mode)にして、数秒待ってからオフにします(機内モード)。これにより、デバイスと携帯電話会社との接続が更新され、「SIMがプロビジョニングされていません」というエラーが解消されます。
スマートフォンの通知ドロワー(Notification Drawer)(Androidの場合)またはコントロールセンター(Control Center)(iPhoneの場合)を開き、飛行機のアイコンをタップします。


数秒待っ(Wait)てから同じアイコンをタップして機内モードを無効にします。それでも電話にエラーメッセージが表示される場合は、次のトリックを試してください。
2.電話を再起動します
電話を再起動すると、この問題も解決する可能性があります。電話が再びオンになったら、SIMがキャリアネットワークでアクティブになるまで数分待ちます。これで問題が解決しない場合は、洗濯を済ませましょう。
3.SIMカードとSIMポートを掃除します
SIMトレイ、SIMスロット/ポート、またはSIM自体に異物があると、電話機がSIMカードを検出してアクティブ化できない場合があります。(SIM)異物とは、汚れ、汚れ、ほこりなどのことです。SIMカードとSIMポートにこれらの物質がないことを確認してください。(Make)

携帯電話のSIMトレイを取り出し、SIMカードとポートの両方を掃除します。その前に、デバイスの電源を切ることをお勧めします。
柔らかく乾いた布を使用して、 SIM(SIM)カードの金の接点を拭きます。SIMカードトレイとスロットについても同じようにします。ただし、できる限り優しくしてください。SIMカードスロットを掃除している間、金属の接点を壊さないように、過度の圧力をかけないでください。
中空のSIMカードポートの場合、圧縮空気の缶を使用してほこりを吹き飛ばすことができます。口でポートに空気を吹き込まないでください。呼気からの水蒸気がポートを損傷する可能性があります。SIMカードを再度挿入し、 SIMトレイに正しく取り付けられ、ポートに正しく挿入されていることを確認します。
4.別のポートまたは電話を試す
一部のデュアルSIMスマートフォンでは、エラーメッセージはSIMカードの不良を示します。たとえば、「SIM1(SIM)がプロビジョニングされていません」または「SIM2がプロビジョニングされていません」などです。影響を受けるSIMカードを電話の別のSIMスロットに切り替えて、問題が解決するかどうかを確認します。

エラーが続く場合は、SIMカードを別のスマートフォンに挿入してみてください。それが機能する場合は、携帯電話のSIMカードスロットまたはセルラーアンテナに問題があります。認定サービスセンターにアクセスして、ハードウェアの損傷の可能性について電話機を検査してください。
ただし、他のデバイスもSIMカードを認識できない場合は、携帯通信会社に連絡する必要があります(方法#7を参照)。
5.キャリア設定の更新をインストールします
携帯電話の携帯通信会社の設定が更新されている場合は、それをインストールすると問題が解決する可能性があります。キャリア(Carrier) 設定(Settings)にはさまざまな機能があります。携帯電話会社が新機能(Wi-Fi通話(Wi-Fi calling)など)を導入すると、携帯電話会社の設定の更新を通じてデバイスに展開されます。これらのセルラー設定は、電話、モバイルデータ、SMS、パーソナルホットスポットなどの基本機能を携帯電話に提供する構成を保持します。
(Bug)携帯電話の接続の問題にパッチを当てるバグ修正も、携帯電話会社の設定の更新を介して携帯電話に展開されます。通常、これらのアップデートは、新しいSIMカードを携帯電話に挿入すると自動的にインストールされます。セルラーアップデートをインストールするように指示するプロンプトが表示される場合があります。
場合によっては、セルラー設定の更新を手動で確認する必要があります。以下の手順に従ってください。
注:(Note:)携帯通信会社の設定の更新をインストールするには、 Wi-Fiまたはモバイルデータ接続が必要です。
iPhoneにキャリア設定アップデートをインストールする(Install Carrier Settings Update on iPhone)
[設定](Settings) >[一般(General)] > [バージョン情報]に移動し、携帯通信会社(About)の設定を更新するオプションを確認します。ページにこのオプションが見つからない場合は、iPhoneに最新の携帯通信会社の設定があります。


Androidにキャリア設定アップデートをインストールする(Install Carrier Settings Update on Android)
[設定](Settings) >[端末情報]に移動し、[(About phone)プロファイルの更新(Update profile)]ボタンを探します。一部のAndroidデバイスでは、このオプションは[システム(System)アップデート]ページにあります。[設定](Settings) >[システム(System)] >[詳細(Advanced)設定] >[システムアップデート(System update)]に移動します。
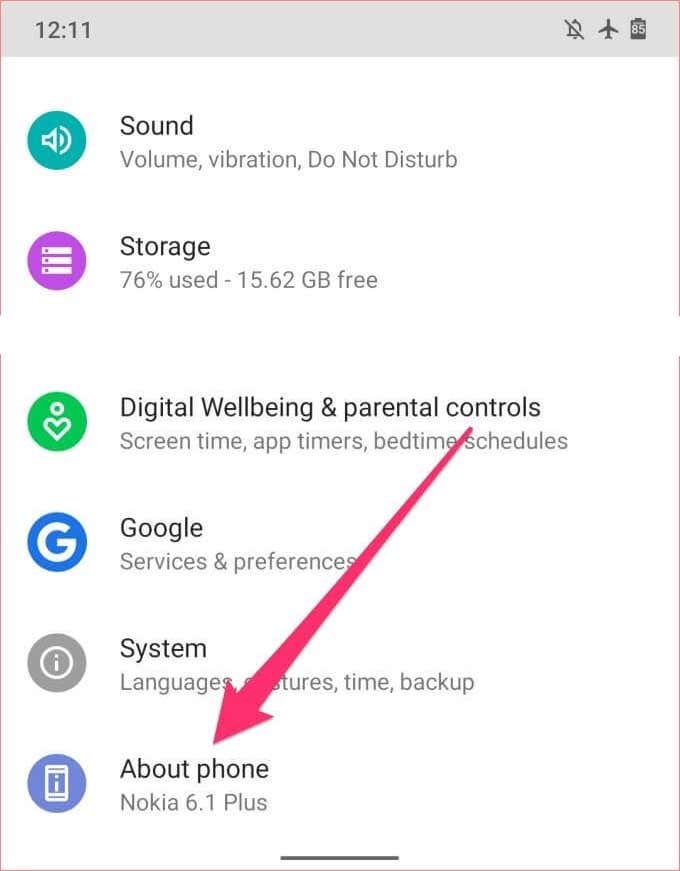
両方のページで携帯通信会社の設定の更新が見つからない場合は、お使いの携帯電話に専用の携帯通信会社の設定(Carrier Settings)ページがあるかどうかを確認してください。これは、[設定](Settings) >[セルラーネットワーク(Cellular network)] >[キャリア設定(Carrier settings)]にあります。さらに良いことに、 (Better)[設定](Settings)ページの検索ボックスを使用して「キャリア設定」を検索します。
手動で更新するオプションが見つからない場合は、携帯電話に最新の携帯電話会社の設定がインストールされている可能性があります。
6. Carrier (Update Carrier) Services アプリ(App)を更新します(Android用(Android))
Androidオペレーティングシステムには、携帯電話と携帯電話会社のネットワーク間のセルラーハンドシェイクを処理する専用アプリがあります。これは、CarrierServices(Carrier) アプリと呼ばれます。(Services)アプリに携帯電話との通信を妨げるバグがある場合、「SIMがプロビジョニングされていません」というエラーが発生する可能性があります。
以下の手順に従って、AndroidスマートフォンのCarrierServices(Carrier)アプリを更新します。
1. [設定]に移動し、[アプリと通知(Apps & notifications)]を選択します。

2.[すべてのアプリを表示]をタップし(See All Apps)ます。

注:(Note:)一部のAndroidデバイスには、(Android)アプリ情報(App info)としてこのオプションがあります。
3.次に、ページの右上隅にある3つのドットのメニューアイコンをタップして、[(three-dots menu icon)システムの表示(Show system)]を選択します。


4.アプリをスクロール(Scroll)して、CarrierServicesを選択します(Carrier Services)。
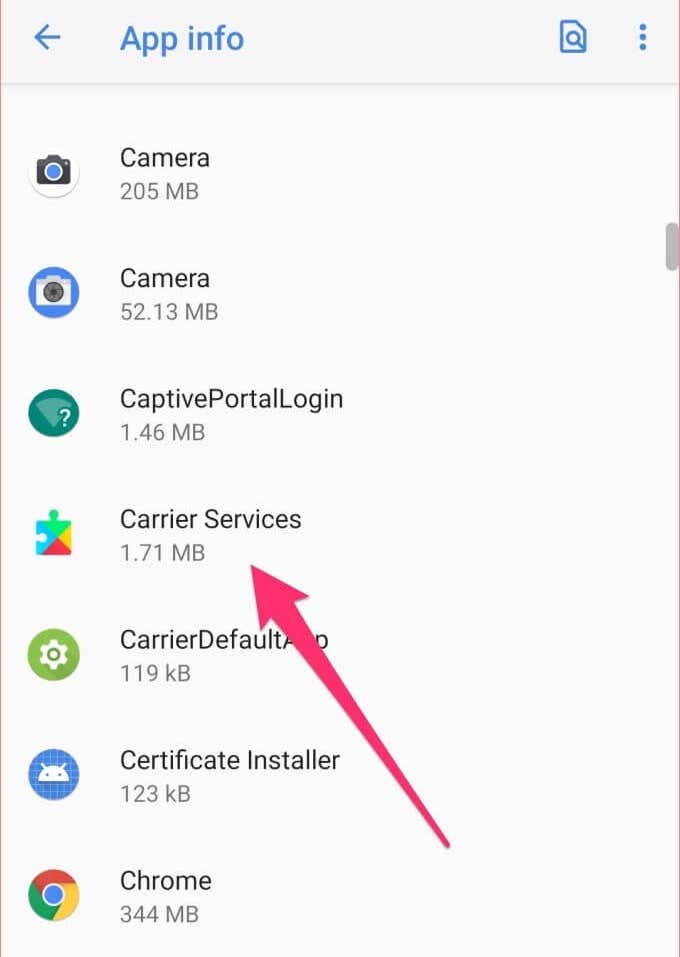
5.[詳細(Advanced)]ドロップダウンオプションをタップします。

6. [ストア]セクションまでスクロールし、[(Store)アプリの詳細](App details)をタップします。

これにより、 GooglePlayストアの(Google Play Store)CarrierServices(Carrier) アプリページにリダイレクトされます(Services)。
7. [更新(Update)]ボタンをタップして、アプリの最新バージョンを携帯電話にインストールします。
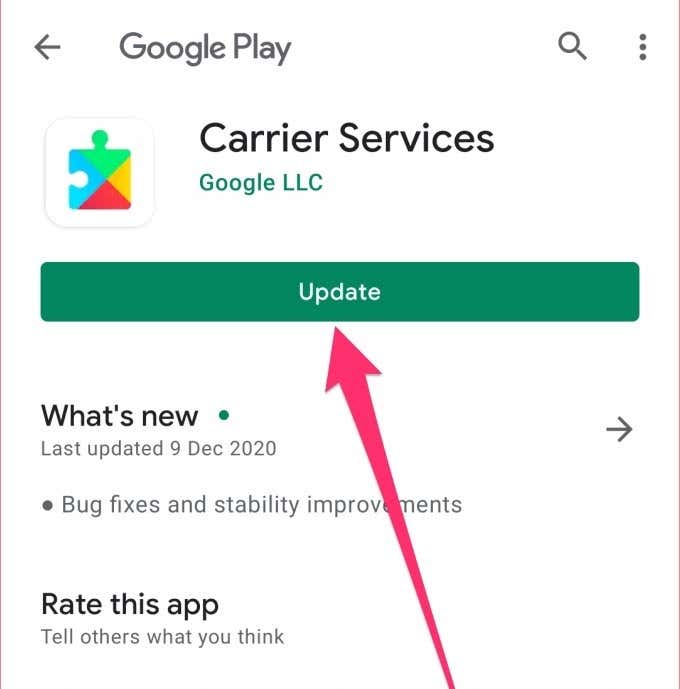
アプリを更新しても「SIMがプロビジョニングされていません」というエラーが続く場合は、スマートフォンを再起動して、問題が解決するかどうかを確認してください。
7.SIMカードプロバイダーに連絡する
上記の解決策のいずれも問題を解決しない場合は、最後に1枚のカードをプレイする必要があります。助けを求めてください。さらにサポートが必要な場合は、携帯電話会社に連絡してください(電子メール、ソーシャルメディア、または電話で)。SIMカードがアクティブであるか、ネットワークに登録されているかを尋ね、問題を解決するためにこれまでに行った手順を知らせます。
SIMカードの機能を簡単に(SIM Card Functionalities Easily)復元する
うまくいけば、SIMカードを再び機能させることができたはずです。ネットワークキャリアに連絡した後でも、「 SIMがプロビジョニングされていません」というエラーが引き続き発生する場合は、 SIMの交換が必要になる場合があります。
How to Fix Sim Not Provisioned Error on Android or iPhone
Do yoυ get a “SIM not provisioned” or “SIM not provisioned mm#2” error when уou insert a SIM card on your phone? Read thiѕ article to learn why you’re getting this error message and 8 рotеntіal solutions to the problem.
This error tells you one thing: your phone doesn’t recognize the SIM card. Consequently, you’d be unable to send or receive voicemails, use cellular data, or perform other activities that require a SIM card. If this describes your current situation, refer to the troubleshooting steps below.

But first, let’s expand a bit on this error and its causes.
What Does Sim Not Provisioned Mean
When your Android or iOS device says your SIM isn’t provisioned, there’s a problem preventing it from connecting to the SIM card’s carrier network. If the SIM card is new, perhaps it hasn’t been registered or activated by the carrier provider.
You may also encounter this error if:
- The carrier network has blocked your SIM card.
- The carrier network is experiencing downtime, particularly with SIM card activation.
- You’re using the SIM card in an unsupported location that’s outside the carrier provider’s coverage area.
So how do you fix this error? Let’s get to it.
1. Enable Airplane Mode
Put your phone in airplane mode, wait for a few seconds, and turn it (airplane mode) back off. That will refresh your device’s connection with your cellular carrier and eliminate the “SIM not provisioned” error.
Open your phone’s Notification Drawer (for Android) or Control Center (for iPhone) and tap the airplane icon.


Wait for a few seconds and tap the same icon to disable airplane mode. Try the next trick if your phone still displays the error message.
2. Restart Phone
Rebooting your phone could also fix this problem. When your phone comes back on, wait for a couple of minutes for the SIM to get activated on the carrier network. If this doesn’t resolve the problem, it’s time to get some laundry done.
3. Clean SIM Card and SIM Ports
Your phone may fail to detect and activate your SIM card if there are foreign materials on the SIM tray, SIM slot/port, or on the SIM itself. By foreign materials, we’re talking about dirt, grime, dust, etc. Make sure your SIM card and SIM port are free of these materials.

Eject your phone’s SIM tray and clean both the SIM card and the port(s). Before you do that, we recommend powering off your device.
Use a soft and dry cloth to clean the gold contact of your SIM card. Do the same for the SIM card tray and slot. Be as gentle as you can, though; do not exert too much pressure while cleaning the SIM card slot so you don’t break the metal contacts.
For hollow SIM card ports, you can blow off loose dirt using a can of compressed air. Do not blow air into the port with your mouth; water vapor from your breath could damage the port. Reinsert the SIM card and make sure it’s properly fitted on the SIM tray and inserted correctly in the port.
4. Try Another Port or Phone
On some dual-SIM smartphones, the error message indicates the faulty SIM card—for example, “SIM 1 not provisioned” or “SIM 2 not provisioned”. Switch the affected SIM card to a different SIM slot on your phone and check if that resolves the problem.

If the error persists, try inserting the SIM card on another smartphone. If it works, then there’s something wrong with your phone’s SIM card slot or cellular antenna. Visit an authorized service center to get your phone examined for potential hardware damage.
However, if other devices also fail to recognize the SIM card, you should contact your cellular carrier (see method #7).
5. Install Carrier Settings Updates
If there’s a carrier settings update for your phone, installing it could help fix the problem. Carrier Settings have a variety of functions. When your cellular carrier introduces new features—Wi-Fi calling, for example— they’re rolled out to your device via carrier settings updates. These cellular settings hold configurations that power basic functions like phone calls, mobile data, SMS, personal hotspot, etc. on your phone.
Bug fixes that patch cellular connectivity issues are also rolled out to your phone via carrier settings updates. Usually, these updates are automatically installed when you insert a new SIM card into your phone. Sometimes, you’ll get a prompt instructing you to install a cellular update.
On some occasions, you’ll have to manually check for cellular settings updates. Follow the steps below to get it done.
Note: Installing carrier settings updates require Wi-Fi or mobile data connection.
Install Carrier Settings Update on iPhone
Go to Settings > General > About and check for an option to update carrier settings. If you don’t find this option on the page, your iPhone has the latest carrier settings.


Install Carrier Settings Update on Android
Navigate to Settings > About phone and look out for an Update profile button. On some Android devices, you’ll find this option on the System updates page; go to Settings > System > Advanced > System update.
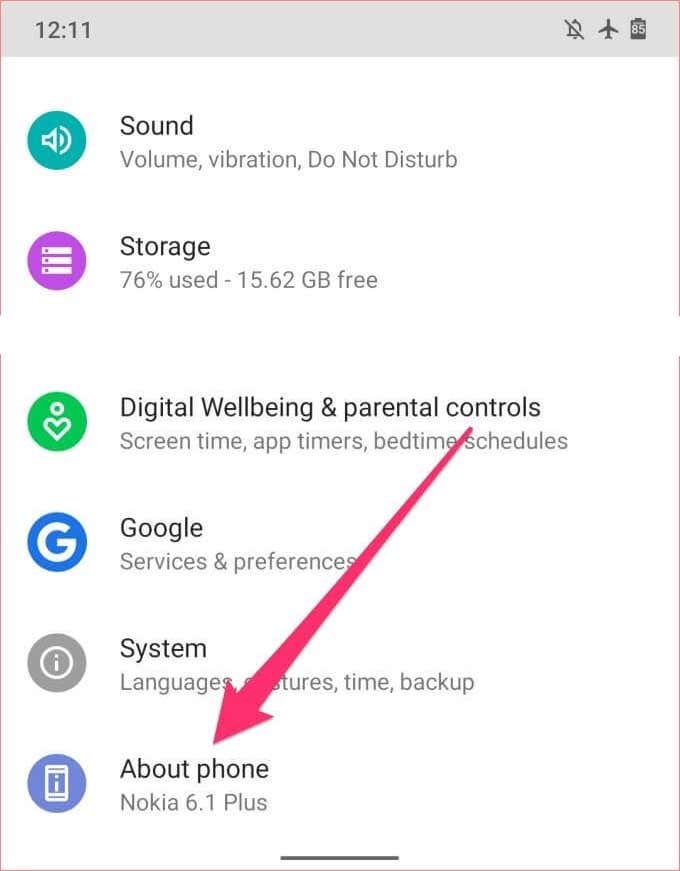
If you don’t find a carrier settings update on both pages, check if your phone has a dedicated Carrier Settings page. You may find this in Settings > Cellular network > Carrier settings. Better yet, search for “carrier settings” using the search box on the Settings page.
Your phone most likely has the latest carrier settings installed if you don’t find an option to manually update it.
6. Update Carrier Services App (for Android)
The Android operating system has a dedicated app that handles cellular handshake between your phone and your carrier network. It’s called the Carrier Services app. You may get the “SIM not provisioned” error if the app has a bug that’s preventing your phone from communicating with the cellular carrier.
Follow the steps below to update the Carrier services app on your Android smartphone.
1. Go to Settings and select Apps & notifications.

2. Tap See All Apps.

Note: Some Android devices have this option as App info.
3. Next, tap the three-dots menu icon at the top-right corner of the page and select Show system.


4. Scroll though the apps and select Carrier Services.
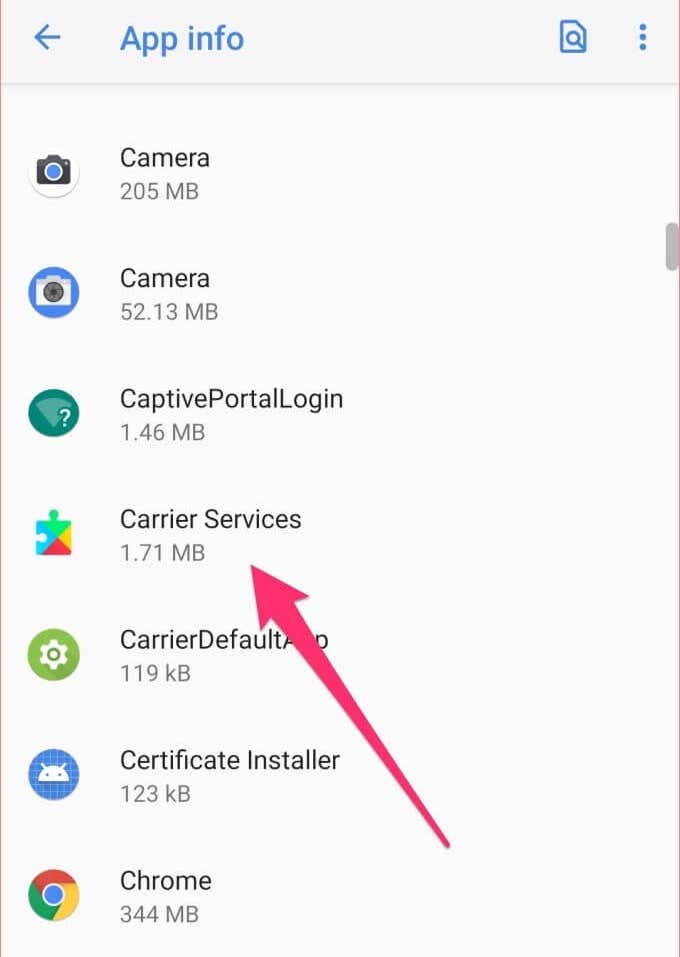
5. Tap the Advanced drop-down option.

6. Scroll to the Store section and tap App details.

That will redirect you to the Carrier Services app page on the Google Play Store.
7. Tap the Update button to install the latest version of the app on your phone.
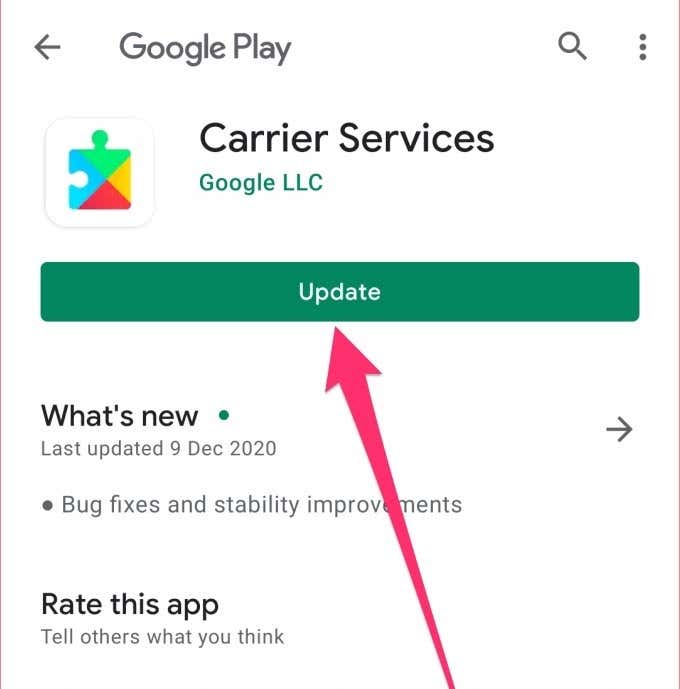
If the “SIM not provisioned” error persists after updating the app, restart your phone and see if that helps.
7. Contact SIM Card Provider
Should none of the solutions mentioned above fix the problem, you have one last card to play: seek help! Reach out to your cellular carrier company (via email, social media, or phone call) for further help. Ask if your SIM card is active or registered on their network and let them know the steps you’ve taken so far to fix the problem.
Restore SIM Card Functionalities Easily
Hopefully, you’ve been able to get your SIM card working again. If you’re still struggling with the “SIM not provisioned” error, even after contacting your network carrier, you may have to get a SIM replacement.