Paint.NETで画像を切り抜いて回転させる方法
画像をPaint.NETに配置することはできますが、画像をトリミングおよび回転して、傾斜した外観にすることができます。Paint.netには、ユーザーが必要に応じて画像を切り抜いたり回転したりできるツールがあります。このチュートリアルでは、 Paint.net(Paint.net)で画像を切り抜く方法と画像(Crop Images)を回転(Rotate)させる方法について説明します。
- 切り抜き(Crop)とは、写真や画像から不要な領域を削除することを意味します。
- 回転とは、 (Rotate)Paint.netで 画像のレイヤーの向きを変更することを意味します。向きを水平(Horizontal)、垂直(Vertical)、時計回りに90度回転、反時計回りに90(Rotate)度回転、および(Rotate)180度(Hundred)回転(Rotate one) に変更できます。
Paint.NETで画像を切り抜く方法
Paint.netを開きます(Paint.net)。
画像を開きます。
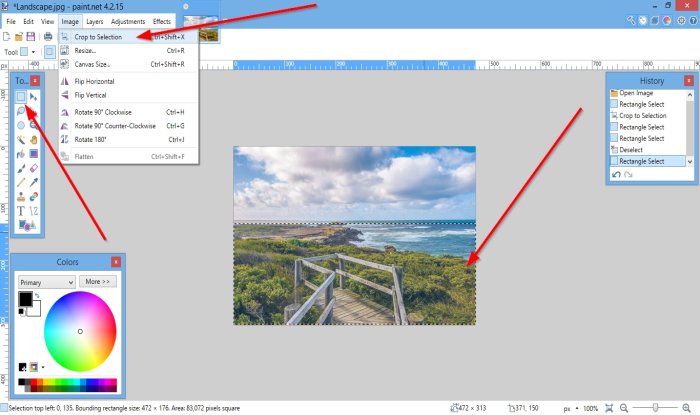
左側のツールボックスに移動し、[長方形の選択(Rectangle Select)]をクリックします。
切り抜く画像の領域に長方形選択(Rectangle Select)ツールを描画します。
次に、メニューバーの[画像]をクリックします。(Image)
ドロップダウンリストで、[選択範囲に切り抜き]を(Crop to Selection)クリックします。

画像はトリミングされています。
読む(Read):Paint.NETでドロップシャドウ効果を作成して画像に追加する方法(How to create and add Drop Shadow effect to an image in Paint.NET)。
Paint.NETで写真を回転させる方法
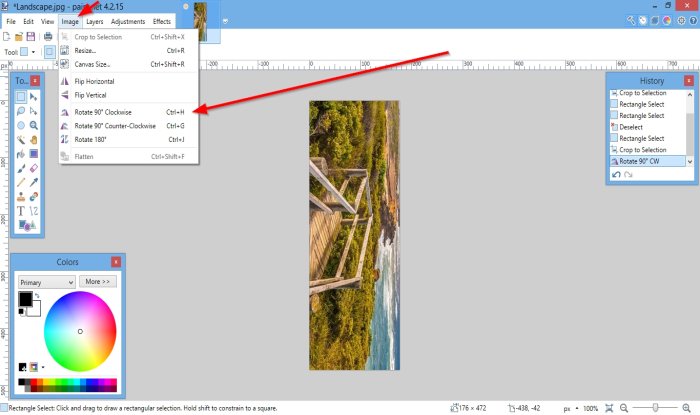
メニューバーの[画像]をクリックします。(Image)
ドロップダウンリストで、画像を回転させたい回転(Rotations)のいずれかをクリックします。
選択した選択に応じて、画像の向きが変わることに気付くでしょう。

メニューバーの[レイヤー(Layers)]をクリックすることもできます。
ドロップダウンリストに、水平(Horizontal)、垂直(Vertical)、回転100度と80度(Rotation One Hundred and Eighty Degree)など、さまざまな方法で画像を回転させる方法が表示されます。
[回転]と[ズーム](Rotate and Zoom)を選択できます。

[回転とズーム(Rotate and Zoom)]ダイアログボックスが開きます。
[回転とズーム(Rotate and Zoom)]ダイアログボックスで、スライドバーのスライダーを使用すると[回転]または[回転]が表示され、キャンバスの画像の向きが変わります。(Roll or Rotate)
パン(Pan )はキャンバスに画像を表示します。画像をクリックしてドラッグすると、画像がキャンバス上を移動します。
ズーム(Zoom)スライダーを使用して画像をズームすることもできます。
[タイリング]と[背景(Preserve Background)を保持]のチェックボックスをオンにすることができます(Tiling)。
次に、[OK]を押します。(OK.)
これがお役に立てば幸いです。ご不明な点がございましたら、以下にコメントしてください。
Related posts
Windows 10にPaint.NETにTransparent Imageを作成する方法
Windows 11/10のBulk Rotate Imagesの方法
Paint.NETの画像にDrop Shadow effectを作成して追加する方法
Paint.NET for Windows 10 - ダウンロード
Context MenuからImagesのRotate Left and Rotate Rightを削除します
PNG vs JPG vs JPG vs TIF:Image fileフォーマットの説明
Download Chrome or Edgeに直接最新のWindows 10 ISO Images
Nomacsは素晴らしい機能を備えたWindows PCの画像Viewerです
GIFするには、画面:アニメーションGIF Imageを作成するためのフリーソフト
Windows 10のPaint 3DでBackground imageを削除する方法
WildBit Image viewer、Slide show、写真愛好家のためのEditor software
Photoshopでテキストと画像を回転させる方法
InfinityConverterは高速Image and Video Converter appです
AwesomeWallpaper Images & Videoをdesktop wallpaperとして表示できます
どのようにCrop、Rotate、およびResize Videos Adobe Premiere Proで
DuckLink Screen Capture:Windows、Regions、スクロールページをキャプチャーします
Windows 10のCopy Error Codes & Messages From Dialog Boxes
無料Photo Collage maker Online Tools and Software
ライセキャップ:RecordアニメーションGIFとしてWindows desktop or screen
WebPイメージをWebP ConverterでPNG and JPGに変換する方法
