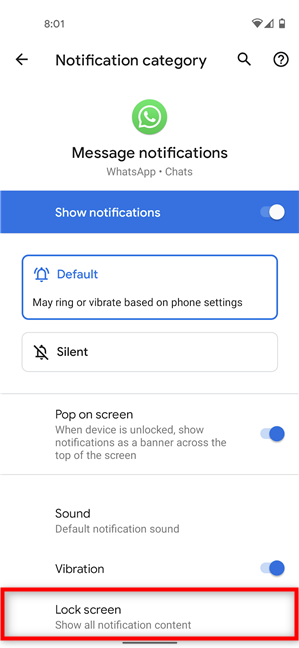Androidアプリから通知を受け取るたびに、アプリの名前とアイコン、およびそのコンテンツのプレビューがロック画面(Lock screen)に表示されます。WhatsApp、Messenger、Messages、およびその他の同様のアプリから受信する通知に関しては、連絡先の名前と、テキストメッセージ自体(の一部)も取得します。Androidスマートフォンのロックを解除せずにこの情報を取得するのは便利ですが、他の人があなたの個人的なメッセージを垣間見る可能性があるため、通知の内容を非表示にする方法を知っておくことが重要です。このガイドは、 Android(Android)の通知バーでメッセージコンテンツを非表示にする方法を示していますWhatsAppで通知コンテンツを非表示にする方法を含むスマートフォン。始めましょう:
注:(NOTE:)このチュートリアルはAndroid 11に適用され、GooglePixel4aとSamsungGalaxyA51を使用して作成され(Google Pixel 4a)ました(Samsung Galaxy A51)。詳細については、スマートフォンまたはタブレット(Android version on your smartphone or tablet)のAndroidバージョンを確認してください。手順はほとんどのAndroid搭載デバイスで似ていますが、デバイスの製造元によっては若干の違いが生じる場合があります。Samsungスマートフォンを使用している場合、手順はまったく異なります。専用の章をお見逃しなく。
ストックAndroid(Android)上のすべてのメッセージのコンテンツを非表示にする方法
機密性の高いコンテンツがAndroidのロック画面(Lock screen)に表示されないようにするには、まず[設定]を開き、[(open Settings)プライバシー(Privacy)]をタップします。

プライバシー設定へのアクセス
探しているオプションは「ロック画面(“Notifications on lock screen)の通知」と呼ばれ、その下に現在の設定が表示されます。この場合は、「すべての通知コンテンツを表示します」(“Show all notification content)です。」それをタップします。

ロック画面の通知を押す
これによりポップアップが開き、2番目のオプションは「ロックが解除されている場合にのみ機密コンテンツを表示する」(“Show sensitive content only when unlocked)と呼ばれます。」ロック画面(Lock screen)に表示される通知の内容を非表示にする場合は、これを選択します。

通知(Notification)バーでメッセージコンテンツを非表示にする方法
注: [ロックされていない場合(NOTE:)にのみ機密コンテンツを表示する(“Show sensitive content only when unlocked”)]オプションは、ロックされたデバイスがPIN、パターン、パスワード、またはその他の安全な方法で保護されている場合にのみ表示されることに注意してください。
サムスンギャラクシー(Samsung Galaxy)のすべてのメッセージのコンテンツを非表示にする方法
Samsung Galaxyスマートフォンで(Samsung Galaxy)Androidを実行している場合は、設定(Settings)アプリを開き、下にスクロールして、[ロック画面(Lock screen)]をタップします。

ロック画面の設定にアクセスする
次に、横にあるスイッチではなく、通知(Notifications)をタップします。

アクセス通知
通知バー(Notification bar)のメッセージコンテンツを非表示にするには、[コンテンツの非表示](Hide content)スイッチがオンになっていることを確認してください。上部のプレビューペインで通知がどのように表示されるかを確認できます。

Samsungの(Samsung)通知(Notification)バーでメッセージの内容を非表示にする方法
ヒント:(TIP:)通知領域(Notification area)をクリーンに保つのが好きな場合は、Androidの永続的な通知を取り除くこともできます。(get rid of the permanent notifications)
在庫のAndroidの(Android)WhatsAppで通知コンテンツを非表示にする方法
コンテンツをすぐに見たい重要なメールやメッセージを待っている場合はどうなりますか?ただし、同時に、WhatsAppのプライベートな会話を誰かが垣間見る危険を冒したくはありません。すべてのメッセージのコンテンツを非表示にする代わりに、通知バーで(Notification bar)WhatsAppメッセージのコンテンツのみを非表示にすることを選択できます。
開始するには、 [設定](Settings)を開き、 [アプリと通知(Apps & notifications)]をタップします。
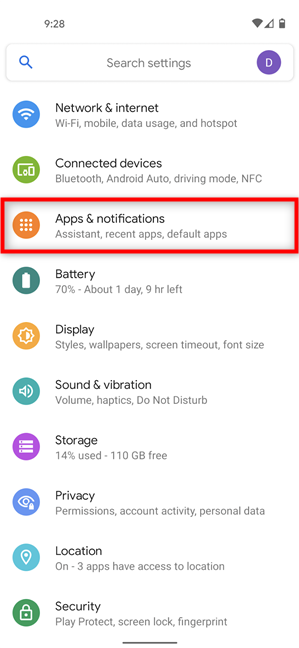
アプリ(Apps)と通知の設定にアクセスする
次に、WhatsAppをタップするか、表示されていない場合は、下のリンクを押してすべてのアプリを表示し、そこから選択します。

WhatsAppを押して、その設定を確認します
次の画面で、[通知(Notifications)]をタップします。

アクセス通知
これで、使用可能なすべての通知タイプを確認できます。WhatsAppで受信したメッセージの内容を非表示にするには、[メッセージ通知(Message notifications)]をタップします。
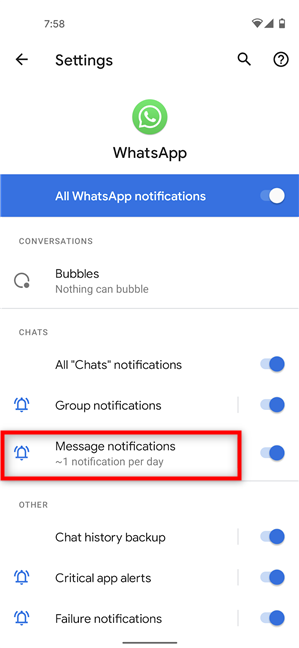
メッセージ通知にアクセスする
次に、画面の下部にある[詳細(Advanced)設定]をタップして、その他のオプションを表示します。
![[詳細]を押して、ドロップダウンメニューを開きます](https://lh3.googleusercontent.com/-RP0J84SJlls/YZN_3eoVrtI/AAAAAAAAkgc/h_dVe8yIvmEL9YkZM3Pcf3WHUhNF2y4XwCEwYBhgLKtMDABHVOhzpdh4f9gK7Pl3pIKdS-MAqT7y5y5X0OpTKm4PMusBVVSvpJP93YnAhXNmcZbWuT31i7jtYSyVauEPIMLju6rD4KWA7nyivubD2R2vcFmdszZ_h_8jlplsFLjAVnbmrRnr8fQanFkdu4qh3mnFv_3xGMe6pLcEkGdbUuNNwPvYD9AN9xf0_7ZEEl7P_bdX0h5M7FTHFM1M9DhOZGyfYCv5Hdaj3tVbHQUZ4AtHMUQZPpRyjGjcPFhXeIxxxwqGcocHgAzZFCSbIY-6paMUAs9gGkoNJqxjsrVnVfU75bRX8zxJysL-o_0gpKdd3qFL9r9D8bxO80gFiRO3ZtGhtJ6yQENn_B91ua_pZICWEFvs28PwlIAFZCwxDqZPvaa1Li7ywTjqsbbJNQ7r9yFK29dg-pdTjuyud3MC8w-SeyMkmr5T7Rap849TFdyaB8zfGepam1fh0mpx-JV-mwzd92BDBVyNWOtggku0J2ZH3HWVKToCFCFefShp83L6WwRfnWCMDK_uUzVSFbbMXD32DGhZEKfilDws41bYIwn8tsylvZGDgpfuptvtSQ_PxP4Cbdj_NxV57wCxIPi-V2OgEnhoHv6dEzE_lUwDtX23W9hAww6LPjAY/s0/WVU1yDt6-awq-erdZPf7bCO2oFk.png)
[詳細]を押し(Press Advanced)て、ドロップダウンメニューを開きます
「すべての通知コンテンツを表示する」に設定されている「(“Show all notification content)ロック画面(Lock screen)」セクションが表示されます。」それをタップします。
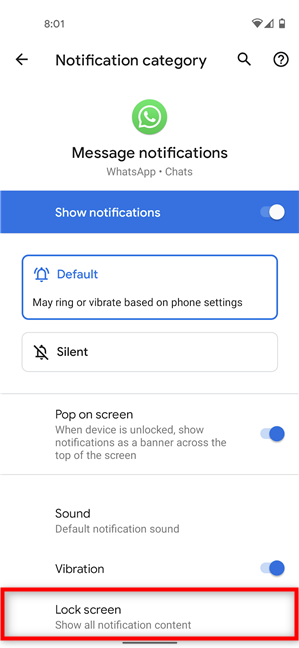
ロック(Lock)画面をタップして設定を変更します
ポップアップで、[ロックが解除されている場合にのみ機密コンテンツを表示する](“Show sensitive content only when unlocked)を選択します。」

通知(Notification)バーでWhatsAppメッセージの内容を非表示にする方法
それでした。受信したWhatsApp(WhatsApp)メッセージのコンテンツは、今後非表示になり、Androidのロック画面(Lock screen)に表示されなくなります。
サムスンギャラクシーの(Samsung Galaxy)WhatsAppで通知コンテンツを非表示にする方法
また、 SamsungGalaxy(Samsung Galaxy)デバイスで他の人があなたの個人的なWhatsApp会話を読めないようにすることもできます。[設定]を開き、[(Settings)通知(Notifications)]にアクセスします。

アクセス通知設定
次に、この画面に表示されているアプリからWhatsAppを押します。(WhatsApp)表示されていない場合は、[その他(More)]をタップして、アプリのリストから選択します。

WhatsAppをタップします
利用可能な通知タイプから、メッセージ通知(Message notifications)をタップして、 WhatsAppで受信したメッセージのコンテンツを非表示にします。

メッセージ通知にアクセスする
次の画面で、[画面のロック](Lock screen)をタップします。

ロック画面を押す
ロック画面(Lock screen)に表示される通知バーから(Notification bar)WhatsAppメッセージコンテンツを非表示にするには、 [コンテンツ(Hide content)を非表示]を選択します。

サムスンギャラクシーの(Samsung Galaxy)WhatsAppで通知コンテンツを非表示にする方法
ヒント:(TIP: )Chromeからのプッシュ通知が多すぎませんか(Are)?さて(Well)、 AndroidでChrome通知をオフにして、(turn off Chrome notifications)通知領域(Notification area)を整理する方法を詳しく説明します。
(Did)Androidスマートフォンで通知の内容を非表示にすることができましたか?
意図的または偶発的なプライバシーの侵害を回避したい場合は、 Androidのロック画面(Lock screen)から機密情報を非表示にすることをお勧めします。ただし、 Android(Android)デバイスでは、使用するカスタムユーザーインターフェイスに応じて、設定が若干異なる場合があります。非公開にしたい通知の内容を正常に非表示にしましたか?(Did)問題が発生した場合は、コメントでお知らせください。
How to hide the content of notifications on Android -
Every time you reсeive a notіfication from an Android app, you can see the app’s name and icon, tоgether with a preνiew of its contents, on your Lock screen. When it comes to notifications received from WhatsApp, Messenger, Messages, and other similar apps, you also get the name of the person contacting you, as well as (part of) the text message itself. While getting this info without unlocking your Android smartphone can be convenient, others might catch a glimpse of your personal messages, so it’s important to know how to hide the content of notifications. This guide illustrates how to hide the message content in the notification bar on your Android smartphone, including how to hide notification content in WhatsApp. Let’s get started:
NOTE: This tutorial applies to Android 11, and it was created using Google Pixel 4a and Samsung Galaxy A51. Check the Android version on your smartphone or tablet for more details. The procedures are similar on most Android-powered devices, although you might encounter some minor differences, depending on your device’s manufacturer. If you’re using a Samsung smartphone, the steps are quite different, so don’t miss the dedicated chapters.
How to hide the content of all messages on stock Android
To stop any sensitive content from showing up on your Android’s Lock screen, first, open Settings and tap on Privacy.

Access Privacy Settings
The option you’re looking for is called “Notifications on lock screen,” and you can see its current setting displayed underneath - in our case, “Show all notification content.” Tap on it.

Press on Notifications on lock screen
This opens a pop-up, where the second option is called “Show sensitive content only when unlocked.” Select it if you want to hide the content of the notifications shown on your Lock screen.

How to hide message content in the Notification bar
NOTE: Keep in mind that the “Show sensitive content only when unlocked” option is only visible if your locked device is protected by a PIN, pattern, password, or another secure method.
How to hide the content of all messages on a Samsung Galaxy
If you’re running Android on a Samsung Galaxy smartphone, open the Settings app, scroll down, and tap on Lock screen.

Access the Lock screen Settings
Next, tap on Notifications and not the switch next to it.

Access Notifications
To hide the message content in the Notification bar, make sure the Hide content switch is turned on. You can see how your notifications look in the preview pane at the top.

How to hide the content of messages in the Notification bar on Samsung
TIP: If you like keeping your Notification area clean, you can also get rid of the permanent notifications on Android.
How to hide notification content in WhatsApp on stock Android
What if you’re waiting for an important email or message whose content you want to see immediately? However, at the same time, you don’t want to risk anyone catching a glimpse of your private WhatsApp conversations. Well, instead of hiding the content of all messages, you can choose instead to only hide the WhatsApp message content in the Notification bar.
To begin, open Settings and tap on Apps & notifications.
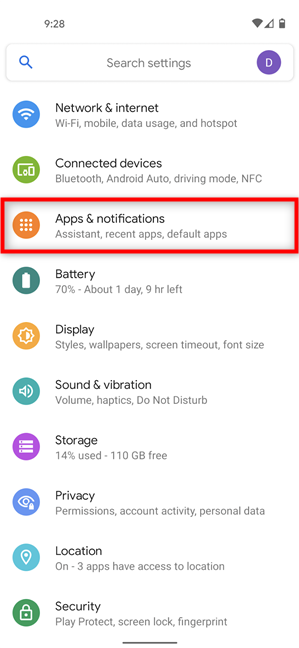
Access the Apps & notifications Settings
Next, tap on WhatsApp or, if it’s not visible, press on the link underneath to see all the apps and select it from there.

Press on WhatsApp to see its settings
On the next screen, tap on Notifications.

Access Notifications
You can now see all the available notification types. To hide the content of the messages received on WhatsApp, tap on Message notifications.
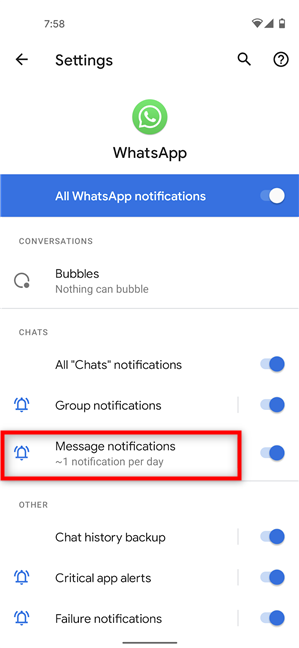
Access Message notifications
Next, tap on Advanced at the bottom of the screen to reveal more options.

Press Advanced to open a dropdown menu
You can see the Lock screen section, which is set to “Show all notification content.” Tap on it.
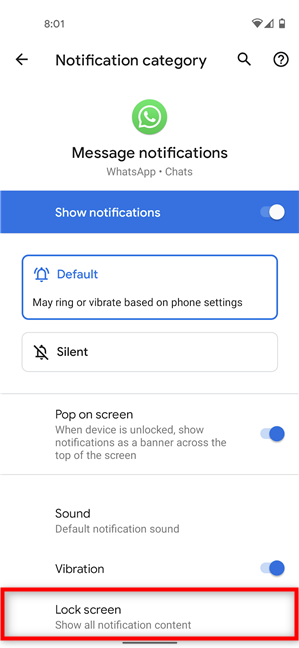
Tap on Lock screen to change its setting
In the pop-up, select “Show sensitive content only when unlocked.”

How to hide WhatsApp message content in Notification bar
That was it. The content of WhatsApp messages you receive should be hidden from now on and not show up on the Android’s Lock screen anymore.
How to hide notification content in WhatsApp on Samsung Galaxy
You can also ensure others can’t read any of your personal WhatsApp conversations on a Samsung Galaxy device. Open Settings and access Notifications.

Access Notifications Settings
Next, press on WhatsApp from the apps shown on this screen. If it’s not visible, tap on More and select it from the list of apps.

Tap on WhatsApp
From the available notification types, tap on Message notifications to hide the content of the messages received on WhatsApp.

Access Message notifications
On the next screen, tap on Lock screen.

Press on Lock screen
Select Hide content to hide the WhatsApp message content from the Notification bar shown on the Lock screen.

How to hide notification content on WhatsApp on Samsung Galaxy
TIP: Are you getting too many push notifications from Chrome? Well, we explain in detail how to turn off Chrome notifications on Android to keep a tidy Notification area.
Did you manage to hide the content of notifications on your Android smartphone?
Hiding sensitive information from your Android’s Lock screen is always a good idea if you want to avoid any deliberate or accidental invasion of privacy. However, the settings could be slightly different on your Android device, depending on the custom user interface it uses. Did you successfully hide the content of the notifications you want to keep private? If you encounter any difficulties, let us know in the comments.






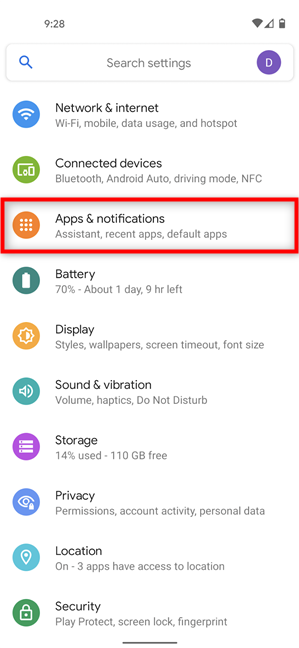


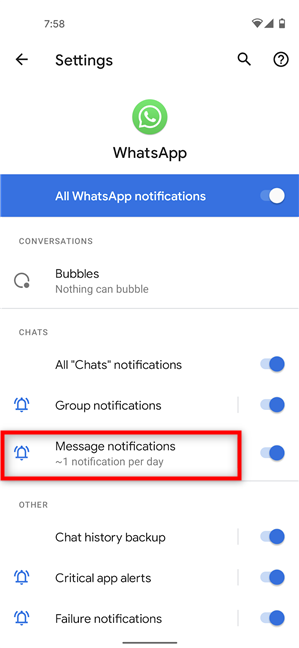
![[詳細]を押して、ドロップダウンメニューを開きます](https://lh3.googleusercontent.com/-RP0J84SJlls/YZN_3eoVrtI/AAAAAAAAkgc/h_dVe8yIvmEL9YkZM3Pcf3WHUhNF2y4XwCEwYBhgLKtMDABHVOhzpdh4f9gK7Pl3pIKdS-MAqT7y5y5X0OpTKm4PMusBVVSvpJP93YnAhXNmcZbWuT31i7jtYSyVauEPIMLju6rD4KWA7nyivubD2R2vcFmdszZ_h_8jlplsFLjAVnbmrRnr8fQanFkdu4qh3mnFv_3xGMe6pLcEkGdbUuNNwPvYD9AN9xf0_7ZEEl7P_bdX0h5M7FTHFM1M9DhOZGyfYCv5Hdaj3tVbHQUZ4AtHMUQZPpRyjGjcPFhXeIxxxwqGcocHgAzZFCSbIY-6paMUAs9gGkoNJqxjsrVnVfU75bRX8zxJysL-o_0gpKdd3qFL9r9D8bxO80gFiRO3ZtGhtJ6yQENn_B91ua_pZICWEFvs28PwlIAFZCwxDqZPvaa1Li7ywTjqsbbJNQ7r9yFK29dg-pdTjuyud3MC8w-SeyMkmr5T7Rap849TFdyaB8zfGepam1fh0mpx-JV-mwzd92BDBVyNWOtggku0J2ZH3HWVKToCFCFefShp83L6WwRfnWCMDK_uUzVSFbbMXD32DGhZEKfilDws41bYIwn8tsylvZGDgpfuptvtSQ_PxP4Cbdj_NxV57wCxIPi-V2OgEnhoHv6dEzE_lUwDtX23W9hAww6LPjAY/s0/WVU1yDt6-awq-erdZPf7bCO2oFk.png)