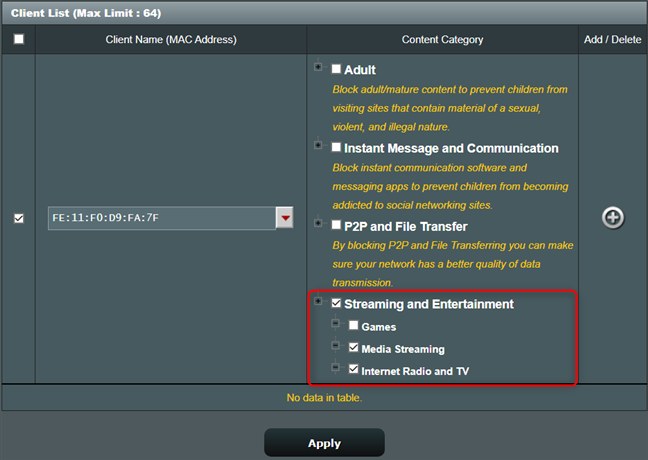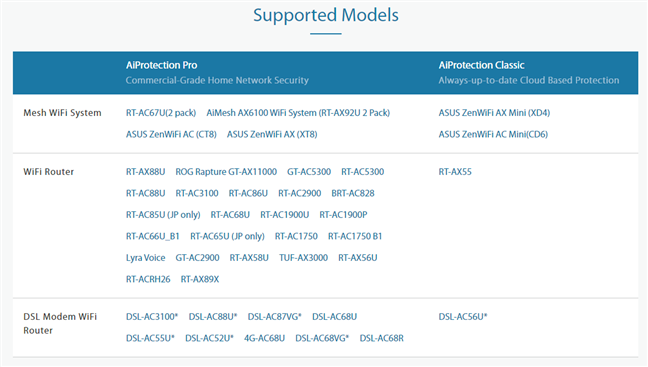あなた(Are)はたくさん働いていますか、そしてあなたの子供たちは家からクラスに出席するのに行き詰まっていますか?あなたが仕事をしている間、彼らが不適切なコンテンツにオンラインでアクセスしたり、彼らの活動を監視したりできないようにするための助けが必要ですか?すべてのホームネットワークで使いやすいペアレンタルコントロールが必要な場合は、ASUSルーターまたはメッシュWi-Fiが組み込みのAiProtection機能に役立ちます。ASUSルーターのペアレンタルコントロールにアクセスし、アダルトコンテンツ、 (ASUS)YouTube、ギャンブル、その他の不適切なコンテンツへのアクセスをブロックするように設定する方法を知りたい場合は、次のガイドをお読みください。
ASUSルーターまたはメッシュWi-Fiで(Mesh Wi-Fi)ペアレンタルコントロール(Parental Controls)にアクセスする方法
PCで、Webブラウザーを開き、router.asus.comまたはルーターのIPアドレスに移動します。わからない場合は、ワイヤレスルーターのローカルIPアドレスを見つける(find the local IP address of your wireless router)方法を次に示します。次に、ルーターのユーザーアカウントとパスワードを使用してサインインします。

ASUSルーターまたはメッシュWi-Fiにログインします
注:(NOTE:) ASUSルーターにログインする他の方法についてサポートが必要な場合は、「ASUSルーター(ASUS)にログインする方法:4つの方法があります」をお(How to login to your ASUS router: Four ways that work.)読みください。
ASUSのペアレンタルコントロールにアクセスするには、左側のサイドバーにあるAiProtectionセクションを見つけて、クリックまたはタップします。次に、右側のペアレンタルコントロールにアクセスします。(Parental Controls)

(Access Parental Controls)ASUSルーターのペアレンタルコントロールにアクセスする
これで、 ASUSルーター(ASUS router)のすべてのペアレンタルコントロール設定が表示されます。

ASUSルーターのペアレンタルコントロール設定
ASUSのペアレンタルコントロールは2つのセクションに分かれています。
- Webおよびアプリフィルター(Web & Apps Filters)-お子様が公開したくないコンテンツの種類に基づいて、不要なWebサイトやアプリへのお子様のアクセスをブロックできます。
- タイムスケジューリング(Time Scheduling)-お子様がインターネットにアクセスできるタイミングとアクセスできないタイミングを設定するのに役立ちます。
このガイドでは、 ASUSのペアレンタルコントロールのWeb&AppsFiltersの部分について説明します。Time Schedulingの使用の詳細については、ASUSルーターでお子様のインターネット時間を制御する方法をお(How to control your child’s internet time on your ASUS router)読みください。
お子様がインターネット上でアクセスするコンテンツを制限する方法(YouTube、アダルトコンテンツなどをブロックする)

(Enable Web)ASUSルーターでWebおよびアプリ(Apps) フィルター(Filters)を有効にする
これを行うのが初めての場合は、ASUSが有名なセキュリティベンダーであるTrendMicroと共同で開発したAiProtectionのライセンス契約が表示されます。(AiProtection)[同意する]を(Agree)クリック(Click)またはタップして続行します。

AiProtectionのエンドユーザー使用許諾契約(End User License Agreement)に同意する
ASUSペアレンタルコントロールのWeb&Apps Filters機能が有効になっており、先に進んで設定できます。お子様が使用するデバイスを最初に選択し、そのデバイスでブロックするコンテンツの種類を選択して、お子様が使用するすべてのデバイスに対してこのプロセスを繰り返すという考え方です。

ここに、お子様が使用するデバイスを追加します
[クライアントリスト]で、[(Client List)クライアント名](Client Name)ドロップダウンボックスをクリックまたはタップし、お子様が最初に使用するデバイスを選択します。スマートフォン、タブレット、コンソール、さらにはラップトップの場合もあります。ASUSルーターには、現在接続されているすべてのネットワークデバイスの名前が表示されます。(ASUS)お子様のデバイスがリストに表示されない場合は、Wi-Fiまたはネットワークに接続されていないことを意味します。ただし、[オフラインクライアントリストの表示(“Show Offline Client List”)]をクリックまたはタップ してデバイスのリストを展開し、設定時にオフラインのデバイスを含めることができます。

デバイスのリストを拡張して、オフラインのデバイスを含めることができます
デバイスを選択したら、ブロックするコンテンツの種類の横にあるチェックボックスをオンにします。詳細情報を表示するには、各コンテンツカテゴリの横にあるプラス(+)記号をクリックまたはタップして展開します。次に、特定のカテゴリまたはサブカテゴリをオンまたはオフにして、ブロックまたは許可します。ポルノ、ギャンブル、暴力などのアダルトコンテンツへのアクセスをブロックしたいと思うかもしれませんが、他のコンテンツカテゴリも確認してください。右側(Don)の+記号(Add/Delete列にあります)をクリックまたはタップして、構成をフィルターのアクティブリストに追加し、 [適用(Apply)]を押すことを忘れないでください。

適用されるコンテンツフィルターを選択します
重要:(IMPORTANT:)ペアレンタルコントロールを使用してASUSルーターで(ASUS)YouTubeをブロックする場合、サイトとしてyoutube.comをブロックできる設定はありませんが、ストリーミングとエンターテインメント(Streaming and Entertainment)のコンテンツカテゴリを展開し、[メディアストリーミング](Media Streaming)と[インターネット]を選択できます。(Internet Radio and TV)ラジオとテレビ。お子様のデバイスでYouTubeにアクセスできますが、お子様が動画をストリーミングしようとすると機能しません。何もロードされません。
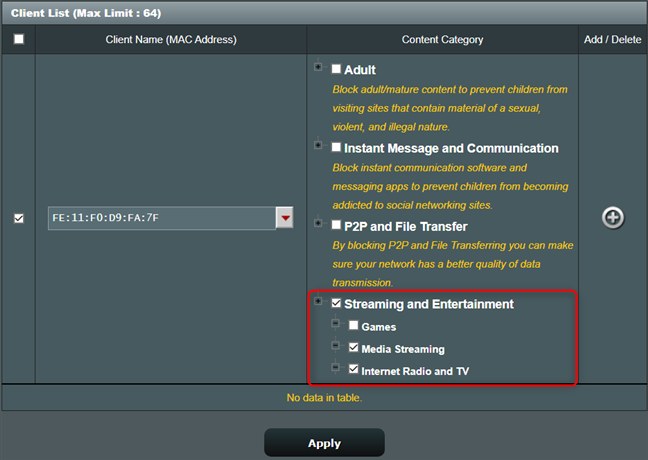
ASUSルーターでメディアストリーミングをブロックすることもできます
ASUSルーターが管理するネットワークの一部であるお子様が使用するすべてのデバイスに対してこのプロセスを繰り返すことを忘れないでください。
コンテンツに設定されているペアレンタルコントロールルールを変更または削除する方法
お子様が成長して、より多くの種類のオンラインコンテンツへのアクセスを求められた場合、または設定したコンテンツフィルターを削除したい場合は、router.asus.comにアクセスして再度ログインしてください。次に、AiProtectionにアクセスしてから、ペアレンタルコントロール(Parental Controls)にアクセスします。[ Webとアプリのフィルター](Web & Apps Filters)セクションで、関心のあるデバイスを探します。次に、右側の-(マイナス)記号を押して、設定したフィルターを削除するか、選択したコンテンツカテゴリを変更して(変更するには)、[適用(Apply)]をクリックします。

ASUSのペアレンタルコントロールからネットワーククライアントを削除する
クライアントリストはそれに応じて更新されます。
ASUSルーターでコンテンツブロッキングはどのように機能しますか?
お子様が、ブロックするために選択した種類のコンテンツを含むWebサイトに移動しようとしたとします。その場合、下のスクリーンショットのような警告メッセージが表示され、そのコンテンツにアクセスできなくなります。

ASUSのペアレンタルコントロールがアダルトサイトへのアクセスをブロック
ブロックするように選択したモバイルアプリのコンテンツに関しては、アプリはお子様のデバイスで起動して動作しますが、ブロックされたコンテンツは読み込まれません。たとえば、メディアストリーミングをブロックした場合、YouTubeアプリは機能し、お子様のコマンドに応答しますが、お子様が[(YouTube)再生(Play)]ボタンを押しても動画は読み込まれません。

ASUSの(ASUS)ペアレンタルコントロールがYouTubeストリーミングをブロック
(Please)ASUSのペアレンタルコントロールは、お子様のデバイスがルーターによって管理されているネットワークに接続されている場合にのみ有効であることに注意してください。それらがASUSルーターのカバレッジエリア外にある場合、ペアレンタルコントロールは機能しません。
ASUSルーターにペアレンタルコントロールを設定するにはどうすればよいですか?
ASUSルーターにペアレンタルコントロールをインストールする必要はありません。ルーターには付属しているか、付属していないかのどちらかです。一般的に、ミッドレンジおよびハイエンドのASUSルーターには、この記事で紹介したペアレンタルコントロールを含むAiProtectionモジュールがバンドルされています。(AiProtection)ペアレンタルコントロールを含むASUSルーターとメッシュWi-Fiシステム(mesh Wi-Fi systems)の完全なリストが必要な場合は、このページの最後にある(this page)サポートされているモデル(Supported Models)の表を参照してください。
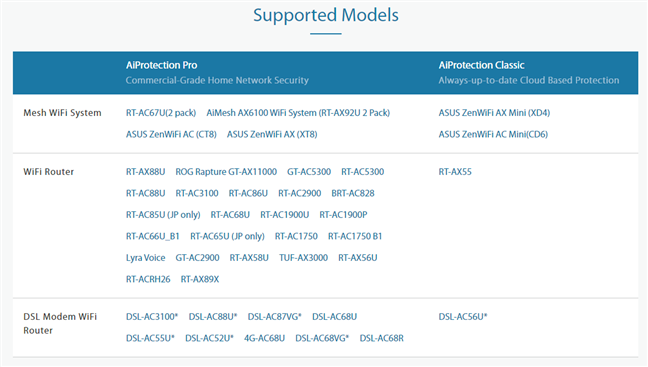
(ASUS)AiProtectionペアレンタルコントロールを備えたASUSルーター
ASUS AiProtectionに含まれているペアレンタルコントロールが好きですか?
ASUS AiProtectionに含まれているペアレンタルコントロールは、クラウドベースのセキュリティを使用して開発されているため、他のメーカーのルーターよりも優れています。トレンドマイクロ(Trend Micro)のクラウドからのデータを使用します。このデータは、子供に不適切なコンテンツに関する最新情報で常に更新されるため、 ASUSルーターのブロックリストを手動で管理する必要がありません。それらを試してみて、それらがどれほど効率的であるかを確認し、以下のコメントであなたの経験を共有してください。
How to set up Parental Controls on an ASUS router -
Are you working a lot, and your children are stuck attending classes from hоme? Do you need help making sure that they don’t access inapрropriate contеnt onlinе while you work and сan’t monitor their activity? If you need eaѕу-to-use parental controls for all уour home network, your ASUS router or mesh Wi-Fi can help with the built-in AiProtection feature. If you want to know how to access parental controls on your ASUS router and configure them to block access to adult material, YouTube, gambling, and other inappropriate content, read this guide:
How to access Parental Controls on your ASUS router or Mesh Wi-Fi
On your PC, open a web browser and navigate to router.asus.com or the IP address of your router. If you don’t know it, here is how to find the local IP address of your wireless router. Then, sign in with the user account and password of your router.

Login to your ASUS router or mesh Wi-Fi
NOTE: If you need help with other ways to log in to your ASUS router, read: How to login to your ASUS router: Four ways that work.
To access ASUS’ parental controls, find the AiProtection section in the left sidebar, and click or tap on it. Then, access the Parental Controls on the right.

Access Parental Controls on your ASUS router
Now you see all the parental controls settings for your ASUS router.

The parental controls settings on your ASUS router
ASUS parental controls are split into two sections:
- Web & Apps Filters - allows you to block your children’s access to unwanted websites and apps, based on the type of content you don’t want them exposed to.
- Time Scheduling - helps you set when your children can access the internet and when they cannot.
In this guide, we cover the Web & Apps Filters part of ASUS parental controls. For detailed information on using Time Scheduling, read: How to control your child’s internet time on your ASUS router.
How to restrict the content accessed by your child on the internet (block YouTube, adult content, and more)

Enable Web & Apps Filters on your ASUS router
If this is the first time you do this, you are shown the license agreement for AiProtection, developed by ASUS in tandem with Trend Micro - a well-renowned security vendor. Click or tap Agree to continue.

Accept the End User License Agreement for AiProtection
The Web & Apps Filters feature of ASUS parental controls is enabled, and you can go ahead and configure it. The idea is that you first select a device used by your child, choose the types of content that you want to block on that device, and repeat the process for all the devices used by your child.

This is where you add the devices used by your children
In the Client List, click or tap the Client Name drop-down box, and choose the first device used by your child. It may be a smartphone, tablet, console, or even a laptop. Your ASUS router shows the names of all the network devices that are connected to it right now. If you don’t see your child’s device in the list, it means that it is not connected to the Wi-Fi or the network. However, you can click or tap “Show Offline Client List” to expand the list of devices to include the ones that are offline when you make your settings.

You can extend the list of devices to include offline ones
After selecting the device, check the boxes next to the types of content you want to block. To see more detailed information, click or tap the plus (+) sign next to each content category to expand it. Then, you can check or uncheck specific categories or subcategories to block or allow. You probably want to block access to adult content, like pornography, gambling, and violence, but look at the other content categories too. Don’t forget to click or tap the + sign on the right (found in the Add/Delete column) to add your configuration to the active list of filters, and then press Apply.

Choose the content filters that get applied
IMPORTANT: If you want to block YouTube on your ASUS router using parental controls, there are no settings that allow you to block youtube.com as a site, but you can expand the Streaming and Entertainment content category, and choose Media Streaming, and Internet Radio and TV. You will notice that YouTube can be accessed on your children’s devices, but it won’t work when they try to stream a video. Nothing will get loaded.
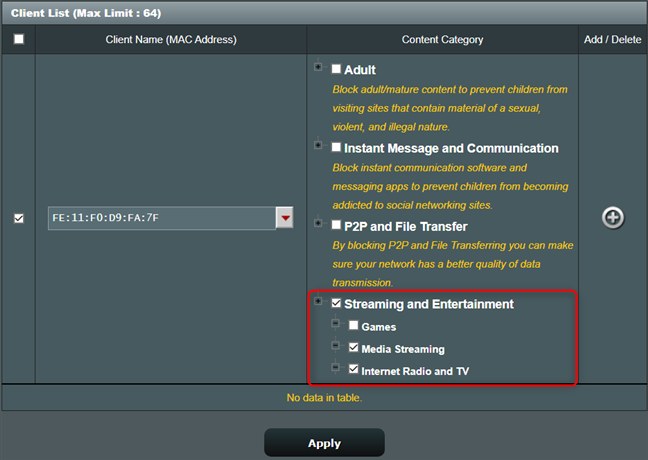
You can also block media streaming on your ASUS router
Don’t forget to repeat this process for all the devices used by your children that are part of the network managed by your ASUS router.
How to change or remove the parental controls rules set for content
If your child grows up and asks you for access to more types of online content, or you simply want to remove the content filters you have set, go to router.asus.com and log in again. Then, access AiProtection followed by Parental Controls. In the Web & Apps Filters section, look for the device that interests you. Then press the - (minus) sign on its right to remove the filters you set for it, or change the content categories that are selected (to modify them), and then hit Apply.

Remove a network client from ASUS parental controls
The client list is updated accordingly.
How does content blocking work on your ASUS router?
Suppose your child tries to navigate to a website containing the types of content you selected for blocking. In that case, he or she will receive a warning message similar to the screenshot below and won’t be able to access that content.

ASUS parental controls blocking access to adult sites
When it comes to content in mobile apps that you selected for blocking, the apps will start and work on your child’s device, but they won’t load the blocked content. For example, if you blocked media streaming, the YouTube app will work and respond to your children’s commands, but it will not load any videos when he or she hits the Play button.

ASUS parental controls blocking YouTube streaming
Please note that ASUS parental controls are effective only as long as your children’s devices are connected to the network managed by the router. If they are outside your ASUS router coverage area, the parental controls will fail to work.
How do I put parental controls on my ASUS router?
You don’t need to install parental controls on your ASUS router. The router either comes with them, or it doesn’t. Generally, mid-range and high-end ASUS routers bundle the AiProtection module that includes the parental controls we’ve showcased in this article. If you want the full list of ASUS routers and mesh Wi-Fi systems that include parental controls, see the Supported Models table at the end of this page.
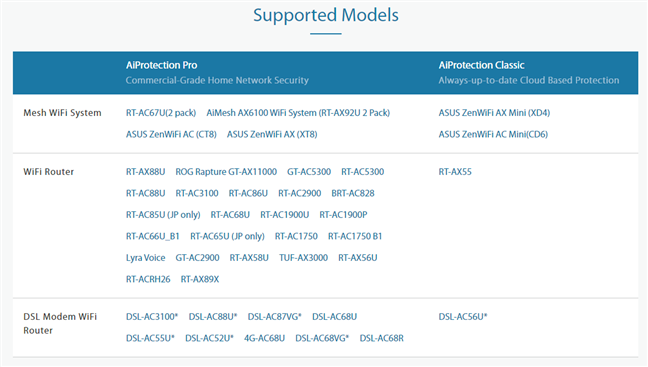
ASUS routers with AiProtection parental controls
Do you like the parental controls included in ASUS AiProtection?
The parental controls included in ASUS AiProtection are better than on other manufacturers' routers because they are developed using cloud-based security. They use data from the Trend Micro cloud, which is always updated with the latest information about inappropriate content for children, eliminating the need to maintain blocklists on your ASUS router manually. Try them out, see how efficient they are, and share your experience in the comments below.