Wordで自動保存と自動回復の時間を変更する方法
Microsoft Wordの自動保存または自動回復( Auto-Recover)機能は、ファイルを定期的に自動的に保存するため、非常に便利な機能です。必要に応じて、ファイルを保存する頻度を設定できます。たとえば、自動保存を5分ごとに保存するように設定した場合、データが失われた場合でも、10分または15分ごとに保存するように設定した場合よりも多くの情報を回復できます。デフォルトでは、AutoRecoverはOfficeファイルを10分(10 minutes)ごとに保存します。ただし、時間間隔の変更は簡単です。
Wordで自動回復時間を変更する
AutoRecoverまたはAutoSaveは、[(AutoSave)保存(Save)]コマンドに置き換わるものではありません。AutoRecoverは、停電やクラッシュなどの計画外の中断に対してのみ有効です。AutoRecoverファイルは、ログオフがスケジュールされているとき、または正常なシャットダウンが発生したときに保存されるようには設計されていません。
現在投稿を完了している場合は、[ファイル]タブをクリックします。表示される「ファイル」セクションから「オプション」を選択します。次に(Next)、[Wordのオプション]ダイアログボックスのメニューリストで、[保存]を選択します。
(Scroll)[ドキュメントの保存(Save)]セクションが見つかるまで下にスクロールします。そこで、「AutoRecover情報をすべて保存する…(‘Save AutoRecover information every…)」オプションが表示されます。
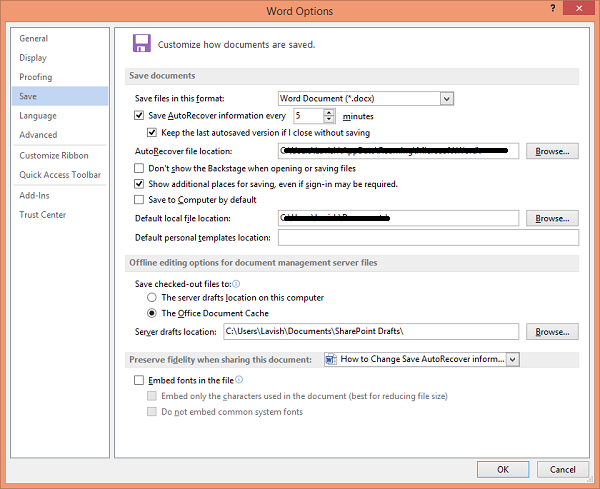
デフォルトでは、[自動回復情報をすべて保存する…(‘Save AutoRecover information every…) ]チェックボックスがオンになっています。AutoRecoveryを無効にし、 Wordがドキュメントを事前設定された時間に自動的に保存しないようにする場合は、このオプションのチェックを外します。ただし、時間間隔を変更する場合は、上下の矢印を使用してデフォルトの時間を変更し、新しい時間制限を設定します。
(Change AutoRecover)Wordで(Word)AutoRecoverファイルの場所を変更する
デフォルトでは、AutoRecover .filesはC:UsersUsernameAppDataRoamingMicrosoftWordの場所に保存されます。
ただし、必要に応じて、ここで変更することもできます。
[OK](Click OK)をクリックして、行ったすべての変更を保存します。
お役に立てれば。
Related posts
AutoSave Excel、Word or PowerPointで動作していない
Wordで自動保存時間を変更する方法
WordのWordのWordの使用方法Web application
Excel、Word or PowerPointは最後に開始できませんでした
Microsoft Wordを備えたBooklet or Bookを作成する方法
Word Documentsのマージ方法
Keyboard Shortcuts Wordで動作していません
Word、Excel、PowerPoint、PowerPoint、Safe Modeの起動方法
Word OnlineのためのBest Invoice Templatesは無料でBusiness Invoicesを作成する
Convert Word JPGへの文書Batch Wordを使用してJPG Converterを使用する
Fix Error、BookmarkはMicrosoft Wordで定義されていません
FocusWriterはWritersのための無料の距離のないWord Processorです
JarteはWindows PCのための機能豊富なポータブルWord Processorです
Add、Change、Author PropertyのAuthor PropertyのOffice document
TextをTextの形状に挿入する方法
Mail Merge for Lettersの使用方法Word
Wordで1つのpage landscapeを作る方法
Word、Excel、PowerPointの最近のファイルの数を増やす
ParagraphのMicrosoft Wordの電源を切る方法
ASD fileとどのようにMicrosoft Wordでそれを開くためには何ですか?
