コンピューター名が追加された重複ファイルを作成するOneDrive
OneDriveは、コンピューターが故障した場合や不幸な事態が発生した場合にデータをバックアップするための優れた方法を提供しますが、クラウドサービスには独自の問題があります。たとえば、OneDriveは同じファイルの2つのコピーを作成することがあります。つまり、ファイル名にコンピューター名を追加して複製ファイルが作成されます。問題を解決するために何をすべきかを読んでください。

コンピューター名で重複ファイルを作成するOneDrive
OneDriveが(OneDrive)コンピューター(Computer)名を追加してファイルまたはフォルダーの複数のコピーを作成している場合は、問題を解決するために資格情報を更新する必要がある場合があります。それがどのように行われるかを見てください:
- PCで、[開始]を選択します。
- 検索ボックスにクレデンシャルを入力し、Enterキー(Enter)を押します。
- リストから資格情報マネージャーを選択(Select Credential Manager)します。
- [Windowsクレデンシャル]タブを選択します。
- OneDriveのキャッシュされたクレデンシャル(Find OneDrive Cached Credentials)エントリを検索します。
- エントリを削除します。
- OneDriveを再起動します。
Windows 10 PCで、[スタート]をクリックします。
表示された検索ボックスにクレデンシャルを入力し、 (credentials)Enterキー(Enter)を押します。
表示されたオプションのリストから、[資格情報マネージャー](Credential Manager)を選択します。
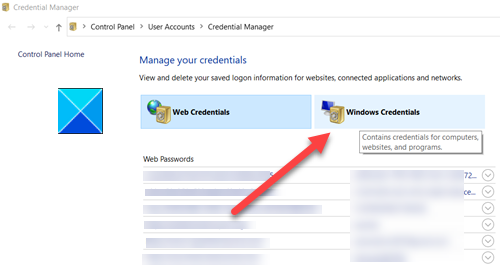
その下で、[ Windowsクレデンシャル(Windows Credentials)]タブに切り替えます。
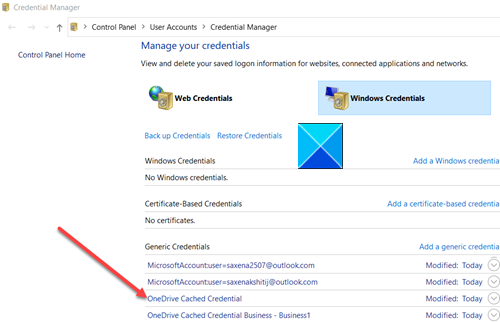
OneDriveのキャッシュされたクレデンシャル(OneDrive Cached Credentials)エントリを探します。
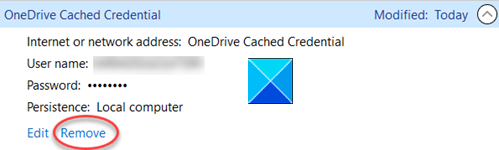
見つかったら、エントリをクリックして[削除(Remove )]リンクを表示します。
リンクをクリックして削除します。
OneDrive(Restart OneDrive)を再起動し、問題が解決したかどうかを確認してください。
同じ問題は、OneDriveforMac(OneDrive)でも発生する可能性があります(Mac)。それを解決するには、
Spotlight Searchにkeychainと入力し、KeychainAccessを選択します。(Keychain Access. )キーチェーンが(Keychain)Spotlightの下に表示されていない場合は、ユーティリティ(Utility) フォルダーに移動し、そこからキーチェーンアクセス(Keychain Access)を開くことができます。
次に、 OneDrive(OneDrive)を検索します。
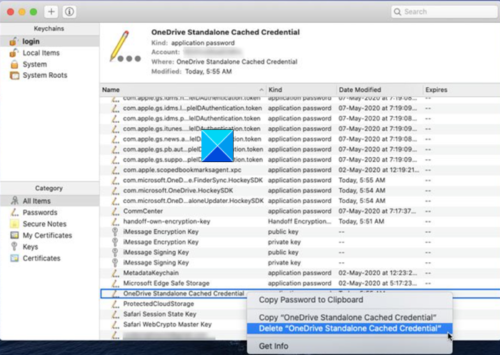
見つかったら、 OneDriveのキャッシュされた資格情報( OneDrive Cached Credential)のエントリを探します。
OneDriveのキャッシュされたクレデンシャル(OneDrive Cached Credential )エントリを削除して、 OneDriveを再実行します。
これにより、問題が恒久的に修正されます。
That’s all there is to it!
Related posts
同期が自動的に一時停止したときにOneDrive通知を無効にします
Windows 10のFix OneDrive error code 0x8004de40
OneDriveエラーコード0x8007016Aを修正しました
OneDrive Error 0x80070194、cloud file providerは予期せずに終了しました
Allow OneDrive読み取り専用フォルダでpermission inheritanceを無効にするには
Microsoft OneDrive Privacy Settings and Policy
Windows 11/10のOneDriveからフォルダを除外する、除外または削除する方法
Windows 11/10のFile ExplorerからOneDrive iconを削除する方法
Windows 10のContext MenuからMoveをOneDriveに取り外します
OneDrive vs Google Drive - これはより良いCloud Serviceですか?
Windows 10 PC上のファイルにアクセスするには、OneDriveを使用する方法
Turn Off OneDrive Deletedファイルはどこでもメッセージを削除します
Fix Make PC上でOneDriveが実行されていることを確認してから、もう一度やり直してください
OneDrive Activity Center今Settings and Pause menusを収容しています
Fix OneDrive Error Code 0x8004dedc(Geo Location Problem)
Remove Outlook .pst OneDriveのデータファイルWindows 10
OneDrive storageスペースをチェックする方法
Battery Saver Modeがオンになっているとき同期継続Make OneDrive
Proようにそれを使用するのが最善Microsoft OneDrive Tips and Tricks
OneDrive.exe Entry Point Windows 10のFound
