デバイスマネージャが空白で、Windows11/10に何も表示されない
デバイスマネージャー(Device Manager)は、ユーザーがWindows PC上のデバイスとドライバーを管理したり、特定のハードウェアを無効にしたりできる、便利なWindowsコントロールパネルアプレットです。(Windows Control Panel)一部のユーザーは、デバイスマネージャ(Device Manager)が空白で何も表示されないことに気付いたと報告しています。これは、重要なWindowsサービスの1つが無効になっている場合、または(Windows)デバイスマネージャー(Device Manager)キーのレジストリ内のアクセス許可が破損している場合に発生する可能性があります。
デバイスマネージャ(Device Manager)が空白で何も表示されない
この問題に直面した場合、問題を解決する方法は次のとおりです。
1]プラグ(Enable Plug)アンドプレイWindowsサービスを有効にする(Play Windows Service)
正しく機能するには、プラグ(Plug)アンドプレイ(Play)サービスが実行されている必要があります。したがって、これを確認するには、[検索の開始]に(Start Search)services.mscと入力し、 Enterキーを押して(Enter)Windowsサービスマネージャー(Windows Services Manager)を開きます。
下にスクロールして、「プラグアンドプレイ(Plug and Play)」サービスを見つけます。
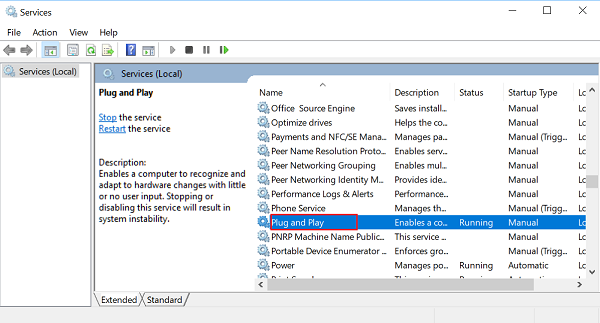
それをダブルクリックし、[スタートアップ(Startup)の種類]が[自動(Automatic)]に設定されていることを確認し、サービスが実行されていない場合は[開始(Start)]をクリックします。

問題が解決したかどうかを確認します。そうでない場合は、2番目のオプションにジャンプします。
2]レジストリ権限を編集します
[ファイル名を指定して実行]ダイアログボックスを開き、ボックスの空のフィールドにregeditと入力し、 (regedit)Enterキーを押して(Enter)Windowsレジストリエディタ(Windows Registry Editor)を開きます。次に、次のキーに移動します。
HKEY_LOCAL_MACHINE\SYSTEM\CurrentControlSet\Enum

ここで、列挙(Enum)型を右クリックして、[アクセス許可(Permissions)]を選択します。[グループ(Group)名またはユーザー(User)名]リストボックスが空の場合は、これが問題であることがわかります。SystemとEveryoneの2つの名前が含まれている必要があります。
[追加(Add)]ボタンをクリックしてEveryoneと入力し、[OK]をクリックします。また、 「読み取り(Read)」オプションに対してマークされた「許可」ボックスを選択します。(Allow)
完了したら、もう一度[追加(Add)]をクリックして、[システム]と入力します(System)。「システム」の「(System)読み取り(Read)」および「フルコントロール」の横にある「(Full Control)許可(Allow)」ボックスをチェックします。次のようになります。
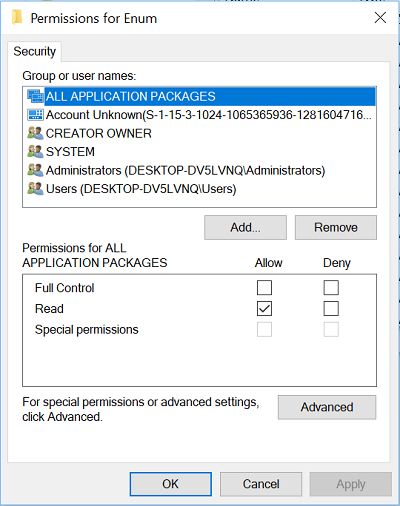
[システム(System)]を強調表示するときは、 [許可](Allow)の下の両方のチェックボックスを選択する必要があります。[OK(Click OK) ]をクリックし、警告メッセージが表示されたら、[OK]をクリックします。
最後に、レジストリエディタ(Registry Editor)を閉じて、コンピュータを再起動します。それは役立つはずです。
3]DLLファイルを再登録します
デバイスマネージャ(Device Manager)ウィンドウが空白または白になる問題を修正するために最後にできることは 、次の3つのdllファイルを再登録して、それが役立つかどうかを確認することです。
- vbscript.dll
- jscript.dll
- mshtml.dll
この投稿では、DLLファイルを登録する方法を紹介します。
Hope something here helps you!
同様の問題:(Similar problems:)
- WindowsUpdateページが空白(Windows Update page blank)
- Windowsの機能をオンまたはオフにするのは空白です
- コントロールパネルまたはシステムの復元ウィンドウが空白です。
Related posts
Windows 10 Control PanelでSystem Propertiesを開く方法
Windows 10でServices.mscをServices.mscに削除または追加する方法
Windows 10でControl Panelを開く方法
Registry EditorをWindows 10にControl Panelに追加する方法
Hibernate optionがWindows 10にControl Panelに欠けています
Windows 10のWiFiの問題を修正する方法
Windows Control PanelでDisplay Settingsを開けません
Windows10のWinXメニューにコントロールパネルとコマンドプロンプトを追加します
Windows 11/10のMicrosoft Office Click-To-Run High CPU usage
PCはMiracast - Windows 10エラーをサポートしていません
コントロールパネルからのファイル履歴の操作:できることとできないこと!
Power Management tab Windows 10でDevice Managerにありません
Control Panel(Windows 10,8,7、Vista、XP)を開く方法
Fix Camera MissingまたはWindows 11/10でDevice Managerに表示されていない
Windows 10のAdd All Tasks and Disk Management~Control Panel
Audio ServiceはWindows 11/10では動作していません
Windows 10にColor and AppearanceをColor and Appearanceに追加する方法
Windowsのコントロールパネル-クラシックWindowsXPビューに切り替える方法
Start Menuが開かないかWindows 11/10で働いていないStart Button
Windows 10上の任意のAppで働いていないEmoji Panel
