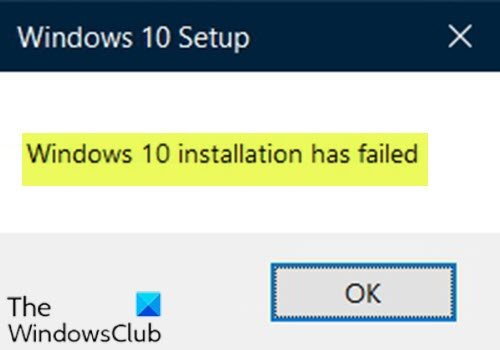新しいバージョンのWindows10(Windows 10)へのアップグレード中またはWindows 7/8/8.1からのアップグレード中にコンピューターでWindows 11/10 installation has failedというエラーが発生した場合は、この投稿で提示する提案を試して、効果的に解決することができます。問題。
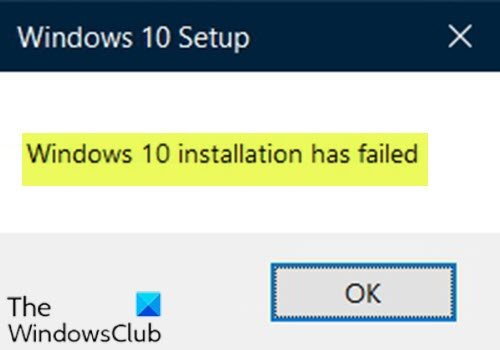
次の既知の原因の1つ以上(ただしこれらに限定されません)が原因で、このエラーが発生する可能性があります。
- 一部のファイルは、 Windows Media Creator(Windows Media Creator)のバグが原因で、インストール中に2回コピーされることがあります。
- ファイルの拡張子が不適切である可能性があります。
- Boot Managerに問題 があると問題が発生する可能性があるため、リセットしてみてください。
- サービスまたはプログラムにより、問題が発生する場合があります。
Windows11/10のインストールに失敗しました
この問題が発生した場合は、以下の推奨ソリューションを順不同で試して、問題の解決に役立つかどうかを確認できます。
- 最小要件を確認する
- 言語パックをアンインストールします
- WINDOWS.~BTインストールフォルダの属性をクリアします
- すべての周辺機器のプラグを抜きます
- install.esdファイルの名前を変更します
- BCDを再構築する
- Windows10をクリーンインストールします
リストされた各ソリューションに関連するプロセスの説明を見てみましょう。
1]最小要件を確認します
これらは、PCにWindows10をインストールするための基本的な要件です。(Windows 10)お使いのデバイスがこれらの要件を満たしていない場合は、Windows 11/10で意図された優れたエクスペリエンスが得られない可能性があり、新しいPCの購入を検討することをお勧めします。
Processor:
1 gigahertz (GHz)
(SoC)
RAM:
Hard drive size:
Graphics card:
DirectX
Display:
Internet Connection:
Out of Box Experience or OOBE
Microsoft account (MSA)
Switching a device out of Windows 10 in S mode
システムが最小要件を満たしていてもエラーが発生する場合は、次の解決策を試すことができます。
2]言語パックをアンインストールします
以前のWindowsイテレーションにローカリゼーションと同じではない言語パックが含まれていた場合、エラーが発生します。その場合は、リージョンを変更して言語パックをアンインストールして(uninstall the language pack)みてください。その後、アップグレードプロセスを再開して、解決策を探すことができます。
WINDOWS.~BTインストールフォルダの属性をクリアします
場合によっては、Windows 10インストーラーは、ローカルディスクの$WINDOWS.~BTという名前のフォルダーにあるインストールファイルを上書き(コピー)しようとします。これは、インストーラーがファイルを2回続けてコピーしようとしたが、コピーに失敗してエラーを報告したために発生する可能性があります。
$WINDOWS.~BTインストールフォルダーの属性をクリアするには、次の手順を実行します。
- 通常どおりWindows10(Windows 10)のインストールを開始し、インストールを開始する直前の最後の画面に移動します。画面には、何がインストールされ、どの設定を使用するかが表示されます。
- インストーラーを最小 化し 、フォルダーを開いてローカルディスクCに移動して、(Local Disk C)ファイルエクスプローラー(File Explorer)を開きます。
- ローカルディスク(Local Disk) のルートフォルダにある$WINDOWS.~BTという名前のフォルダを探してみてください 。
- $WINDOWS.~BTフォルダーが表示されない場合 は、隠しファイルを表示する必要があります。
- (Right-click)問題のあるフォルダを 右クリックし 、コンテキストメニューから[プロパティ]オプションをクリックします。(Properties)
- [ 全般]タブにとどまり、下部にある[(General)属性(Attributes)] セクションを 見つけます 。
- [読み取り専用(Read-only)]オプション と [システム (System )]オプションの横にあるボックスを オフにし、[適用(Apply)]をクリックして から終了します。
インストールを再実行しても問題が引き続き発生するかどうかを確認してください。
4]すべての周辺機器のプラグを抜きます
古いプリンターや汎用ドライバーを備えた同様の周辺機器は、 Windows10のインストールに失敗した(Windows 10 installation has failed)というエラーを引き起こす可能性があります。この場合、すべての周辺機器のプラグを抜き、必需品のみを使用してください。アップグレードが完了したら、プラグを差し戻すと、自動的にインストールされます。
5]install.esdファイルの名前を変更します
名前を付ける必要があるファイルの名前を変更したWindowsMediaCreationToolに関するバグがあるようです。ファイルの名前がinstall.wim(install.esd)ではなくinstall.esdであるため、 (install.wim)DVDにインストールしようとするとエラーが表示され、インストールがスムーズに行われます。このソリューションでは、 install.esd(install.esd)ファイルの名前を変更する必要があります。
方法は次のとおりです。
- Windows 11/10のインストールを開始し、インストールを開始する直前の最後の画面に移動します。画面には、何がインストールされ、どの設定を使用するかが表示されます。
- インストーラーを最小化し、フォルダーを開いてインストールメディア(USBまたはDVD )を挿入したディスクに移動して(DVD)ファイルエクスプローラー(File Explorer)を開きます。
- それをダブルクリックして、中にあるソースフォルダを開きます。
- install.esdという名前のファイルを見つけて 右クリックし、[名前の変更]を選択します(Rename)。
- その拡張子をesdからwimに変更します。
アップグレードを再実行して、問題が解決するかどうかを確認してください。
6]BCDを再構築します
このソリューションでは、ブート構成データ(BCD)を再構築し、 (rebuild the Boot Configuration Data (BCD))Windows 11/10 installation has failedたかどうかを確認する必要があります。エラーが解決されます。
7]Windows11/10のクリーンインストール
Update Assistantを使用するか、マウントされた(Update Assistant)Windows 10 ISO内からセットアップを直接実行すると、この問題が発生するため、このソリューションでは、代わりにWindowsをクリーンインストール して、このアップグレードブロックを乗り越えることができるかどうかを確認する必要があります。
Any of these solutions should work for you!
Windows 11/10 installation has failed - Windows upgrade error
If you’re encountering Windows 11/10 installation has failed error on your computer while upgrading to a newer version of Windows 10 or upgrading from Windows 7/8/8.1, you can try our suggestions we will present in this post to effectively resolve the issue.
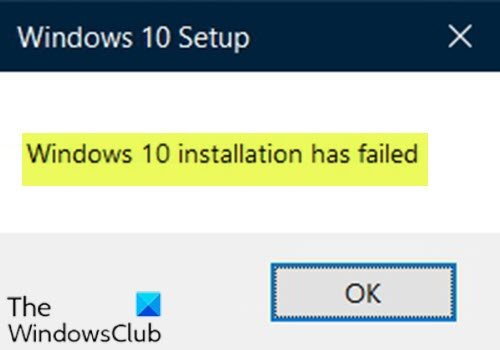
You might encounter this error due to one or more (but not limited to) of the following known causes;
- Some files are sometimes copied twice during the installation because of a bug in Windows Media Creator.
- A file might have an improper extension.
- Issues with Boot Manager may cause the problem so try resetting it.
- A service or a program may cause the problem to appear.
Windows 11/10 installation has failed
If you’re faced with this issue, you can try our recommended solutions below in no particular order and see if that helps to resolve the issue.
- Verify the minimum requirement
- Uninstall the language pack
- Clear $WINDOWS.~BT installation folder attributes
- Unplug all peripheral devices
- Rename the install.esd file
- Rebuild BCD
- Clean install Windows 10
Let’s take a look at the description of the process involved concerning each of the listed solutions.
1] Verify the minimum requirement
These are the basic requirements for installing Windows 10 on a PC. If your device does not meet these requirements, you may not have the great experience intended with Windows 11/10 and might want to consider purchasing a new PC.
Processor:
1 gigahertz (GHz)
(SoC)
RAM:
1 gigabyte (GB) for 32-bit or 2 GB for 64-bit
Hard drive size:
32GB or larger hard disk
Graphics card:
Compatible with
DirectX
9 or later with WDDM 1.0 driver
Display:
800×600
Internet Connection:
Internet connectivity is necessary to perform updates and to download and take advantage of some features. Windows 10 Pro in S mode, Windows 10 Pro Education in S mode, Windows 10 Education in S mode, and Windows 10 Enterprise in S mode require an internet connection during the initial device setup (
Out of Box Experience or OOBE
), as well as either a
Microsoft account (MSA)
or Azure Activity Directory (AAD) account.
Switching a device out of Windows 10 in S mode
also requires internet connectivity.
If your system meets the minimum requirement but you’re still encountering the error, then you can try the next solution.
2] Uninstall the language pack
If your previous Windows iteration had a language pack that isn’t the same as the localization, you’ll encounter the error. In which case, you can try changing the region and uninstall the language pack. After that, you can restart the upgrade process and look for a resolution.
3] Clear $WINDOWS.~BT installation folder attributes
In certain cases, the Windows 10 installer tries to overwrite (copy) the installation files in a folder named $WINDOWS.~BT in your local disk. This may occur because the installer tries to copy the files two times in succession but fails to do so and reports the error.
To clear the $WINDOWS.~BT installation folder attributes, do the following:
- Start the Windows 10 installation as usual and navigate to the last screen, just before you are going to start the installation. The screen should say just what will be installed and what settings you have chosen to use.
- Minimize the installer and open File Explorer by opening a folder and navigating to Local Disk C.
- Try to locate a folder named $WINDOWS.~BT in the root folder of the Local Disk.
- If you are unable to see the $WINDOWS.~BT folder, you will need to show hidden files.
- Right-click on the problematic folder and click the Properties option from the context menu.
- Stay in the General tab and locate the Attributes section at the bottom.
- Clear the box next to the Read-only and System options and click on Apply before exiting.
Check to see if the problem still appears when re-running the installation.
4] Unplug all peripheral devices
Older printers and similar peripheral devices with generic drivers can cause the Windows 10 installation has failed error. In this case, unplug all peripheral devices and stick with essentials only. When the upgrade finishes, you can plug them back and they’ll be automatically be installed.
5] Rename the install.esd file
It appears that there is a bug regarding the Windows Media Creation Tool which renamed the file different as to it should be named. The error appears when trying to install to a DVD because a file is named install.esd as opposed to install.wim which will cause the installation to go smoothly. In this solution, you’ll need to rename the install.esd file.
Here’s how:
- Start the Windows 11/10 installation as usual and navigate to the last screen, just before you are going to start the installation. The screen should say just what will be installed and what settings you have chosen to use.
- Minimize the installer and open File Explorer by opening a folder and navigating to the disk where you have inserted the installation media (USB or DVD).
- Double-click it and open the sources folder located inside.
- Locate the file named install.esd, right-click on it and choose Rename.
- Change its extension from esd to wim.
Try running the upgrade again and see if the issue is resolved.
6] Rebuild BCD
This solution requires you to rebuild the Boot Configuration Data (BCD) and see if the Windows 11/10 installation has failed error will be resolved.
7] Clean install Windows 11/10
Since you’re encountering this issue using the Update Assistant or directly running setup from within the mounted Windows 10 ISO, this solution entails you clean install Windows instead and see if you can get past this upgrade block.
Any of these solutions should work for you!