Edgeのアドレスとクレジットカードの自動入力を有効または無効にします
自動(Autofill)入力を使用すると、オンラインフォームにこれまでになくすばやく入力できます。ただし、クレジットカードの詳細を保存したくない場合は、Windows10のMicrosoftEdgeでAutofilを無効にする(Windows 10)こと(Microsoft Edge)が(Autofil)できます。
Microsoft Edgeは、 (Microsoft Edge)Windows 10およびその他のプラットフォームに最適なブラウザーの1つであり、ユーザーは問題なくインターネットを閲覧できます。パスワードと同様に、 Edge(Edge)ブラウザのすべてのアドレスとクレジットカードのフィールドに自動入力できます。このチュートリアルは、レジストリエディタ(Registry Editor)とローカルグループポリシーエディタ(Local Group Policy Editor)を介してそれらを有効または無効にするのに役立ちます。
レジストリエディタ(Registry Editor)で変更を加える前に、レジストリファイルのバックアップを作成する(create a backup of Registry files)ことをお勧めします。
Edgeのアドレスとクレジットカードのオートフィル(AutoFill)を有効または無効にします
Edgeのアドレスとクレジットカードのオートフィル(AutoFill)を有効または無効にするには、次の手順に従います-
- Win+Rを押して、実行プロンプトを開きます。
- regeditと入力し、Enter(regedit)ボタン(Enter)を押します。
- [はい(Yes)]ボタンをクリックします。
- HKEY_LOCAL_MACHINEで(HKEY_LOCAL_MACHINE)Microsoftに移動します。
- Microsoft > New > Key]を右クリックします。
- それをエッジ(Edge)と呼びます。
- Edge > New > Key]を右クリックします。
- 「推奨(Recommended)」という名前を付けます。
- Recommended > New > DWORD (32-bit) Value]を右クリックします。
- それらにAutofillAddressEnabledおよびAutofillCreditCardEnabledという名前を付けます。
- それぞれをダブルクリックして、(Double-click)値(Value)データを1に設定します。
- [ OK ]ボタンをクリックします。
これらの手順の詳細については、読み続けてください。
まず、コンピュータでレジストリエディタ(Registry Editor)を開く必要があります。そのためには、 Win+Rを押しregedit、 Enter ボタンを入力して押します。UACプロンプトが表示 されたら、その中に表示されている[はい(Yes) ]ボタンをクリックします。
次に、このパスに移動します-
HKEY_LOCAL_MACHINE\SOFTWARE\Policies\Microsoft
Microsoft 内にEdge > Recommendedが表示 されている場合は、5番目、6番目、7番目、および8番目の手順に従う必要はありません。それ以外の場合は、手動で作成する必要があります。
そのためには、 Microsoft > New > KeyEdge という名前を付け ます。
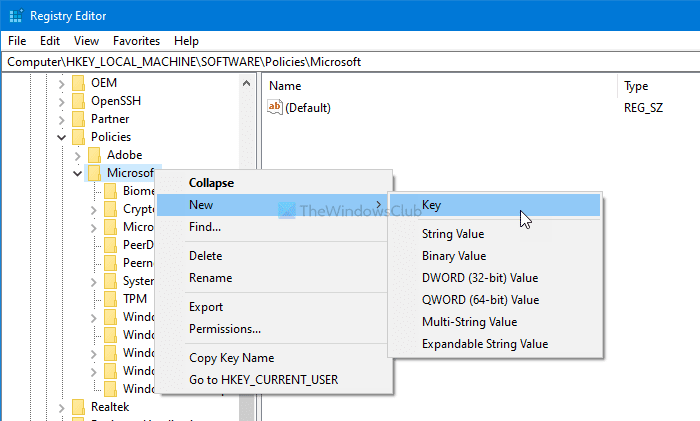
Edge > New > Key]を右クリックして、[ 推奨(Recommended)]と呼びます 。
次に、 Recommended(Recommended)キー を右クリックし、 [ New > DWORD (32-bit) value]を選択します。
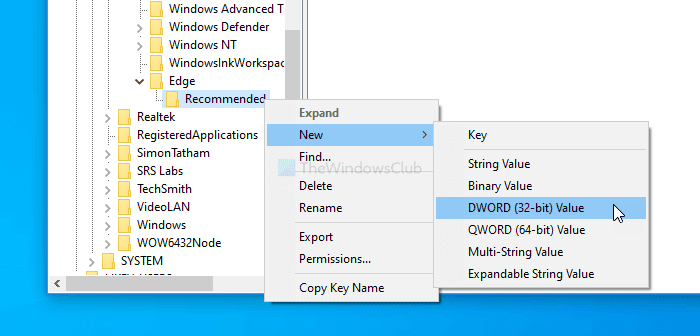
名前を AutofillAddressEnabledとして設定する必要があります。それをダブルクリックして、値(Value)データを1に設定します。このDWORD値は、住所の自動入力を有効にするのに役立ちます。
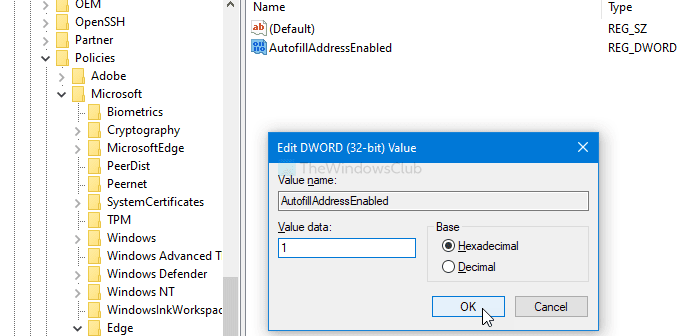
クレジットカードの自動(AutofillCreditCardEnabled)入力をオンにする場合は、同じ手順に従ってAutofillCreditCardEnabledという名前のDWORD値を作成します。値データを1に設定します。
住所とクレジットカードの自動入力を無効にする場合は、値(Value)データを0に設定します。
読む(Read):MicrosoftEdgeでクレジットカード情報とアドレスを管理する方法(How to manage Credit Card info and Addresses on Microsoft Edge)。
グループポリシー(Group Policy)を使用して、 Edgeのアドレスとクレジットカードのオートフィル(AutoFill)をオンまたはオフにします
グループポリシー(Group Policy)を使用してEdgeのアドレスとクレジットカードの自動入力をオンまたはオフにするには、次の手順に従います-
- Win+Rを押して、実行プロンプトを表示します。
- gpedit.mscと入力し、Enterボタンを押します。(gpedit.msc)
- [ Microsoft Edge –コンピューター構成の(Computer Configuration)既定の設定](Microsoft Edge – Default Settings)に移動します。
- [アドレス(Enable AutoFill for address)のオートフィルを有効にする]と[クレジットカード(Enable AutoFill for credit cards)の設定のオートフィルを有効にする]をダブルクリックします。
- [有効(Enabled)]オプションを選択します。
- [ OK ]ボタンをクリックします。
まず、コンピューターでローカルグループポリシーエディター(Local Group Policy Editor)を開く必要があります。そのためには、 Win+Rを押して、と入力gpedit.mscし、 Enter ボタンを押します。次に、このパスに移動します-
Computer Configuration > Administrative Templates > Classic Administrative Templates > Microsoft Edge - Default Settings
[アドレス(Enable AutoFill for addresses) の 自動入力を有効にする]と[クレジットカード(Enable AutoFill for credit cards) の設定の自動入力を有効にする]を1つずつ ダブルクリックし 、[有効(Enabled) ]オプションを選択します。
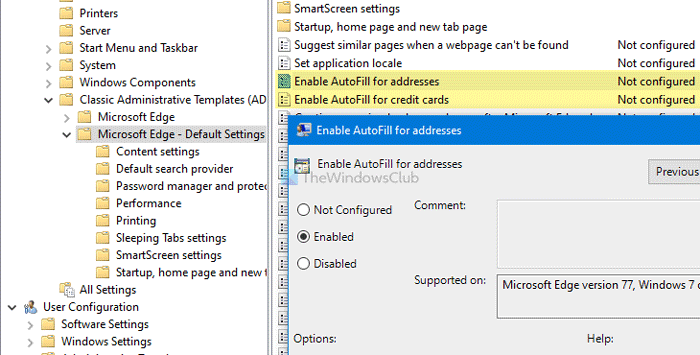
次に、[ OK ]ボタンをクリックして変更を保存します。
Edgeブラウザーでアドレスとクレジットカードの自動入力を無効にする場合は、設定ウィンドウから[未構成(Configured)]または[無効]オプションのいずれかを選択できます。
AndroidでEdgeを(Edge on Android)使用している場合は、Android用Edgeでクレジットカードの自動入力を設定する方法を確認してください。
それで全部です!これらのガイドがお役に立てば幸いです。
関連(Related): ChromeまたはFirefoxでクレジットカードの詳細を表示する方法(How to View Credit Card details in Chrome or Firefox)。
Related posts
仮想Credit Cardsとはどのようにしていますか
新しいMicrosoft EdgeのManage Credit Card info and Address
Chrome or EdgeのSource ViewでLine Wrapを有効にします
Microsoft Edge toolbarからExtensionsメニューボタンを削除する方法
Edge browserで潜在的にUnwanted Application protectionを有効にします
Fix RESULT_CODE_HUNG error Microsoft Edge Windows 10
Microsoft EdgeでVertical TabsでTitle Barを隠す方法
400 Bad Request、Cookie Too Large - Chrome、Edge、Firefox、すなわち
Microsoft EdgeでSmart Copyの使い方
Edge browserのAdd or Remove Vertical Tabs Button
Microsoft Edge browserでMedia Autoplayを制限する方法
Microsoft Edge New tabページをカスタマイズする方法
Windows 10のMicrosoft Edgeでのお気に入りの変化を防ぐ方法
Edge Deleted Bookmarks or Favorites再現する。削除しない
Search Chrome or Edge Address Barから直接任意のウェブサイト
Edge Browserが消え、アイコンが行方不明になっています
Windowsの10にMicrosoft Edge homepageを設定または変更する方法
Microsoft Edge browserにChrome Themesをインストールする方法
Microsoft Edge内のすべてのUser Profilesため無効に同期Registryを使用して
Microsoft EdgeでMicrosoft EdgeのFavorites BarをWindows 10に表示する方法
