プレゼンテーション中にラップトップがスリープ状態にならないようにする
プレゼンテーションを作成している場合は、Windows11/10/8/7ラップトップでプレゼンテーション設定をオンにする必要があります。(Presentation settings)プレゼンテーション(Presentation)設定は、プレゼンテーションを行うときに適用できるラップトップのオプションです。プレゼンテーション中にディスプレイ画面が黒くなったことがある場合は、プレゼンテーションを行うたびにスクリーンセーバーを自動的にオフにできるオプションをお勧めします。
(Prevent Laptop)プレゼンテーション(Presentation)中にラップトップがスリープ状態にならないようにする(Sleep)
プレゼンテーション設定をオンにすると、ラップトップはスリープ状態を維持し、システム通知はオフになります。スクリーンセーバーをオフにしたり、スピーカーの音量を調整したり、デスクトップの背景画像を変更したりすることもできます。手動でオフにしない限り、プレゼンテーションを行うたびに設定が自動的に保存され、適用されます。
Windowsプレゼンテーション設定(Windows Presentation Settings)をオンまたはオフにします
これを行うには、コントロールパネルから(Control Panel)Windowsモビリティセンター(Windows Mobility Center)を開き、[プレゼンテーションの設定](Presentation Settings)タイルで[オンにする]ボタンをクリックします(Turn)。
これにより、プレゼンテーション設定(Presentation Settings)がオンになります。

さらに、設定を変更するには、[検索の開始]にpresentationsettings.exeと入力し、Enterキーを押します。(presentationsettings.exe)
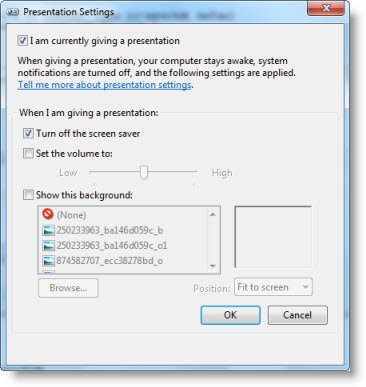
プレゼンテーションを行いながら、設定を希望どおりに変更します。
現在プレゼンテーションを行っていることを(I am currently giving a presentation)確認してください。
また、[スクリーンセーバーをオフにする](Turn off the screen saver)を選択します。
それが終わったら、特定の音量レベルを設定し、最後に[OK]をクリックします。
これらの変更を行うと、プレゼンテーション中にWindowsラップトップがスリープ(Windows laptop will not Sleep)したり通知を送信したりすることはありません。
パスを使用して、デスクトップショートカットを作成することもできます-
C:\Windows\System32\PresentationSettings.exe
必要に応じて、コマンドを使用して、スクリプトからプレゼンテーション設定(Presentation Settings)またはモードを制御することもできます-(Mode)
presentationsettings /start
と
presentationsettings /stop
お役に立てれば。
ヒント(TIP):Mouse Jiggler、Sleep Preventerなどのツール(Sleep Preventer)は、コンピューターがスリープ、休止状態、スタンバイモードに切り替わるのを防ぐのに(prevent the computer from switching to Sleep, Hibernate, Standby mode)も役立ちます。
Related posts
Sleep ModeでLaptop lidを閉じて携帯電話を充電する方法
ノートパソコンのふたを閉じるものを選択してください:Shutdown、Hibernate、Sleep
Charmap and Eudcedit Windows 10の組み込みツールの使い方
Microsoft Visual C++再配布可能なパッケージ:FAQ and Download
Windows 10 PCでInput Method Editor(IME)の使用方法
Windows 10の有効化方法またはDisable Archive Apps feature
信頼できるPlatform Moduleとは何ですか? TPMチップがあるかどうかを確認する方法
Restart用の登録済みProgramはWindows 11/10に記載されていますか?
Apps for AppsのICC Profilesを使用する方法Windows 10
Windows 10 v 21H1では、機能が削除されました
Dynamic Refresh Rate featureはWindows 11で機能しますか
DISKPART and FSUTIL Disk Managementのコマンドラインツール
Emergency Restart or Shutdown Windows 11/10の方法
OOBEまたはWindows 11/10の箱外の経験とは何ですか?
Windows 10のMicrosoft Management Console(MMC)とは何ですか?
Windows 11/10にInternet connectionを設定する方法
Business and EnterpriseのWindows 11 - New特長
どのようにNetwork Driveをマッピングするか、Windows 11/10にFTP Driveを追加します
Windows 11/10でハードウェアアクセラレーションGPU Schedulingを有効にします
Windows 10 version 2004 May 2020 Update New
