Windows10用のスマートタスクバー
タスクバーは確かに(Taskbar)Windowsまたは他のオペレーティングシステムの重要なUI要素です。Windowsのタスクバーを使用すると、カレンダーを管理したり、お気に入りのアプリを固定したり、複数のウィンドウが開いている場合にタスクバーボタンをグループ化する方法を指定したりできます。タスクバーを最大限に活用するためにWindowsユーザーが採用できるすべてのトリックと微調整についてはすでに説明しました。今日は、タスクバーの設定を自動的にスマートに調整するWindowsユーティリティであるSmartTaskbarを見(Windows)て(SmartTaskbar)みましょう。
Windows10用のスマートタスクバー
SmartTaskbarは軽量で、 (SmartTaskbar)Windowsタスクバー(Windows Taskbar)の表示状態を自動的に切り替えることができます。ユーティリティにはさまざまなモードがあり、各モードは特定の目的に合うように設計されています。始める前に、 Smart Taskbar(Smart Taskbar)が提供する設定のほとんどはすでに設定に含まれていますが、ツールには同じものを管理するためのはるかに簡単な方法が付属していることに注意してください。SmartTaskbarが提供する必要のあるすべてのモードを詳しく見てみましょう。
自動モード(Auto Mode)

自動モード(Auto Mode)は、すべてのソリューションに適合する1つのサイズの一種です。このモードでは、ウィンドウが最大化されている場合にタスクバーが自動的に非表示になります。ウィンドウが通常のサイズの場合、タスクバーの表示が自動的に表示されます。
アダプティブモード(Adaptive Mode)
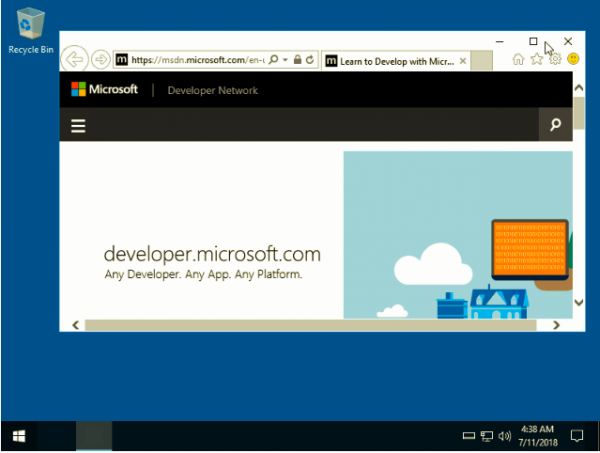
このモードでは、タスクバー(Taskbar)のボタンのサイズが処理されます。たとえば、最大化されたウィンドウが開いている場合、SmartTaskbarは小さいサイズに切り替わります。一方、最大化されたウィンドウを開くと、タスクバー(Taskbar)は元のサイズに戻ります。ユーザーは、[表示]または[自動非(Auto-Hide)表示(Show)]の間でタスクバーの表示ステータスをダブルクリックすることもできます。
SmartTaskbarのインストールは非常に簡単です。SmartTaskbar GitHubリンク(GitHub link)にアクセスして、ユーティリティをインストールします。インストールすると、プログラムはバックグラウンドで自動実行されます。SmartTaskbarは、時々トリミングされ続ける表示スケーリングの問題を減らしたい場合に便利です。SmartTaskbarとは別に、必要に応じてタスクバーを非表示/サイズ変更することで、画面のスペースを増やすのにも役立ちます。
SmartTaskbarの問題(Issues with SmartTaskbar)
SmartTaskbarにはいくつかの問題があります。プログラムは複数のモニターを処理できず、一部のアプリケーションは互換性がありません。さらに、DellDisplayManagerなどの特定のプログラムとも衝突します(Dell Display Manager)。SmartTaskbar(All)は、タスクバー(Taskbar)を動的に管理するのに役立つ便利なツールです。(SmartTaskbar)
Related posts
Ultramon Smart Taskbar:Windows 10用のデュアルまたはMulti monitorソフトウェア
Taskbar Context MenuのHide Toolbars option Windows 10
Hide or Show Windows Ink Workspace Button Windows 10でTaskbar
Windows 10のGroup Taskbar Iconsの方法
Make Explorer TaskbarショートカットWindows 10でお気に入りのフォルダを開きます
Windows 10でNetwork Sniffer Tool PktMon.exeを使用する方法
PIPを使用してPIPを使用してNumPyをインストールする方法
タスクバーアイコンは見えない、空白、またはWindows 10にありません
Windows 10でスタート、タスクバー、アクションセンターがグレー表示されますか?直し方
Windows10でタスクバーを透過的にする方法
タスクバーはWindows10で非表示になりませんか?これを修正する方法は次のとおりです
Use TaskbarGroups Taskbar Windows 10のショートカットをグループ化する
Windows 10でFeature Updatesのセーフガードを無効にする方法
どのように非表示にするかWindows 10のTaskbarにWindows Security iconを表示
Windows 10でProgrammable Taskbar featureを無効にする方法
Windows10でタスクバーの色を変更する方法
Customize Windows 10 Ashampoo Taskbar Customizerのタスクバー
Windows 10ですべてのTaskbar設定をロックする方法
Fix ASUS Smart Gesture Touchpad Windows 10では機能していません
Taskbar LocationをWindows 10で変更する方法
