ゲームの開始に失敗しました(アプリはすでに実行されています)-WindowsPCでのSteamエラー
Windows10またはWindows11コンピューターでSteamゲームを起動しようとすると、 「ゲームを開始できませんでした(アプリは既に実行されています)」(Failed to start game (app already running))というエラーメッセージが表示される場合があります。この投稿では、潜在的な原因を特定し、エラーの最適な解決策を提供します。
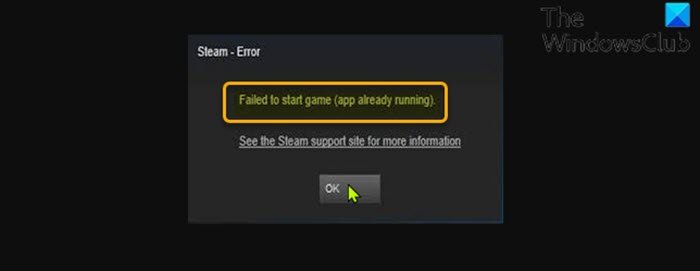
サイレントクラッシュで不適切に終了したゲームを起動したり、正しく起動できなかったりすると、このエラーが発生する可能性が高くなります。場合によっては、ゲームはWindowsゲーミングPC内の別のユーザーアカウントですでに実行されている可能性があります。
Steamの実行エラーを修正するにはどうすればよいですか?
(Simply)ゲームの[プロパティ]シートを(Properties)開き、 [ローカルファイル(Local Files)]タブ>[ゲームファイルの整合性の確認(Verify Integrity of Game Files)]をクリックするだけです。ゲームのサイズによっては、このプロセスに時間がかかる場合があります。プロセスが完了するまで待ってから、 (Wait)Steamクライアントを再起動し、ゲームを開きます。問題を解決する必要があります。以下の詳細なソリューションを参照してください。
ゲームの開始に失敗しました(アプリはすでに実行されています)–Steamエラー
このゲームの開始に失敗した(アプリはすでに実行されています)(Failed to start game (app already running)) – Steamエラーに直面した場合は、以下の推奨ソリューションを順不同で試して、問題の解決に役立つかどうかを確認できます。
- ゲームゲームプロセスを終了します
- PCで他のユーザーアカウントをサインアウトする
- コンピューターを再起動
- 現在のSteam(Steam)ベータ版のオプトアウト(該当する場合)
- ゲームファイルの整合性を確認する
リストされた各ソリューションに関連するプロセスの説明を見てみましょう。
1]ゲームプロセスを終了します
このソリューションでは、タスクマネージャー(Task Manager)、コマンドライン、またはサードパーティのツールを使用(third-party tools)end/kill the game processする必要があります。これでゲームの開始に失敗した(アプリが既に実行されている)(Failed to start game (app already running))エラーが修正されなかった場合は、次の解決策に進むことができます。
2] PCで他のユーザーアカウントをサインアウトします(Sign)
すでに述べたように、ゲームがWindowsゲーミングPC内の別のユーザーアカウントですでに実行されている場合は、この問題が発生します。この場合、問題を解決するには、コンピューター上の他のユーザーアカウントからサインアウト(sign out other user accounts)する必要があります。
3]コンピュータを再起動します
restarting your Windows 10/11 PCだけ で、この問題を簡単に解決できます。それ以外(Otherwise)の場合は、次の解決策を試してください。
4]現在のSteam(Steam)ベータ版のオプトアウト(該当する場合)
現在Steam(Steam)ベータ版に参加している場合は、この問題が発生する可能性があります。この場合、オプトアウトして問題のテストを再試行できます。
以下をせよ:
- Steamで、左上のSteamをクリックし、[設定](Settings)メニューを選択します。
- [アカウント(Account)]タブをクリックします。
- BetaParticipationの下の(Beta Participation)Changeボタンをクリックします。
- ドロップダウンリストから、[なし] –[すべてのベータプログラムからオプトアウトする(NONE – Opt out of all beta programs)]オプションを選択します。
- [ OK]をクリックします。
- 表示されるプロンプトで[ RestartSteam ]ボタンをクリックします。(Restart Steam)
手元の問題は解決する必要があります。そうでない場合は、次の解決策を試してください。
5]ゲームファイルの整合性を確認する
ゲームのインストールに問題がある場合は、このエラーが発生します。この場合、Steamの組み込みユーティリティを使用して、ゲームのファイルの整合性を検証できます。方法は次のとおりです。
- Steamクライアントを開きます。
- [ ライブラリ(Library )]タブをクリックして、ゲームを表示します。
- 次に、問題のあるゲームを右クリックして、[ プロパティ(Properties)]を選択します。
- ポップアップウィンドウで、 [ローカルファイル(Local Files) ]タブに移動します。
- [ゲームファイルの整合性の確認(Verify Integrity of Game Files) ]ボタンをクリックします。
ゲームのサイズによっては、このプロセスに時間がかかる場合があります。辛抱強く、 Steam(Steam)がゲームのファイルを検証するのを待ちます–Steamは検証チェックに失敗したファイルを自動的に再取得します。
お役に立てれば!
Steamが、ゲームが実行されていないのに実行されていると言うのはなぜですか?
PCゲーマーは通常、前のゲームが適切にシャットダウンできなかった場合、または単に終了するのを忘れた場合にこの問題に遭遇します。Steamを介してインストールおよびダウンロードされたすべてのゲームについて、実行するにはSteamクライアントを開く必要があります。
関連記事(Related post):Steamゲームのインストールまたは更新中にエラーが発生しました(An error occurred while installing or updating Steam game)
Related posts
SteamのスクリーンショットフォルダにWindows PCのアクセス方法
Fixディスクスペースが足りない - Windows 10のSteam error
Windows 10にTaskbar or DesktopにSteamゲームを固定する方法
Steam Gamesへの移動方法Windows 10の別のDrive or Folder
Windows 11/10にSteam Skinsをインストールする方法
ゲームをダウンロードしていない方法Fix Steam
5 WaysからFix Steam Thinks GameがIssueの実行中です
Fix Steam Service component Windows 10でエラーが発生しました
SteamゲームをWindows 10で開始する方法
Fix Steam Errorは、負荷steamui.dllに失敗しました
Steam GamesのFix No Soundの方法
Fix Steam Stuck Allocating Disk Space Windows
Fix Could ConnectはSteam Network ErrorにConnectを備えていません
Steamコンテンツファイルのロックエラーを修正(2022)
Steamゲームをバックアップする方法
SteamにSteamを修正する方法Windows 11/10
Steamプロフィール写真を変更する方法
Steamにスクリーンショットを撮る方法とその場所
Windows10でSteamの修正が遅い
Fix Steam Application Load Error 3:0000065432
