Steamゲームをバックアップする方法

Steamは、(Steam)ゲームをプレイ、ディスカッション、共有、作成するため(share and create games)の優れたプラットフォームです。アカウントにログインするだけで、購入したゲームを任意のデバイスでプレイできます。したがって(Hence)、ゲームをプレイするときにかなりのコンピュータスペース(computer space)を節約できます。さらに、アプリは完全に無料でダウンロードして使用できます。ネットワークに接続(network connection)しなくても楽しめるオフラインゲームもいくつかあります。ただし、Steamにゲームを再インストールすると、バックアップなしでは、ゲームデータ、クリアされたラウンド、およびカスタマイズ設定を復元できない場合があります。したがって、 (Hence)Steamをバックアップしたい場合PCでゲームをプレイし、記事を読み続けて、Steamのバックアップと復元機能の使用方法を学びます。

Steamゲームをバックアップする方法(How to Backup Steam Games)
コンピューターのSteamでゲームをバックアップする2つの簡単な方法を次に示します。1つはSteamクライアント(Steam Client)が提供する組み込み機能を使用する方法で、もう1つは手動でコピーして貼り付ける方法です。これらのいずれかを都合の良いときに使用できます。
方法1:ゲームのバックアップと復元機能を使用する(Method 1: Using Backup and Restore Games Feature )
これは、必要なときにいつでもSteamゲームを復元する簡単なバックアップ方法です。(backup method)現在インストールされているすべてのゲームがバックアップされます。あなたがする必要があるのは、バックアップ場所(backup location)を選択してプロセスを開始することです。
注(Note):この方法では、保存されたゲーム、構成ファイル、およびマルチプレイヤーマップはバックアップされません。
1. Steam(Steam )を起動し、ログイン資格情報(Login credentials)を使用してサインインします。

2.画面の左上隅にある[ (left corner)Steam ]タブをクリックします。
3.次に、図のように、[ゲームのバックアップと復元...(Backup and Restore Games… ) ]オプションを選択します。
![次に、[ゲームのバックアップと復元...]オプションを選択します](https://lh3.googleusercontent.com/-Yqa5QzWouc0/Yjcadha-HmI/AAAAAAAAmrk/GvDChQg0gQMisAGQ7UOQTeZ4ebNU_SFvACEwYBhgLKuoDABHVOhz5DZ-hz5cO1PBItFuqMt-Vmf8q6HMW3ErIDpIKqiIjAdYSAk3FM5AHzJHByJ7ls2gNEmwAwFU0Ofl7XtDrldpz8Od3Xgk0E1vJj4Vjlb1vj9nKSLQ3vEyxx8CWS_pOrSgwx-a_C6rBAJXLmyBISO27kOBOVup524UvkN6du6YslurFWA0meGuI6sSMlM8REHDlcVzWZTKdf3agRkJ_O4LULbX1kdOJnkXJAEf0WDef8yqF09q5K4ltEDf35w9NWKYrfoc04zjDgLzbORLLq7BinuKlY5z2_dx11uMMcsSCJpg79IOuVfy7HqpZNHwtw-Va1KN9Z8dIISY5TsfDcorwAZtCGvvmsSd-VwceZrJDYuOOZmeJBK4TG7cF42ZjeugI7rq3Y76ZavRUVtMNjWJrhJ00z90G1JFKrEmL4RW9zBZpSo5l8mIGEpwxjqPsRMrt1R9i6ii8F_GVFwEOsU_6J6LE8SL8Jfd_oZtVwv5Tx6mqKpXstTllxBWWZdVkT0QMSpOTfTyALG4uBghJWAlDIGBuZYMmHOdWDrjlbCdOJGjS7nLJumJiVzeMGZNca53dSx2ID3UI8kB3a_Sb0TqkADaww2cVzPB484fwe7MVoGbqjzeV0EV5cznHnTsy3uPhCtQn5zCUz9yRBg/s0/ATLJ6Lr_QSNAegEX1bLf4mcVIFk.png)
4. [現在インストールされているプログラムのバックアップ]というタイトルのオプションをオンにして、[(Backup currently installed programs, )NEXT > ]ボタンをクリックします。
![次に、ポップアップウィンドウで[現在インストールされているプログラムをバックアップする]オプションをオンにして、[次へ]をクリックします。](https://lh3.googleusercontent.com/-Y0MtR37c420/Yjc81a2Po8I/AAAAAAAAKoY/v1drQQVyqmk-lZAnjBmmDhkKOZkNLy-HQCEwYBhgLKvEDABHVOhxqHo63eC-w2z6yviSn9DYRDJuWMKm_sPX6g-BI1OEFwv6L01SgCY8x7NMPafCADWrqG-5bpVDJ9v1dX5VJUMKLtB4dJOAcVJsEhFbbXtL-XEojuNI5AruC6OEcs4cjQnBRmHxiidG_bT2PUln-JyMDeM9aSWLAKSXNGv7-yc7yQmIvhyUYhbDkEh81nfEAWmrpABM29e2_Sw9E50aw52PTBbSFGr-9f2F_zVQ6X8hhfsueD2Q3TAAeasc4-YpuzFdw2-e8Er4zY_PbIim0s6V3-GMF_pNVuXyk43N0cVPAQ4d5EcEKzOSQZl94Dd4hs_80k2TqFQdbSNhpq9D9NQyskK8FU-cfokIaFU0zhsWLLuGZVsuH1NRNGn4YNiKEV3QCAPqc9kzi1dPCRqXGd--4GOATbeSeKcQVgEuAwUTG5knE2W6mc6eg3LAB05feSMp5RK6QTKY72osxAAWsYKriaD-cjcVT3-YNVM5UanAfvczKJd_aCqsMi7kY2O-rOOq_hTYACxmVLcoKulU2T9PDKqZObOmLUWvpw1LFqfbIcIgdTfhTJx2pOU5yBgXu92TP53dU475DxGW5MnLmd0KwZo4qU3vaO3OQOutgpXWW1yHWLDsgvUWG4wybPqFh4idUvTQRR786lrgNYjAwlaDdkQY/s0/ljzGpNhCZcHmvMdh3GMiIPxbwXY.png)
5.次に、このバックアップ(backup and click)に含めるプログラムを選択し、 [NEXT > ]をクリックして続行します。
注:(Note: )完全にダウンロード(fully downloaded)され、最新の( up-to-date)プログラムのみがバックアップに使用できます。必要なディスク容量( Disk space required)も画面に表示されます。
![次に、このバックアップに含めるプログラムを選択し、[次へ]をクリックして続行します。](https://lh3.googleusercontent.com/-XY3x0pFoS9E/Yjdsbk4wgjI/AAAAAAAAP0I/ZML0FEtd8OgGklnO8P5_mu7Lljh86G1yACEwYBhgLKvEDABHVOhyU0JW91iiU4HdUNyWpEBsKLTw-6rQ88JJcf3GF8lMk7uR2vURQvSrLKx3HPJ-0bFTSQRDYtFiF0xXMnzMqjkeinj0p4_6R1kO7c7YxY5qQhApZ0W4keaxtQNkUgY3tkRT5-ypFY9VCwWOdWlQjQXqnqqmUhUOHojDHDyRxOdzXgn83uL9cUhyZQAyqoLNXwTuyPI3w7jMVLY_X3G_jMusEXoZHkAYQKZqBgUhPxBxFlPwhH-2DdZDXsVjKZqfavx4quKoI8Dn5vbKBw1fBP2LP-TMONu3R7eOkf34NH9fhPJJ8dtB0a9Nr9Lbun4wsDt2UkPoVWdXK-T5WEyqL8jtJIZzuNmeYS32rgbNJxt2MkVJe0ECNAjwjXY1oCKwCAja-lwWv2MG2WdS5jNcBqq8uNpsf5TXfjQaewupijbNsp_viGHOdMXhU68bv9CYzh3Jg897TZj113lNc9x2yiPm9ZLpb68caNxrHKk6kQvdPMHMRzJzCFsHGdrcsGW8UUQ6Ht3UrJUSKHvNnPH9C-EavJf8LBHVfter4gT7dO0uaIhreDldhomF7fI1DE1HmW7QFlecOcn2MqpmjESsYDZlEqVL_O7bu6l5iDcDGvhsDH0Fhqz9rIOYRCpkWkIV1yugxhdBnKN3LY3H2ntww_uXdkQY/s0/xOTRGY9kA3plSmgV1umIZbppDco.png)
6. [バックアップ先(Backup destination )]を参照してバックアップの場所を選択し、[NEXT > ]をクリック(backup and click)して続行します。
注:必要に応じて、バックアップは(Note: )CD-RまたはDVD-R(CD-R or DVD-R)に簡単に保存できるように複数のファイルに分割されます。
![バックアップ先を選択または参照し、[次へ]をクリックします。 Steamゲームをバックアップする方法](https://lh3.googleusercontent.com/-zIochboVtZI/YjcGkwHWepI/AAAAAAAAArY/RIlIyZjMgz0okAzYWX6sOtjq_VyquP6fwCEwYBhgLKvEDABHVOhxeSqmKu1BtuATYSULyy9OK0vUZJMh4EEreX9rzJid57_Lr5itgoyxzXecCdHil_kcjllNp636SB8ECcTxmI--8us7mIs7_4fcnjy5EcSKFLsehZVlA79dQvMROYqrbbfCkZz25BePPjbkt5vMp0a-Ffrw5A99b5RlKddBRMXeM9g_FOe-xFzRbvRW7TYY6HykLA9PekQsEvOV8jpg0SHFKFaAgGIgHmS8N7Z4b0t8oAyxaq09z-wMB1q859mpaUbsnf4wcrBa-aLiovkCSe0-odM-A-9luIU_P030lCRFTGU9BY0zVaY2-1KUD4qSF0CxrUZ63BI5AN1rY-GLaYkrr6q6sLymszIx_5ReHwutHRLMCol2Y3bqo8_EmWqm1xKORC4FaaCfGnEFVJB_wg7045IZzS73d4lf5GevtJPILvrX6AAn4MdBndWPI54Il_GyriQm-PvgqlWRU8VIZSbskQDSr606f1DhUT0lFbEm55jRTZO5fxh4ah9Me-2zfxCotjHRzCLkIkXarR56jt-M2SgQLbI-FEfyKwUTPXJ4v_RR4iPWc90tJKVi01D3pbDGX5WGBgfwItEcVTJrbT3YKakmk0mweSX3-I0kynawDx1NIRHydgBsBNyU99ZZWyYdyYcFCu2SsV1d5Oa8w3tXckQY/s0/BLBQr1HOgAVULVJP5zwzzDUZicg.png)
7.バックアップファイル名を編集し、[(Backup file name )次(NEXT )へ]をクリックして続行します。
![バックアップファイル名を編集し、[次へ]をクリックして続行します。 Steamゲームをバックアップする方法](https://lh3.googleusercontent.com/-BoxZNPX7QcY/YjdgN7BNmWI/AAAAAAAAQEw/B8zNfYsyNGoholzBBQ5JqSbS-Kx8tw9VgCEwYBhgLKvEDABHVOhyU0JW91iiU4HdUNyWpEBsKLTw-6rQ88JJcf3GF8lMk7uR2vURQvSrLKx3HPJ-0bFTSQRDYtFiF0xXMnzMqjkeinj0p4_6R1kO7c7YxY5qQhApZ0W4keaxtQNkUgY3tkRT5-ypFY9VCwWOdWlQjQXqnqqmUhUOHojDHDyRxOdzXgn83uL9cUhyZQAyqoLNXwTuyPI3w7jMVLY_X3G_jMusEXoZHkAYQKZqBgUhPxBxFlPwhH-2DdZDXsVjKZqfavx4quKoI8Dn5vbKBw1fBP2LP-TMONu3R7eOkf34NH9fhPJJ8dtB0a9Nr9Lbun4wsDt2UkPoVWdXK-T5WEyqL8jtJIZzuNmeYS32rgbNJxt2MkVJe0ECNAjwjXY1oCKwCAja-lwWv2MG2WdS5jNcBqq8uNpsf5TXfjQaewupijbNsp_viGHOdMXhU68bv9CYzh3Jg897TZj113lNc9x2yiPm9ZLpb68caNxrHKk6kQvdPMHMRzJzCFsHGdrcsGW8UUQ6Ht3UrJUSKHvNnPH9C-EavJf8LBHVfter4gT7dO0uaIhreDldhomF7fI1DE1HmW7QFlecOcn2MqpmjESsYDZlEqVL_O7bu6l5iDcDGvhsDH0Fhqz9rIOYRCpkWkIV1yugxhdBnKN3LY3H2ntww--XdkQY/s0/u_f-VwqLBZbzfkIRrE1lHmXdQ3A.png)
(Wait)バックアッププロセス(backup process)が完了するまで待ちます。残り時間(Time remaining)フィールドで進捗状況を確認できます。
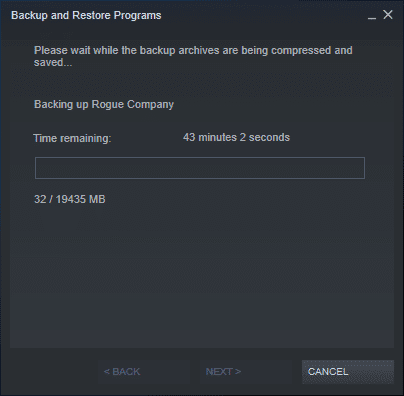
最後に、成功した確認プロンプト(confirmation prompt)が表示されます。これは、上記のゲームがバックアップされたことを意味します。
また読む:(Also Read:) Steam画像のアップロードに失敗した問題を修正
方法2:steamappsフォルダーのコピーを作成する(Method 2: Making Copy of steamapps Folder)
Steamappsフォルダー(Steamapps folder)をコンピューター上の別の場所(alternate location)にコピーすることで、 Steamゲームを手動でバックアップすることもできます。
- Valve Corporationに属するゲームの場合、すべてのファイルはデフォルトでCドライブ(C Drive)のProgramFilesフォルダーに保存されます。
- サードパーティの開発者(third-party developers)が所有するゲームの場合、場所が異なる場合があります。
- インストール中に場所を変更した場合は、そのディレクトリに移動して、steamappsフォルダを見つけます。
注:(Note: )このフォルダーが見つからない場合、またはゲームのインストール場所を忘れた場合は、ガイド「Steamゲームはどこにインストールさ(Where Are Steam Games Installed)れますか? 」をお読みください。ここ。
1. Windows + E キーを同時に押し続けて、(keys)ファイルマネージャ(File Manager)を開きます。
2.次に、これら2つの場所のいずれかに移動して、 (either)steamappsフォルダーを見つけます。
C:\Program Files (x86)\Steam C:\Program Files \Steam

3. Ctrl + C keyssteamappsフォルダーをコピーします。
4.別の場所に移動し、 (different location) Ctrl + V keysを押して貼り付けます。
このバックアップはPCに保存されたままになり、必要なときにいつでも使用できます。
また読む:(Also Read:)外付けハードドライブに(External Hard Drive)Steamゲームをダウンロード(Download Steam Games)する方法
(How to Reinstall Games on )Steamにゲームを再インストールする方法
アンインストールとは異なり、Steamゲームのインストールは(Steam)Steamアプリ(Steam app)内でのみ実行できます。ゲームを再インストールするために必要なのは次のとおりです。
- 強力なネットワーク接続、
- ログイン資格情報を修正し、
- デバイスに十分なディスク容量。
Steamにゲームを再インストールする方法は次のとおりです。
1.アカウント名(Account name)とパスワード(Password)を入力してSteamにログインします。

2.図のように、[ライブラリ]タブに切り替えます(LIBRARY )。
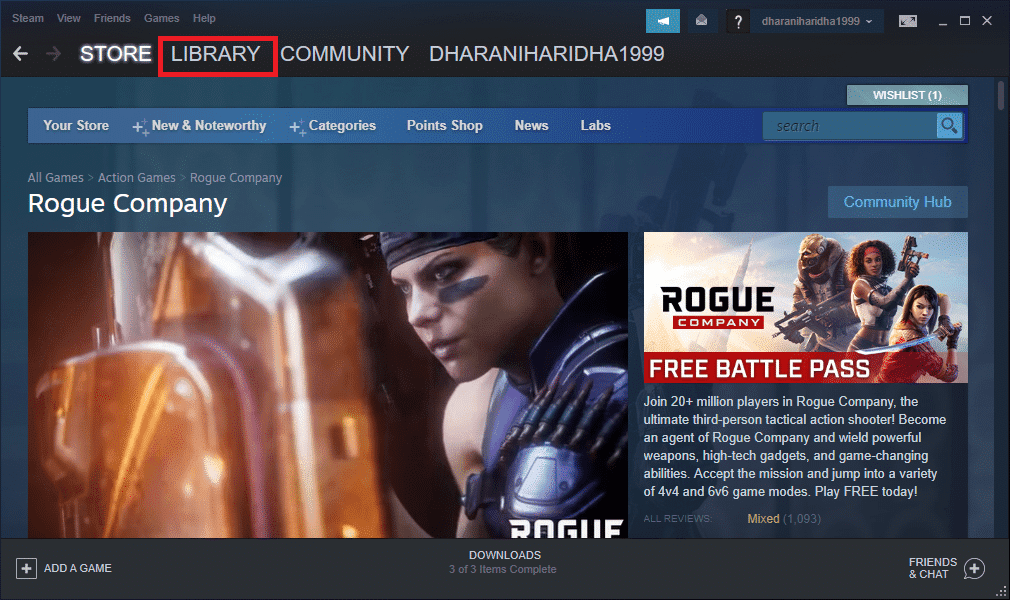
ゲームのリストがホーム画面(Home screen)に表示されます。これらの3つのオプションのいずれかを使用して、ゲームをインストールできます。
3A。強調表示されている[ダウンロード]ボタンを(Download button)クリックします。

3B。ゲーム(Game)をダブルクリックし、図のように[インストール(INSTALL )]ボタンをクリックします。
![ゲームをダブルクリックして、[インストール]ボタンをクリックします。 Steamゲームをバックアップする方法](https://lh3.googleusercontent.com/-P4JsS6cOlZg/YjboWcG83tI/AAAAAAAAhpI/N1FBEFrjtTgH6uKTcpPkuzZITxvRtNotwCEwYBhgLKuoDABHVOhwW0CBk7YkolKRhlb6URWa_IgJhlV6Uh5HTXSA46rtPZTzcTVDH5E3Inr1300PCuFmPfzlhV9-wZ0cgm5eyq7ZHFxRZXVbHy0npWVZFQ1PONMxdTopZNqunXwLBLiLb67ib1SygjFUxfYmkgsM2KWbfxsJ0dJUmw1O8_eCdFnl3uawCEzgsMAIg1Qc5NZzeL_r4wLfEjXahBctYEmz8PuHb0PPtvGp-r6YtKLJySOhlKEvT2KQlPP_m8uuAu4nd9hM73lCbqdlSPO8Zq50PdX0wx8st7wB0bPkCKfKneQLRTuZCoubxrSAYYcR0TPzO_mZA9q14hTQoKUUP0yEF1F69JKIE4VMhscEvH2o_SFK7IDwFOJoGP2ZHxPnq1oEr-THgN0QuqzqlZwBKlRjYLmCuyWmtQEJcFb0y83vg4HNMcHMnH4lEEvT9qrp3Mqtom7UIrB2jajclGsNQdwU2a7PVl9MgQ1x74JGCA2gUeIiNlJDd9HgeDJzjAFR5NnV04Ho1gVSVvXEJNT-wQ-v1MGrgxZvOE1OzaWw9ezHrC91jfyv8d8BV4tQ7x9Ll0_Vn7OfNGviasNi0v1rdTERPCA9bQI_7ffue7P4Pk2Q2IPY6_4g-aCGST5HqVmLuxaNKxzTo79CRHjCxiNyRBg/s0/0TgwE7mWTGPUsHheG9dRNw9ksBk.png)
3C。図のように、ゲーム(Game)を右クリックして[インストール(INSTALL )]オプションを選択します。
![ゲームを右クリックして、[インストール]オプションを選択します](https://lh3.googleusercontent.com/-yrdkvDgWyAE/YjbnZoJTArI/AAAAAAAAhn8/F3ky9r_6B7o_FqVLKORWfm6qVir3FGMMwCEwYBhgLKuoDABHVOhwW0CBk7YkolKRhlb6URWa_IgJhlV6Uh5HTXSA46rtPZTzcTVDH5E3Inr1300PCuFmPfzlhV9-wZ0cgm5eyq7ZHFxRZXVbHy0npWVZFQ1PONMxdTopZNqunXwLBLiLb67ib1SygjFUxfYmkgsM2KWbfxsJ0dJUmw1O8_eCdFnl3uawCEzgsMAIg1Qc5NZzeL_r4wLfEjXahBctYEmz8PuHb0PPtvGp-r6YtKLJySOhlKEvT2KQlPP_m8uuAu4nd9hM73lCbqdlSPO8Zq50PdX0wx8st7wB0bPkCKfKneQLRTuZCoubxrSAYYcR0TPzO_mZA9q14hTQoKUUP0yEF1F69JKIE4VMhscEvH2o_SFK7IDwFOJoGP2ZHxPnq1oEr-THgN0QuqzqlZwBKlRjYLmCuyWmtQEJcFb0y83vg4HNMcHMnH4lEEvT9qrp3Mqtom7UIrB2jajclGsNQdwU2a7PVl9MgQ1x74JGCA2gUeIiNlJDd9HgeDJzjAFR5NnV04Ho1gVSVvXEJNT-wQ-v1MGrgxZvOE1OzaWw9ezHrC91jfyv8d8BV4tQ7x9Ll0_Vn7OfNGviasNi0v1rdTERPCA9bQI_7ffue7P4Pk2Q2IPY6_4g-aCGST5HqVmLuxaNKxzTo79CRHjCxiNyRBg/s0/0DDD0SbG5yrr3rO0Qu3xbw6h9hY.png)
注:必要に応じて、[(Note:)デスクトップショートカット(Create desktop shortcut)の作成]と[スタートメニューのショートカット(Create start menu shortcut )の作成]のチェックボックスをオンにします。
4.インストールする場所を(Choose location for install:)手動で選択するか、ゲームのデフォルトの場所を使用します。(default location)
5.完了したら、[NEXT > ]をクリックして続行します。
![ゲームを右クリックして、[インストール]オプションを選択します。 Steamゲームをバックアップする方法](https://lh3.googleusercontent.com/-QXjxu4W5MEg/YjchaoJby_I/AAAAAAAApjE/xhx3YmhdW0kHVwB0G0zs1bf0kvod1s9cgCEwYBhgLKu8DABHVOhx6X5i_8Az7IZXV3nb-PxX1CSUHSFmSc6oq9vMrVLAbkuNkObNOx3wv8obBV9AhzeiTlD78bCwmRvOTWK6NxsO3KVaKRhu0GcC2-gQqplQ4oq48y5ES2OxM57FQOPj7TTSh85yzCb1G0Jvfmg0dRTuWcf1hBXCZJClrDNE2tqRNmjUClvACg8pnm2lMUeUV9sRv-61UT4BFvPub4bkJRzhSZo-lIQf88tdgqR4NXC36JYfvFUVcdYifCuvaIBbuDlAvnDamnMayhUWKLv_r_ZD_R93UUSIupOOtPlKpzEKe_McqWU4WCD0Y7Z8MXIGmAUamlCPkmmPnhPKy8s8rmW4CqRIKN8W29cYUdLYZ9ZXaF9u6ttm7UKPEztnyVUX0dxFBv8wLKPJI3GdgQ_CZCSkMpF3L8H6yXYHlCJjxk5Zv6OwC_viVRMRaodnvZv1masoT0jn1nct-tqNkGPdTVoOY3dJ8jiLz-F5-8FtIxNDMtNqEkD0lXuwR7iAdsGlTn9t2ZXQgB2WWLJS1z1BaE5HUh0k4y7Ih1Nn8Vff5um66JDZaSmxdUNtWVQZBdG8e05deeWdbRTEB01NVcNrlB_JirUo3wudC4080_bI5DDRtDgmwuUp8mbcIDP3XsJznVtAzUJ4DhTILjuGVMJzQ3JEG/s0/gmwNLCx0zuEBeRAvTs0HipnKiuQ.png)
6. [同意する]をクリックして、エンドユーザー使用許諾契約(End User License Agreement)(EULA)の(I AGREE )条件に同意します。
![[同意する]をクリックして、エンドユーザー使用許諾契約の条項に同意します。](https://lh3.googleusercontent.com/-AXW4PK4Ep9A/YjcqHX1rMqI/AAAAAAAAvBE/1K4nXatR11sI7NXo4jKKTBJFs4dB55VZgCEwYBhgLKu8DABHVOhxcrfjNL0kpApMdsYcrhR6ibP9yFPgid8tif1XJf590Y_S6I5KKOmSt3l5FGY4xSNyvZdonIyhAy17tqtmX612OyJ04O3L0FlnNcNc0C54eOcYAIPck3FI_krYDif6TAC-yzKxFLqijseiFajZsn5zZb5ikZDEoD98WADPb77Q8xJjOH9YzrQe3CB3fICtjnubLwJfl_5qf96x98EvSIMovAxNksn1luuo0L_dnicCPkBgBf5wN0-gtGg1mLEXM8O7RQ9uZx49lRm7ceAFzzMt_6Cq2w-eXXuubN_kNKoT7juKeFa2-L0zW6YGXdHX_H-uPut3z-kosp-leDwO3y29zBsAOH0aOENAJ-JGeAnRJ7TKv4t2I6l2cfc-lF9kRTKX6aYwsM79CQqNoNt61sae4bD0zEcPXA9px0izvU6TWFBY_0eJV8U_jRs_hFuQGd3mv42XGA9AF9USp0pq4reDvfzEUbUScBDJxV2FH0gc74fjQOnfl4a2FntrUFG4TIrLZdM1piJaWyZ1PgX8v43nHC1Hi9uMmXsWiYFo5NX1MHFRWVJnhLyCAzaIwxq_hg3o27aMIgAeS-fQ5cwlLgvZliezsqr04t33qG12AvR8NX8glkuNvFAGVed6Q_NgxRGKhvGXPVRSd4G8WMJqg3ZEG/s0/OQftF5DtP1bamiMLxqnOdPdtdd8.png)
7.最後に、[完了]をクリックして(FINISH )インストールを開始します。
![最後に、[完了]をクリックしてインストールを開始します。 Steamゲームをバックアップする方法](https://lh3.googleusercontent.com/-l9FP4uIj8eY/YjcpqHSZKZI/AAAAAAAAsHY/6PEkawGwTCIIa6602aHgbGx74AqNO33HQCEwYBhgLKuoDABHVOhwCXdzMJo7Wy553Aab3IZfOcw-mLQTdmC4hM2tdUzSWs4kfq4JkoKacm2dcmiXk_lz8R0wls265Moyy3wuNaVsnq-WRgFjO_g6jIIA0z4UcLfbp5OSpexjAMt1MPlFLsqd11iAcc2q3-vnx2pbUltMYmtCvDHn8913LB0YagLYUztW6LL99jHPxoNDfJV-VRQw1VU6BzKNgZigC1RnuEe_Z1OKbhBf5_Os7MrqGIJN8PSviPXrUAxQVJPkJV0J9TYOsa0KL5Y5KDXH5I0JOltaY5xDdlJq0pSEUYuMc34yqT9IZHXVxomR9MPmvM0KXWAOVQMvqqCuV0YaEOlvZakcX5oQ_f7-rpZXL2VMObbH-GM4TiplrfKmfFxHplCqA6PaiKPNwpIKRY6yejrQRKB7wrgbFZz6rLPDaNHbT2uVjnNMrdL5H-gWEn3XTzoL1Qn51kZCcfLC5L1qmSoK0uQK7ZDR3eT3dAaqQHSI0aPeKW3GcnREgQYRdljNChhFutZpWHKZvIzbesmhsvphyR609wQ9kmts6IC_BuC_O7TMsj35HzoCsCP9QlXujZLExO7mrwLuBQjCqqtuxizkyA9_9mgzkeDk8xyBwzVKh8C4GTmKyzd-LbNX_CUazBZpV4bWInTWPlDCEoN2RBg/s0/HYwEhc6lbl8zF64mNRz14EaNdQw.png)
注:(Note: )ダウンロードがキューにある場合、キュー内の他のダウンロードが完了すると、 Steamはダウンロードを開始します。(Steam)
また読む:(Also Read: )ウィンドウモードで(Windowed Mode)Steam ゲーム(Games)を開く方法
Steamでゲームを復元する方法
(How to Restore Games on Steam
)
Steamゲームをバックアップする方法は2つあるため、 Steamでゲームを復元する方法も2つあります。
オプション1:バックアップ方法1の実装後に復元する(Option 1: Restore After Implementing Backup Method 1)
方法1(Method 1)を使用してSteamゲームをバックアップした場合は、最初にSteamを再インストールしてから、所定の手順に従ってSteamゲームを復元します。
1. Steam PCクライアントを開き、アカウントにログインし( log in)ます。
2.図のように、[ Steam ] >[ゲームのバックアップと復元...](Backup and Restore Games…)に移動します。
![次に、[ゲームのバックアップと復元...]オプションを選択します](https://lh3.googleusercontent.com/-Yqa5QzWouc0/Yjcadha-HmI/AAAAAAAAmrk/GvDChQg0gQMisAGQ7UOQTeZ4ebNU_SFvACEwYBhgLKuoDABHVOhz5DZ-hz5cO1PBItFuqMt-Vmf8q6HMW3ErIDpIKqiIjAdYSAk3FM5AHzJHByJ7ls2gNEmwAwFU0Ofl7XtDrldpz8Od3Xgk0E1vJj4Vjlb1vj9nKSLQ3vEyxx8CWS_pOrSgwx-a_C6rBAJXLmyBISO27kOBOVup524UvkN6du6YslurFWA0meGuI6sSMlM8REHDlcVzWZTKdf3agRkJ_O4LULbX1kdOJnkXJAEf0WDef8yqF09q5K4ltEDf35w9NWKYrfoc04zjDgLzbORLLq7BinuKlY5z2_dx11uMMcsSCJpg79IOuVfy7HqpZNHwtw-Va1KN9Z8dIISY5TsfDcorwAZtCGvvmsSd-VwceZrJDYuOOZmeJBK4TG7cF42ZjeugI7rq3Y76ZavRUVtMNjWJrhJ00z90G1JFKrEmL4RW9zBZpSo5l8mIGEpwxjqPsRMrt1R9i6ii8F_GVFwEOsU_6J6LE8SL8Jfd_oZtVwv5Tx6mqKpXstTllxBWWZdVkT0QMSpOTfTyALG4uBghJWAlDIGBuZYMmHOdWDrjlbCdOJGjS7nLJumJiVzeMGZNca53dSx2ID3UI8kB3a_Sb0TqkADaww2cVzPB484fwe7MVoGbqjzeV0EV5cznHnTsy3uPhCtQn5zCUz9yRBg/s0/ATLJ6Lr_QSNAegEX1bLf4mcVIFk.png)
3.今回は、 [以前のバックアップを復元する(Restore a previous backup )]というタイトルのオプションをオンにして、以下に示すように[NEXT > ]をクリックします。
![次に、[ポップアップウィンドウで以前のバックアップを復元する]オプションをオンにして、[次へ]をクリックします。](https://lh3.googleusercontent.com/-LUifiGtUm6g/YjcYDXEg6kI/AAAAAAAApnQ/5QmhXzhfpQo2gDOZaWLs1TcIMert3PlMQCEwYBhgLKu8DABHVOhx6X5i_8Az7IZXV3nb-PxX1CSUHSFmSc6oq9vMrVLAbkuNkObNOx3wv8obBV9AhzeiTlD78bCwmRvOTWK6NxsO3KVaKRhu0GcC2-gQqplQ4oq48y5ES2OxM57FQOPj7TTSh85yzCb1G0Jvfmg0dRTuWcf1hBXCZJClrDNE2tqRNmjUClvACg8pnm2lMUeUV9sRv-61UT4BFvPub4bkJRzhSZo-lIQf88tdgqR4NXC36JYfvFUVcdYifCuvaIBbuDlAvnDamnMayhUWKLv_r_ZD_R93UUSIupOOtPlKpzEKe_McqWU4WCD0Y7Z8MXIGmAUamlCPkmmPnhPKy8s8rmW4CqRIKN8W29cYUdLYZ9ZXaF9u6ttm7UKPEztnyVUX0dxFBv8wLKPJI3GdgQ_CZCSkMpF3L8H6yXYHlCJjxk5Zv6OwC_viVRMRaodnvZv1masoT0jn1nct-tqNkGPdTVoOY3dJ8jiLz-F5-8FtIxNDMtNqEkD0lXuwR7iAdsGlTn9t2ZXQgB2WWLJS1z1BaE5HUh0k4y7Ih1Nn8Vff5um66JDZaSmxdUNtWVQZBdG8e05deeWdbRTEB01NVcNrlB_JirUo3wudC4080_bI5DDRtDgmwuUp8mbcIDP3XsJznVtAzUJ4DhTILjuGVMJvQ3JEG/s0/f58KoMg3UyDGfO39z1oHK1K2GbI.png)
4.次に、 [参照...(Browse…) ]ボタンを使用してバックアップディレクトリを選択し、 (backup directory)[フォルダからの復元プログラム:](Restore program from folder:)フィールドに追加します。NEXT > ]をクリックして続行します。
![場所を選択して[次へ]をクリックします](https://lh3.googleusercontent.com/-Qr8CzP19h-8/Yjdu0S0jJqI/AAAAAAAAPys/qhfP-1-wlMcfLhspKePoOZ8Cx3JuwXgQwCEwYBhgLKvEDABHVOhyU0JW91iiU4HdUNyWpEBsKLTw-6rQ88JJcf3GF8lMk7uR2vURQvSrLKx3HPJ-0bFTSQRDYtFiF0xXMnzMqjkeinj0p4_6R1kO7c7YxY5qQhApZ0W4keaxtQNkUgY3tkRT5-ypFY9VCwWOdWlQjQXqnqqmUhUOHojDHDyRxOdzXgn83uL9cUhyZQAyqoLNXwTuyPI3w7jMVLY_X3G_jMusEXoZHkAYQKZqBgUhPxBxFlPwhH-2DdZDXsVjKZqfavx4quKoI8Dn5vbKBw1fBP2LP-TMONu3R7eOkf34NH9fhPJJ8dtB0a9Nr9Lbun4wsDt2UkPoVWdXK-T5WEyqL8jtJIZzuNmeYS32rgbNJxt2MkVJe0ECNAjwjXY1oCKwCAja-lwWv2MG2WdS5jNcBqq8uNpsf5TXfjQaewupijbNsp_viGHOdMXhU68bv9CYzh3Jg897TZj113lNc9x2yiPm9ZLpb68caNxrHKk6kQvdPMHMRzJzCFsHGdrcsGW8UUQ6Ht3UrJUSKHvNnPH9C-EavJf8LBHVfter4gT7dO0uaIhreDldhomF7fI1DE1HmW7QFlecOcn2MqpmjESsYDZlEqVL_O7bu6l5iDcDGvhsDH0Fhqz9rIOYRCpkWkIV1yugxhdBnKN3LY3H2ntww_-XdkQY/s0/y-6DJ6KpCoOqW8SZQOqgx2Id610.png)
5.画面の指示(on-screen instructions)に従って、 PCでSteamゲームを復元します。
オプション2:バックアップ方法2の実装後に復元する
(Option 2: Restore After Implementing Backup Method 2
)
方法2(Method 2)に従ってSteamゲームをバックアップした場合は、 Steamappsフォルダーのバックアップ内容をSteamの再インストール後に作成された新しいsteamappsフォルダーに貼り(steamapps )付けるだけです。
1. Windows + E キーを同時に押し続けて、(keys)ファイルマネージャ(File Manager)を開きます。
2.方法2(Method 2)でsteamappsフォルダーのバックアップを作成した(steamapps folder backup)ディレクトリ(directory)に移動します。
3. Ctrl + C keyssteamappsフォルダーをコピーします。
4.ゲームのインストール場所( Install location)に移動します。
5.図のように、 Ctrl + V keysを押して、 steamappsフォルダー( steamapps folder)を貼り付けます。

注:(Note: )ファイルの置換またはスキップ(Replace or Skip Files)の確認プロンプトで、宛先のフォルダーを置換する(Replace the folder in the destination)ことを選択します。
おすすめされた:(Recommended:)
- (Fix Crunchyroll)Chromeで(Chrome)Crunchyrollが機能しない問題を修正
- Windows11でXboxゲームバー(Game Bar)を無効にする方法
- (Fix Apex Legends)EAサーバー(EA Servers)に接続できないApexレジェンドを修正
- 23最高のSNESROMハックは試す価値があります(Best SNES ROM Hacks Worth Attempting)
Steamゲームをバックアップし、必要に応じてSteamにゲームを再インストールまたは復元する(backup Steam games & reinstall or restore games on Steam)方法を学んだことを願っています。この記事に関する質問/提案がある場合は、コメントセクションに自由にドロップしてください。ご連絡をお待ちしております。
Related posts
Steam GamesのFix No Soundの方法
Windowed ModeでSteam Gamesを開く方法
Steamゲームはどこにインストールされていますか?
Steam上のStream Origin Gamesの方法
ゲームをダウンロードしていない方法Fix Steam
Steam画像のアップロードに失敗した問題を修正
Legends Black ScreenのLegends Black ScreenのFix League
DiscordのLive(2021)
Windows PCにArcade Gamesを再生するためにMAMEを使用する方法
5 Ways~Repair Steam Client(Refresh/Repair/Reinstall STEAM)
Xfinity StreamにFix Error TVAPP-00100
Fix Could ConnectはSteam Network ErrorにConnectを備えていません
友達からSteam Activityを隠す方法
Windows 10にインストールまたはアンインストールOneDriveする方法
Fix Discord Go Liveが表示されない
6 Ways~Fix Pending Transaction Steam Error
Fix Steam Corrupt Disk Error Windows 10
Your Ping and Improve Online Gamingを下げるための14の方法
Rain 2 Multiplayerが動作しないのFix Risk〜8 Ways
あなたのBrowserに有効またはDisable JavaScriptにする方法
