EAサーバーに接続できないApexレジェンドを修正
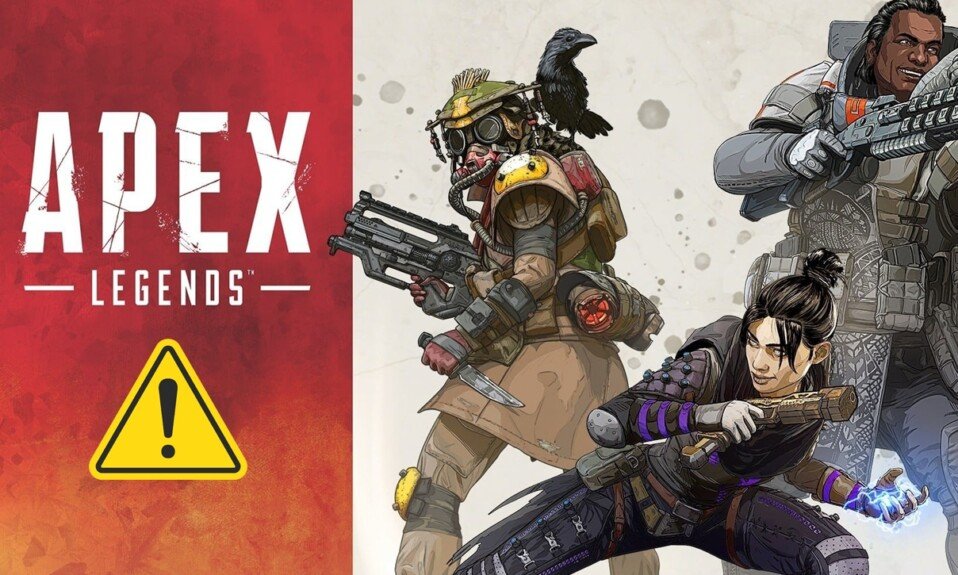
Apex Legendsは、世界中のゲーマーに好まれる楽しいオンラインビデオゲームです。(online video game)この冒険的なゲームをプレイして余暇(leisure time)を過ごすことができます。ただし、多くのユーザーは、ゲームプレイ中にエラーを接続できないApexに直面しています。(Apex)あなたも同じエラーに直面しているなら、あなたは正しい場所にいます!EAサーバー(EA server)エラーに接続できないApexLegendsを修正するのに役立つ完璧なガイドを提供します。次のようないくつかの理由が考えられます。
- オフラインEAサーバー
- サーバーのネットワークトラフィックが多い
- ルーターまたはルーター設定の(router or router settings)問題
- 不十分なインターネット接続速度(internet connection speed)
- Windowsファイアウォールでブロックする
- 古いWindowsOS
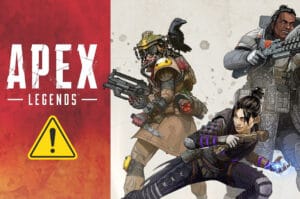
EAサーバーに接続できないApexレジェンドを修正する方法(How to Fix Apex Legends Unable to Connect to EA Servers)
注:(Note: )この記事で説明する方法を試す前に、図に示すように、 ApexLegendsの公式Webサイト(Apex Legends official website)でゲームのサーバーステータス(Server status )を確認してください。
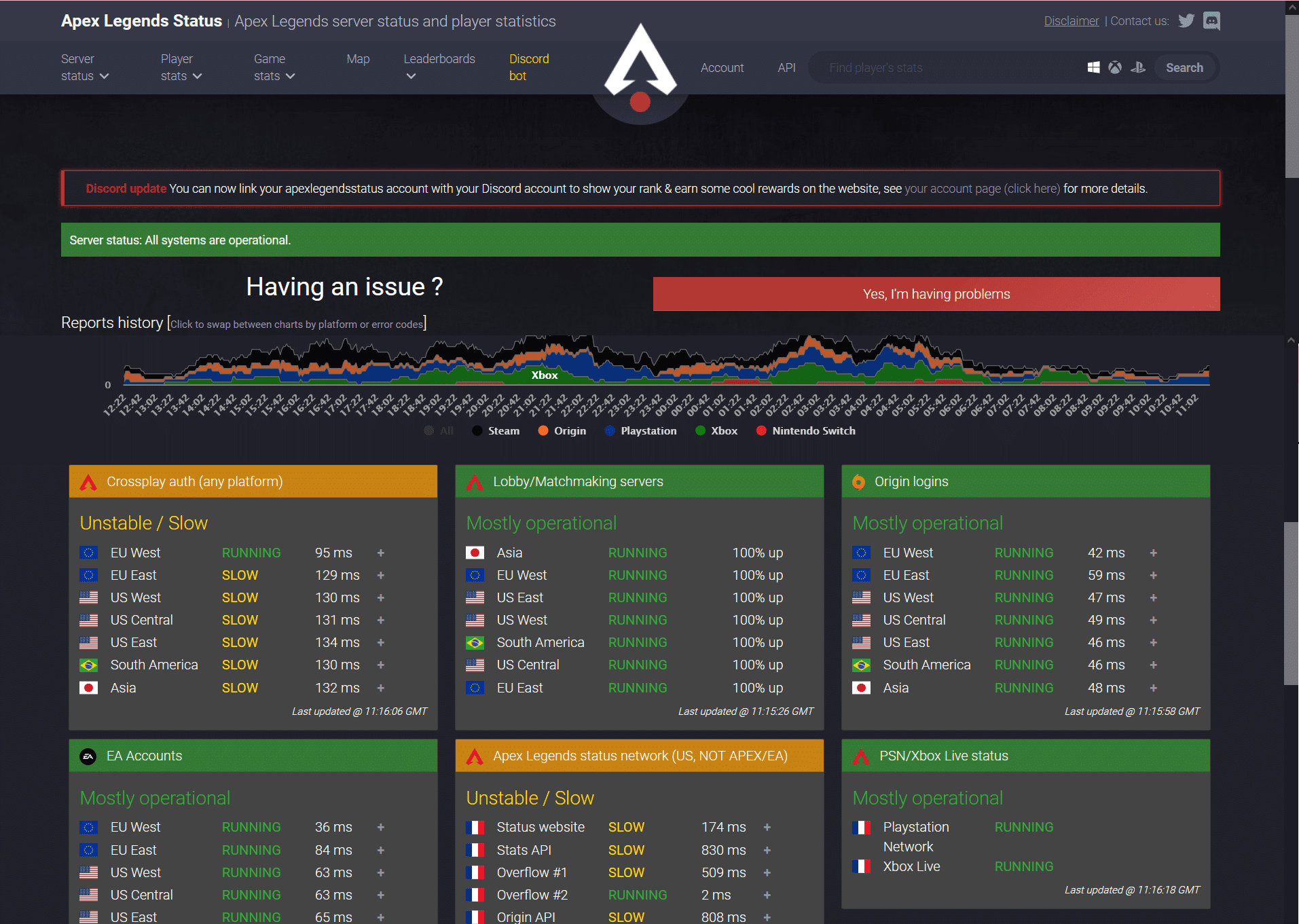
エーペックスレジェンドが接続できない問題を修正するための予備チェック
(Preliminary Checks to Fix Apex Legends Unable to Connect Issue
)
トラブルシューティングを開始する前に、
- 安定したインターネット接続を確保します(Ensure stable internet connectivity)。必要に応じて、ワイヤレスネットワーク(wireless network)の代わりにイーサネット接続(ethernet connection)を使用します。Windows10でネットワーク接続の問題(Troubleshoot Network Connectivity Problems)をトラブルシューティングする方法(How)もお読みください。Windows10でネットワーク接続の問題をトラブルシューティングする(Troubleshoot Network Connectivity Problems)方法(How)もお読みください。
- PC(Restart your PC) を再起動して、小さな不具合を取り除きます。
- さらに、 必要に応じてルーターを(reset your router)再起動またはリセットします。(restart or)
- (Check minimum system requirements) ゲームが正しく機能するための最小システム要件を確認してください。
- 管理者としてログインし(Log in as an administrator) 、ゲームを実行します。これが機能する場合は、方法1(Method 1)に従って、ゲームを起動するたびに管理者権限でゲームが実行されるようにします。
方法1:別のゲームにログインする(Method 1: Log into Another Game)
アカウントに不具合があると、ゲームにログインしたり、ゲームを読み込んだりできない場合があります。これにより、EAサーバーとの接続が制限されます。デバイスに別のEAゲーム(another EA game)がある場合は、同じEAアカウント(EA account)でゲームにログインしてみてください。
- 同じEAアカウント(EA account)を使用して別のゲームに正常にログインできる場合は、問題がEAアカウント(EA account)にないことを示しています。この場合、この記事で説明した他のメソッドを実装します。
- 別のゲームで同じ読み込みの問題に直面している場合は、EAアカウント(EA account)に問題があることを示しています。この場合、EAサポート(EA support)に連絡してください。
方法2:日付と時刻の設定を変更する(Method 2: Change Date & Time Settings)
日付と時刻の設定(date and time settings)が間違っていると、ゲームサーバー(game server)との接続が中断されることがよくあります。ゲーム内の設定を変更するために通常の日時(date and time)を変更したが、設定を通常に戻すのを忘れた可能性があります。このような状況の場合、コンソールとEAサーバーの時間枠の間に時間差があると、(console and EA server time frames)ネットワーク接続(network connection)が中断されます。したがって(Hence)、手動セットアップではなく、常に日付と時刻(date and time)の自動セットアップに従って、ApexLegendsがEAサーバーに接続できない問題を修正してください。
1. Windows + I keysWindows設定(Windows Settings)を開きます。
2.強調表示されているように、[時間と言語(Time & Language)]をクリックします。
![強調表示されているように、[時間と言語]をクリックします。 接続できないApexレジェンドを修正する方法](https://lh3.googleusercontent.com/--bjz1lhOJrs/YjdFGnOLyQI/AAAAAAAAuw8/9sp0bbhMVjYQhrIxgclwgNLg1H34RC-nACEwYBhgLKu8DABHVOhxcrfjNL0kpApMdsYcrhR6ibP9yFPgid8tif1XJf590Y_S6I5KKOmSt3l5FGY4xSNyvZdonIyhAy17tqtmX612OyJ04O3L0FlnNcNc0C54eOcYAIPck3FI_krYDif6TAC-yzKxFLqijseiFajZsn5zZb5ikZDEoD98WADPb77Q8xJjOH9YzrQe3CB3fICtjnubLwJfl_5qf96x98EvSIMovAxNksn1luuo0L_dnicCPkBgBf5wN0-gtGg1mLEXM8O7RQ9uZx49lRm7ceAFzzMt_6Cq2w-eXXuubN_kNKoT7juKeFa2-L0zW6YGXdHX_H-uPut3z-kosp-leDwO3y29zBsAOH0aOENAJ-JGeAnRJ7TKv4t2I6l2cfc-lF9kRTKX6aYwsM79CQqNoNt61sae4bD0zEcPXA9px0izvU6TWFBY_0eJV8U_jRs_hFuQGd3mv42XGA9AF9USp0pq4reDvfzEUbUScBDJxV2FH0gc74fjQOnfl4a2FntrUFG4TIrLZdM1piJaWyZ1PgX8v43nHC1Hi9uMmXsWiYFo5NX1MHFRWVJnhLyCAzaIwxq_hg3o27aMIgAeS-fQ5cwlLgvZliezsqr04t33qG12AvR8NX8glkuNvFAGVed6Q_NgxRGKhvGXPVRSd4G8WMKKg3ZEG/s0/r71Nm7v4t2TEo97Iv-b4a4GgLkE.png)
3.図のように、[時刻を自動的に設定(Set time Automatically)]のトグルをオン(On)にします。

4. PCを再起動し、ゲームを再起動します。
また読む:ユーザーが(Also Read:) Windows10で(Windows 10)日付と時刻(Date and Time)を変更することを許可または禁止する(Allow or Prevent Users)
方法3:すべてのバックグラウンドアプリケーションを閉じる(Method 3: Close All Background Applications)
バックグラウンドで実行されるアプリケーションがたくさんある可能性があります。これにより、 CPUとメモリの使用量(CPU and memory usage)が増加し、ゲームとPCのパフォーマンスに影響を与えます。以下の手順に従って、バックグラウンドタスクを閉じてApexLegendsが接続できない問題を修正します。(Apex Legends)
1. Windowsキー(Windows key)を押し、タスクマネージャーと入力して、[(task manager)開く(Open)]をクリックします。
![検索バーに「タスクマネージャー」と入力し、[開く]をクリックします](https://lh3.googleusercontent.com/-rmid7pUy7nc/YjchtMwqf_I/AAAAAAAAESE/RO-1y5tTK4MnZoVwQAL3jnY--mGGctt7wCEwYBhgLKvEDABHVOhxeSqmKu1BtuATYSULyy9OK0vUZJMh4EEreX9rzJid57_Lr5itgoyxzXecCdHil_kcjllNp636SB8ECcTxmI--8us7mIs7_4fcnjy5EcSKFLsehZVlA79dQvMROYqrbbfCkZz25BePPjbkt5vMp0a-Ffrw5A99b5RlKddBRMXeM9g_FOe-xFzRbvRW7TYY6HykLA9PekQsEvOV8jpg0SHFKFaAgGIgHmS8N7Z4b0t8oAyxaq09z-wMB1q859mpaUbsnf4wcrBa-aLiovkCSe0-odM-A-9luIU_P030lCRFTGU9BY0zVaY2-1KUD4qSF0CxrUZ63BI5AN1rY-GLaYkrr6q6sLymszIx_5ReHwutHRLMCol2Y3bqo8_EmWqm1xKORC4FaaCfGnEFVJB_wg7045IZzS73d4lf5GevtJPILvrX6AAn4MdBndWPI54Il_GyriQm-PvgqlWRU8VIZSbskQDSr606f1DhUT0lFbEm55jRTZO5fxh4ah9Me-2zfxCotjHRzCLkIkXarR56jt-M2SgQLbI-FEfyKwUTPXJ4v_RR4iPWc90tJKVi01D3pbDGX5WGBgfwItEcVTJrbT3YKakmk0mweSX3-I0kynawDx1NIRHydgBsBNyU99ZZWyYdyYcFCu2SsV1d5Oa8w39XckQY/s0/csWM4v8yLGcKEfuCYlncsV-J2OI.png)
2.ここで、 [プロセス]タブで、バックグラウンドで実行されている(Processes)不要なタスク(unnecessary tasks)を検索します。
注(Note):サードパーティのプログラムを選択することをお勧めします。WindowsおよびMicrosoftのサービスは選択(selecting Windows and Microsoft services)しないでください。
3.実行中のアプリ(app)(Google Chromeなど)を右クリックし、以下に示すように[タスクの終了(End task)]を選択します。
![プロセスを右クリックして、[タスクの終了]を選択します](https://lh3.googleusercontent.com/-EZHXOVFc9_M/YjcUMeEn7cI/AAAAAAAApp0/Q-5q_zTS-X0bofME6da6WhRe7srnmTB9gCEwYBhgLKu8DABHVOhx6X5i_8Az7IZXV3nb-PxX1CSUHSFmSc6oq9vMrVLAbkuNkObNOx3wv8obBV9AhzeiTlD78bCwmRvOTWK6NxsO3KVaKRhu0GcC2-gQqplQ4oq48y5ES2OxM57FQOPj7TTSh85yzCb1G0Jvfmg0dRTuWcf1hBXCZJClrDNE2tqRNmjUClvACg8pnm2lMUeUV9sRv-61UT4BFvPub4bkJRzhSZo-lIQf88tdgqR4NXC36JYfvFUVcdYifCuvaIBbuDlAvnDamnMayhUWKLv_r_ZD_R93UUSIupOOtPlKpzEKe_McqWU4WCD0Y7Z8MXIGmAUamlCPkmmPnhPKy8s8rmW4CqRIKN8W29cYUdLYZ9ZXaF9u6ttm7UKPEztnyVUX0dxFBv8wLKPJI3GdgQ_CZCSkMpF3L8H6yXYHlCJjxk5Zv6OwC_viVRMRaodnvZv1masoT0jn1nct-tqNkGPdTVoOY3dJ8jiLz-F5-8FtIxNDMtNqEkD0lXuwR7iAdsGlTn9t2ZXQgB2WWLJS1z1BaE5HUh0k4y7Ih1Nn8Vff5um66JDZaSmxdUNtWVQZBdG8e05deeWdbRTEB01NVcNrlB_JirUo3wudC4080_bI5DDRtDgmwuUp8mbcIDP3XsJznVtAzUJ4DhTILjuGVMJ3Q3JEG/s0/HcaRtJzHCLhnHzEBs0kGIkdPtT0.png)
方法4:ApexLegendsゲームを更新する(Method 4: Update Apex Legends Game)
競合を回避するために、ゲームが最新バージョンで実行することが常に不可欠です。したがって、更新後、 ApexLegends(Apex Legends)が接続できないエラーを修正できる場合があります。通常、更新は自動的に設定されます。ただし、ゲームに問題や不具合(issue or glitch)がある場合は、手動で更新する必要があります。
注:(Note:)ゲームプラットフォーム(gaming platform)に応じた手順に従ってください。説明のためにSteamクライアント(Steam Client )を使用しました。
ゲームで利用可能な新しいアップデートがある場合は、Steamホームページ(Steam home page)自体に表示されます。強調表示されている[更新(UPDATE)]ボタンをクリックするだけです。

さらに、次の手順に従って、Steamゲームの自動更新機能を有効にします。
1.図のように、 Steam(Steam )を起動し、 LIBRARYに移動します。

2.次に、ゲームを右クリックして、[(Game)プロパティ...(Properties… ) ]オプションを選択します。
![[ライブラリ]で、問題のあるゲームを右クリックし、[プロパティ]を選択します](https://lh3.googleusercontent.com/-RxgviLd1hkw/YZHriHsxgwI/AAAAAAAATys/DdQQvf_pS2sDN2lJVkLG9XXKmMMJVCKMACEwYBhgLKtMDABHVOhyr7y2gxBVBsObTlZZdCKW7qCr3enBm2kIlRuf9geZnMhIK7RiSGnbdhGBeSZl3_pvol_-Cn2H5SN5aCoujT256RzLhKBKUNe2kWB7sYUEMB5zOV6UbM13aJoWkc8mDV5GLDTbuYFC-PEmjEkrMg2t8NGcwsWPUPi-fu1h3Bia3m9L4Q3zqoPz8Qj0g1oOkvh3pKIHYHefNQqzoXup_8_pE5xAlmd34gw0QMwplKZEUTWRjvU7yVuEMUZ_0RBOLsITa2NQyFTBMAi-CNJ47yXvYmNj41lwkDDoVmwJPlA8eYzbV6ia3XT7Uwzu83Xt3WvS2MR9HagKe60HUnTMIG3RE6TPFRSyVbbscH4Ocw92UNz3kp0o1rdFg5n3ZdwJJ99gjRKajL1h8OX5_sVTEgD0w4nDpYWx7qrSKmkUi9-G-qlrJ0U70o4kV1WzL6Nu5Kj7zgnxD_Um_Ufw2x4ZNu6gQFcz-INxjt3Ow31cgQVMaxQYym8hQBxbhfwrb7n0TaG1EJSdwmP__mshyQusE_Iqee6qZ-wOnmcy53B7z6Ny7wlwrVhAF67sLijB42OR4ChWGL_i0uRz2lD0MDIvVHJtP9MPgcybJpEFqhGlPTQww4MTIjAY/s0/N9smOpzCkYndt7spkXTeVB7_OHA.png)
3.次に、[更新]タブに切り替えて、以下に示すように、[自動(AUTOMATIC UPDATES)更新]ドロップダウンメニューから[このゲームを常に更新しておく(Always keep this game updated)](UPDATES )を選択します。

アップデート後、ゲームサーバーの接続の問題(game server connection issue)が修正されているかどうかを確認してください。そうでない場合は、次の修正を試してください。
また読む:(Also Read:) Steamゲームはどこにインストールされていますか?
方法5:Windowsを更新する(Method 5: Update Windows)
更新されたバージョンでPCを使用しない場合、システム内のファイルはゲームファイルと互換性がなく、Apexが接続できないというエラーが発生します。Windowsオペレーティングシステムを更新する方法は次のとおりです。
1. Windowsキー(Windows key)を押し 、検索バーに「(Search Bar,)更新の確認(Check for updates)」と入力 して、[開く(Open) ]をクリックします 。
![検索バーに[更新の確認]と入力し、[開く]をクリックします。 接続できないApexレジェンドを修正する方法](https://lh3.googleusercontent.com/-_FuKxD_GBUY/Yjc-z23tl-I/AAAAAAAAr4A/_0mjlqAG3I4arJenMP71cEuwUx7hAKwowCEwYBhgLKuoDABHVOhwCXdzMJo7Wy553Aab3IZfOcw-mLQTdmC4hM2tdUzSWs4kfq4JkoKacm2dcmiXk_lz8R0wls265Moyy3wuNaVsnq-WRgFjO_g6jIIA0z4UcLfbp5OSpexjAMt1MPlFLsqd11iAcc2q3-vnx2pbUltMYmtCvDHn8913LB0YagLYUztW6LL99jHPxoNDfJV-VRQw1VU6BzKNgZigC1RnuEe_Z1OKbhBf5_Os7MrqGIJN8PSviPXrUAxQVJPkJV0J9TYOsa0KL5Y5KDXH5I0JOltaY5xDdlJq0pSEUYuMc34yqT9IZHXVxomR9MPmvM0KXWAOVQMvqqCuV0YaEOlvZakcX5oQ_f7-rpZXL2VMObbH-GM4TiplrfKmfFxHplCqA6PaiKPNwpIKRY6yejrQRKB7wrgbFZz6rLPDaNHbT2uVjnNMrdL5H-gWEn3XTzoL1Qn51kZCcfLC5L1qmSoK0uQK7ZDR3eT3dAaqQHSI0aPeKW3GcnREgQYRdljNChhFutZpWHKZvIzbesmhsvphyR609wQ9kmts6IC_BuC_O7TMsj35HzoCsCP9QlXujZLExO7mrwLuBQjCqqtuxizkyA9_9mgzkeDk8xyBwzVKh8C4GTmKyzd-LbNX_CUazBZpV4bWInTWPlDCGoN2RBg/s0/jnA3Uf63r-17mb1mjjc9pXB49LQ.png)
2.右側のパネルから [更新の確認]ボタンをクリックします。(Check for Updates)
![右側のパネルから[更新の確認]を選択します。](https://lh3.googleusercontent.com/-kiEh9JPMt5s/YjcugldofaI/AAAAAAAAKyE/YJiCubtXS6Me7qVOHkF4J_LIO4JwlTblwCEwYBhgLKvEDABHVOhxqHo63eC-w2z6yviSn9DYRDJuWMKm_sPX6g-BI1OEFwv6L01SgCY8x7NMPafCADWrqG-5bpVDJ9v1dX5VJUMKLtB4dJOAcVJsEhFbbXtL-XEojuNI5AruC6OEcs4cjQnBRmHxiidG_bT2PUln-JyMDeM9aSWLAKSXNGv7-yc7yQmIvhyUYhbDkEh81nfEAWmrpABM29e2_Sw9E50aw52PTBbSFGr-9f2F_zVQ6X8hhfsueD2Q3TAAeasc4-YpuzFdw2-e8Er4zY_PbIim0s6V3-GMF_pNVuXyk43N0cVPAQ4d5EcEKzOSQZl94Dd4hs_80k2TqFQdbSNhpq9D9NQyskK8FU-cfokIaFU0zhsWLLuGZVsuH1NRNGn4YNiKEV3QCAPqc9kzi1dPCRqXGd--4GOATbeSeKcQVgEuAwUTG5knE2W6mc6eg3LAB05feSMp5RK6QTKY72osxAAWsYKriaD-cjcVT3-YNVM5UanAfvczKJd_aCqsMi7kY2O-rOOq_hTYACxmVLcoKulU2T9PDKqZObOmLUWvpw1LFqfbIcIgdTfhTJx2pOU5yBgXu92TP53dU475DxGW5MnLmd0KwZo4qU3vaO3OQOutgpXWW1yHWLDsgvUWG4wybPqFh4idUvTQRR786lrgNYjAwlqDdkQY/s0/M5btNxYsJyim2n-DN4IIjPeTT5w.png)
3A。[今すぐインストール]を(Install Now)クリックして、利用可能な最新のアップデートをダウンロードしてインストールします。
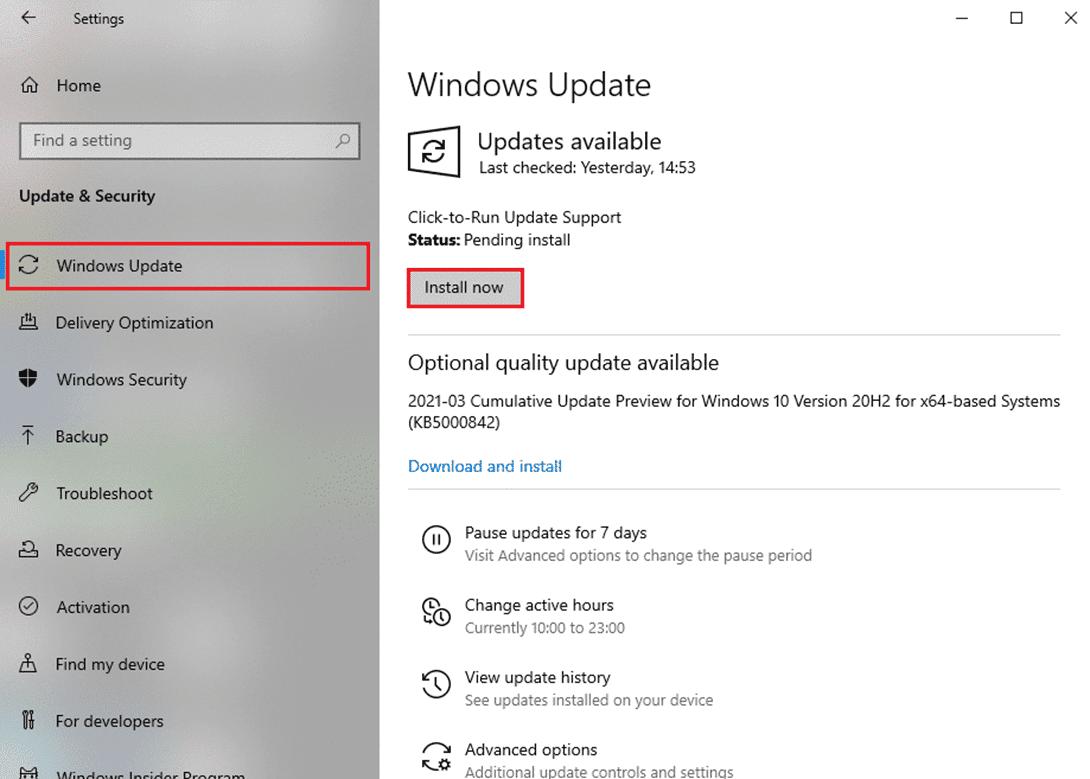
3B。Windowsがすでに最新の場合は、「最新です」というメッセージが表示され(You’re up to date)ます。

4. Windows PCを再起動し、問題が解決したかどうかを確認します。
方法6:WindowsDefenderファイアウォールを介したゲームの許可
(Method 6: Allow Game Through Windows Defender Firewall
)
Windows Defender Firewallは、システムのフィルターとして機能します。Windows PCに届く情報をスキャンし、そこに入力されている有害な詳細をブロックする可能性があります。ただし、特定のプログラムもファイアウォール(Firewall)によってブロックされます。したがって(Hence)、以下で説明するように、ファイアウォールの通過を許可するゲームの例外を追加することをお勧めします。
1.図のように、Windows検索バーに「 (Windows search)WindowsDefender Firewall 」と入力し、検索結果から開きます。

2.ここで、[ WindowsDefenderFirewallを介したアプリまたは機能の許可](Allow an app or feature through Windows Defender Firewall)をクリックします。
![ポップアップウィンドウで、[WindowsDefenderFirewallを介したアプリまたは機能の許可]をクリックします。 接続できないApexレジェンドを修正する方法](https://lh3.googleusercontent.com/-aVGsiJrKcIY/YjdXN9hW3fI/AAAAAAAAyvE/YsOnHdjnR_cDJdEtEFkU_95Kred8ruwogCEwYBhgLKu8DABHVOhwXhoxRfnCMzWoHOZ2642jZ_nuj0EzODXF5t1Q7BvL6a7rrN0krzmheUzsmY-MFPIvNElQtdb00p33blXdN7JKeWt40N8Z0Vjt0E5MzyV5q3K7ry34pqpX8okL7_Y21dPg0-ZjOB9BNW7cIeN7NeCNqh7dU4NQvftqlAepEp8qUf80-MONtpq3m9Tz54R59CdV0sSzvnmgh58TofhWiCd-3XY6S45gXs9apEd7wD9e7eQRv-OlfefiD1J7nhsO-VNpIePZXuYt8wH91-7xNeqMUsNvU8riJ4kEeaOdNAmzHs2vMofp2hexnesEIn4hQ49RORjmXR1EllxdTXA-_mnNBIqgBmt5sVi3ma-ytXDvYiGIu86LJm_BC3FpwKW6cZcBvMvhHvy8-0WwbqbpsqXyJZ5YLV2dWHiLbyifFEMd2GK8QlsVqaUZMn4nvXUyhp57e8xJd31k1YO35UcfL9WGPPd7j_bA0i0uYnC7fJa64Ibqw2Ap1gC7pmjiDzLiwvrkOm49a_jHa1qL7wtyHlrwJwnCAg1GXbJE3SP1tqSPSRxAvQRhkBLcZef3d-lfmexy1KCeGwg7Vp2gvonUpPrdxWONogD5_RueQHuhrQ9djY0v663ay1mkH7t7DID1nzRqWKoC8qdPME3pZMOLl3ZEG/s0/_EQuAZT6HSM6zDtku4Z6xCuDkFk.png)
3.次に、[設定の変更(Change settings)]をクリックし、[ Apex Legendsのドメイン、プライベート、パブリック(Domain, Private & Public)]チェックボックスをオンにして、ファイアウォールを通過できるようにします。
注:リストに(Note:)表示されていない場合は、 (t visible)[別のアプリを許可する...](Allow another app… )をクリックしてゲームを閲覧できます。
![次に、[設定の変更]をクリックします。](https://lh3.googleusercontent.com/-sLwyxxGaUU4/YjcWCrCXkkI/AAAAAAAApq0/q-zP3ZYJ1nAY9mFU9QyhcFPJYfBgctoqQCEwYBhgLKu8DABHVOhx6X5i_8Az7IZXV3nb-PxX1CSUHSFmSc6oq9vMrVLAbkuNkObNOx3wv8obBV9AhzeiTlD78bCwmRvOTWK6NxsO3KVaKRhu0GcC2-gQqplQ4oq48y5ES2OxM57FQOPj7TTSh85yzCb1G0Jvfmg0dRTuWcf1hBXCZJClrDNE2tqRNmjUClvACg8pnm2lMUeUV9sRv-61UT4BFvPub4bkJRzhSZo-lIQf88tdgqR4NXC36JYfvFUVcdYifCuvaIBbuDlAvnDamnMayhUWKLv_r_ZD_R93UUSIupOOtPlKpzEKe_McqWU4WCD0Y7Z8MXIGmAUamlCPkmmPnhPKy8s8rmW4CqRIKN8W29cYUdLYZ9ZXaF9u6ttm7UKPEztnyVUX0dxFBv8wLKPJI3GdgQ_CZCSkMpF3L8H6yXYHlCJjxk5Zv6OwC_viVRMRaodnvZv1masoT0jn1nct-tqNkGPdTVoOY3dJ8jiLz-F5-8FtIxNDMtNqEkD0lXuwR7iAdsGlTn9t2ZXQgB2WWLJS1z1BaE5HUh0k4y7Ih1Nn8Vff5um66JDZaSmxdUNtWVQZBdG8e05deeWdbRTEB01NVcNrlB_JirUo3wudC4080_bI5DDRtDgmwuUp8mbcIDP3XsJznVtAzUJ4DhTILjuGVMJrQ3JEG/s0/egn-C7Lpm3JMOFz5JLhFhufUqKs.png)
4.最後に、[ OK ]をクリック して変更を保存し、デバイスを再起動(restart)します。
または、 Windows 10(Disable Windows 10)ファイアウォール(Firewall)を無効にする方法(How)に関するガイドを読んで、ゲームプレイ中に一時的にファイアウォールを無効にします。
方法7:ゲームのキャッシュと一時ファイルを削除する
(Method 7: Delete Game Cache & Temp Files
)
コンピューターに破損した構成ファイルと設定ファイルがある場合、 (configuration and setting files)ApexLegendsが接続できないというエラーが発生する可能性があります。ただし、次のようにAppDataフォルダーとLocalApp Dataフォルダー(App Data and Local App Data folder)からデータを削除することで、破損した構成ファイルを削除できます。
1. Windowsの検索ボックス(Windows Search box)に%appdata% 開く(Open )]をクリックしてAppDataローミング(AppData Roaming)フォルダーを起動します。
![Windowsの検索ボックスをクリックしてappdataと入力し、[開く]をクリックします。 接続できないApexレジェンドを修正する方法](https://lh3.googleusercontent.com/-68UBzC10wTY/Yjc5Z6kyaOI/AAAAAAAAKvU/SYiAw-Uw-bsm2xnkXz7r3lOcyNa3HSMcACEwYBhgLKvEDABHVOhxqHo63eC-w2z6yviSn9DYRDJuWMKm_sPX6g-BI1OEFwv6L01SgCY8x7NMPafCADWrqG-5bpVDJ9v1dX5VJUMKLtB4dJOAcVJsEhFbbXtL-XEojuNI5AruC6OEcs4cjQnBRmHxiidG_bT2PUln-JyMDeM9aSWLAKSXNGv7-yc7yQmIvhyUYhbDkEh81nfEAWmrpABM29e2_Sw9E50aw52PTBbSFGr-9f2F_zVQ6X8hhfsueD2Q3TAAeasc4-YpuzFdw2-e8Er4zY_PbIim0s6V3-GMF_pNVuXyk43N0cVPAQ4d5EcEKzOSQZl94Dd4hs_80k2TqFQdbSNhpq9D9NQyskK8FU-cfokIaFU0zhsWLLuGZVsuH1NRNGn4YNiKEV3QCAPqc9kzi1dPCRqXGd--4GOATbeSeKcQVgEuAwUTG5knE2W6mc6eg3LAB05feSMp5RK6QTKY72osxAAWsYKriaD-cjcVT3-YNVM5UanAfvczKJd_aCqsMi7kY2O-rOOq_hTYACxmVLcoKulU2T9PDKqZObOmLUWvpw1LFqfbIcIgdTfhTJx2pOU5yBgXu92TP53dU475DxGW5MnLmd0KwZo4qU3vaO3OQOutgpXWW1yHWLDsgvUWG4wybPqFh4idUvTQRR786lrgNYjAwlaDdkQY/s0/l-YPlZ56M0vKh4gYu-Y-y1a5jKQ.png)
2. Apex Legends(Apex Legends) フォルダー(folder)を検索し、右クリックします。次に、図のように[削除](Delete)を選択します。
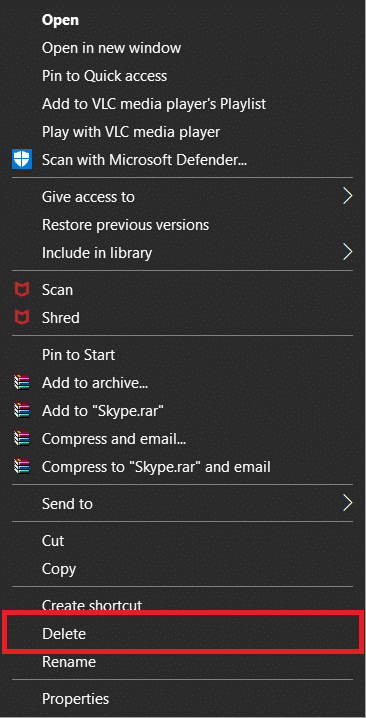
3.もう一度、Windowsキー(Windows key)を押し、%LocalAppData% と 入力し、[開く]をクリックして(Open )AppDataローカル(AppData Local)フォルダーに移動します。
![検索バーにLocalAppDataと入力し、[開く]をクリックします。 接続できないApexレジェンドを修正する方法](https://lh3.googleusercontent.com/-mGqyyt7aF0A/YjdfcJ4JZTI/AAAAAAAAP6E/n9VhmHJbVP0E-ggmwMMwtnjICDcp1PfoQCEwYBhgLKvEDABHVOhyU0JW91iiU4HdUNyWpEBsKLTw-6rQ88JJcf3GF8lMk7uR2vURQvSrLKx3HPJ-0bFTSQRDYtFiF0xXMnzMqjkeinj0p4_6R1kO7c7YxY5qQhApZ0W4keaxtQNkUgY3tkRT5-ypFY9VCwWOdWlQjQXqnqqmUhUOHojDHDyRxOdzXgn83uL9cUhyZQAyqoLNXwTuyPI3w7jMVLY_X3G_jMusEXoZHkAYQKZqBgUhPxBxFlPwhH-2DdZDXsVjKZqfavx4quKoI8Dn5vbKBw1fBP2LP-TMONu3R7eOkf34NH9fhPJJ8dtB0a9Nr9Lbun4wsDt2UkPoVWdXK-T5WEyqL8jtJIZzuNmeYS32rgbNJxt2MkVJe0ECNAjwjXY1oCKwCAja-lwWv2MG2WdS5jNcBqq8uNpsf5TXfjQaewupijbNsp_viGHOdMXhU68bv9CYzh3Jg897TZj113lNc9x2yiPm9ZLpb68caNxrHKk6kQvdPMHMRzJzCFsHGdrcsGW8UUQ6Ht3UrJUSKHvNnPH9C-EavJf8LBHVfter4gT7dO0uaIhreDldhomF7fI1DE1HmW7QFlecOcn2MqpmjESsYDZlEqVL_O7bu6l5iDcDGvhsDH0Fhqz9rIOYRCpkWkIV1yugxhdBnKN3LY3H2ntww_-XdkQY/s0/Y-yWSn1pMNJZlrFblruS52d4JAg.png)
4. Apex Legends(Apex Legends) フォルダー(folder)を検索し、右クリック(–)します。次に 、前と同じように[削除](Delete)を選択します。
ゲームキャッシュ(game cache)をクリアした後、手順5〜8に従ってシステム一時ファイルを削除できます。
5.図のように、検索バーで(Search Bar, )%temp%開く(Open)]をクリックします。
![検索バーに「temp」と入力し、[開く]をクリックします。](https://lh3.googleusercontent.com/-dF6txi9ihrw/YjdQ5pu54EI/AAAAAAAALQY/4pAmWA4lg0koe_E-8LnATUsQORbbl5TCwCEwYBhgLKvEDABHVOhyU0JW91iiU4HdUNyWpEBsKLTw-6rQ88JJcf3GF8lMk7uR2vURQvSrLKx3HPJ-0bFTSQRDYtFiF0xXMnzMqjkeinj0p4_6R1kO7c7YxY5qQhApZ0W4keaxtQNkUgY3tkRT5-ypFY9VCwWOdWlQjQXqnqqmUhUOHojDHDyRxOdzXgn83uL9cUhyZQAyqoLNXwTuyPI3w7jMVLY_X3G_jMusEXoZHkAYQKZqBgUhPxBxFlPwhH-2DdZDXsVjKZqfavx4quKoI8Dn5vbKBw1fBP2LP-TMONu3R7eOkf34NH9fhPJJ8dtB0a9Nr9Lbun4wsDt2UkPoVWdXK-T5WEyqL8jtJIZzuNmeYS32rgbNJxt2MkVJe0ECNAjwjXY1oCKwCAja-lwWv2MG2WdS5jNcBqq8uNpsf5TXfjQaewupijbNsp_viGHOdMXhU68bv9CYzh3Jg897TZj113lNc9x2yiPm9ZLpb68caNxrHKk6kQvdPMHMRzJzCFsHGdrcsGW8UUQ6Ht3UrJUSKHvNnPH9C-EavJf8LBHVfter4gT7dO0uaIhreDldhomF7fI1DE1HmW7QFlecOcn2MqpmjESsYDZlEqVL_O7bu6l5iDcDGvhsDH0Fhqz9rIOYRCpkWkIV1yugxhdBnKN3LY3H2ntww_OXdkQY/s0/VJTG_G8SxV2l-4z39jmtI5vupDc.png)
6.ここで、Ctrl + A keysを同時に押してすべてのファイルとフォルダー(files and folders)を選択し、選択したファイルを右クリックします。
7. [削除](Delete )オプションを選択して、すべての一時ファイルを削除します。
![ここで、[削除]オプションを選択します。 接続できないApexレジェンドを修正する方法](https://lh3.googleusercontent.com/-I8xzNshJffU/Yjdpp2WjyKI/AAAAAAAAO_M/hM7j7z0yyL8A_akuyaYMgwR7z-jBfgShACEwYBhgLKvEDABHVOhyU0JW91iiU4HdUNyWpEBsKLTw-6rQ88JJcf3GF8lMk7uR2vURQvSrLKx3HPJ-0bFTSQRDYtFiF0xXMnzMqjkeinj0p4_6R1kO7c7YxY5qQhApZ0W4keaxtQNkUgY3tkRT5-ypFY9VCwWOdWlQjQXqnqqmUhUOHojDHDyRxOdzXgn83uL9cUhyZQAyqoLNXwTuyPI3w7jMVLY_X3G_jMusEXoZHkAYQKZqBgUhPxBxFlPwhH-2DdZDXsVjKZqfavx4quKoI8Dn5vbKBw1fBP2LP-TMONu3R7eOkf34NH9fhPJJ8dtB0a9Nr9Lbun4wsDt2UkPoVWdXK-T5WEyqL8jtJIZzuNmeYS32rgbNJxt2MkVJe0ECNAjwjXY1oCKwCAja-lwWv2MG2WdS5jNcBqq8uNpsf5TXfjQaewupijbNsp_viGHOdMXhU68bv9CYzh3Jg897TZj113lNc9x2yiPm9ZLpb68caNxrHKk6kQvdPMHMRzJzCFsHGdrcsGW8UUQ6Ht3UrJUSKHvNnPH9C-EavJf8LBHVfter4gT7dO0uaIhreDldhomF7fI1DE1HmW7QFlecOcn2MqpmjESsYDZlEqVL_O7bu6l5iDcDGvhsDH0Fhqz9rIOYRCpkWkIV1yugxhdBnKN3LY3H2ntww_eXdkQY/s0/wnLkXlbqLAuU1XTAGP-BLw1lLRk.png)
8.最後に、デスクトップに移動し、(Desktop)ごみ箱(Recycle Bin. )を右クリックします。Windows PCからデータを完全に削除するには、 [ごみ箱を空にする(Empty Recycle Bin)]オプションを選択します。

方法8:VPNクライアントを無効にする(Method 8: Disable VPN Client)
VPNクライアントを使用している場合は、VPNクライアント(VPN client)を無効にするか、システムから完全にアンインストールして、Apexが接続できないというエラーが修正されているかどうかを確認してください。
1. [スタート]をクリックして(Start)VPN設定(VPN settings)と入力し、[開く(Open)]をクリックします。
![検索バーに「VPN設定」と入力し、[開く]をクリックします。 接続できないApexレジェンドを修正する方法](https://lh3.googleusercontent.com/-SrxNIlarfZA/Yjc5framnOI/AAAAAAAAr7k/F4GbXNcVStoL8Kqq9NkjDLlb68q3kByDgCEwYBhgLKuoDABHVOhwCXdzMJo7Wy553Aab3IZfOcw-mLQTdmC4hM2tdUzSWs4kfq4JkoKacm2dcmiXk_lz8R0wls265Moyy3wuNaVsnq-WRgFjO_g6jIIA0z4UcLfbp5OSpexjAMt1MPlFLsqd11iAcc2q3-vnx2pbUltMYmtCvDHn8913LB0YagLYUztW6LL99jHPxoNDfJV-VRQw1VU6BzKNgZigC1RnuEe_Z1OKbhBf5_Os7MrqGIJN8PSviPXrUAxQVJPkJV0J9TYOsa0KL5Y5KDXH5I0JOltaY5xDdlJq0pSEUYuMc34yqT9IZHXVxomR9MPmvM0KXWAOVQMvqqCuV0YaEOlvZakcX5oQ_f7-rpZXL2VMObbH-GM4TiplrfKmfFxHplCqA6PaiKPNwpIKRY6yejrQRKB7wrgbFZz6rLPDaNHbT2uVjnNMrdL5H-gWEn3XTzoL1Qn51kZCcfLC5L1qmSoK0uQK7ZDR3eT3dAaqQHSI0aPeKW3GcnREgQYRdljNChhFutZpWHKZvIzbesmhsvphyR609wQ9kmts6IC_BuC_O7TMsj35HzoCsCP9QlXujZLExO7mrwLuBQjCqqtuxizkyA9_9mgzkeDk8xyBwzVKh8C4GTmKyzd-LbNX_CUazBZpV4bWInTWPlDCFoN2RBg/s0/ijFe1a0IGV5fhzehehdrlRWJgmU.png)
2.ここで、図のように、[詳細オプション]で(Advanced Options)VPNをオフに切り替えます。
![[設定]ウィンドウの[詳細オプション]で、VPNオプションをオフに切り替えます](https://lh3.googleusercontent.com/-39XfqnDKmDg/YjceFqfStXI/AAAAAAAAmp0/t7IN77pH5TMI3C6SVQkdLMLTEaFppdkpwCEwYBhgLKuoDABHVOhz5DZ-hz5cO1PBItFuqMt-Vmf8q6HMW3ErIDpIKqiIjAdYSAk3FM5AHzJHByJ7ls2gNEmwAwFU0Ofl7XtDrldpz8Od3Xgk0E1vJj4Vjlb1vj9nKSLQ3vEyxx8CWS_pOrSgwx-a_C6rBAJXLmyBISO27kOBOVup524UvkN6du6YslurFWA0meGuI6sSMlM8REHDlcVzWZTKdf3agRkJ_O4LULbX1kdOJnkXJAEf0WDef8yqF09q5K4ltEDf35w9NWKYrfoc04zjDgLzbORLLq7BinuKlY5z2_dx11uMMcsSCJpg79IOuVfy7HqpZNHwtw-Va1KN9Z8dIISY5TsfDcorwAZtCGvvmsSd-VwceZrJDYuOOZmeJBK4TG7cF42ZjeugI7rq3Y76ZavRUVtMNjWJrhJ00z90G1JFKrEmL4RW9zBZpSo5l8mIGEpwxjqPsRMrt1R9i6ii8F_GVFwEOsU_6J6LE8SL8Jfd_oZtVwv5Tx6mqKpXstTllxBWWZdVkT0QMSpOTfTyALG4uBghJWAlDIGBuZYMmHOdWDrjlbCdOJGjS7nLJumJiVzeMGZNca53dSx2ID3UI8kB3a_Sb0TqkADaww2cVzPB484fwe7MVoGbqjzeV0EV5cznHnTsy3uPhCtQn5zCTz9yRBg/s0/a47tjw4CnD46eIJ4r1Fh7vKjwsg.png)
また読む:(Also Read:) Windows10でVPNを設定する方法
方法9:DNSサーバー設定を変更する(Method 9: Change DNS Server Setting)
以下で説明するように、 DNS設定を変更することで、 EAサーバーに接続できないApexの問題(Apex issue)を修正できます。
1. Windowsキーを押し、「ネットワーク(Network) ステータス」と入力して、[(Status,)開く(Open)]をクリックします。
![検索バーに「ネットワークステータス」と入力し、[開く]をクリックします。](https://lh3.googleusercontent.com/-B5WUZp-aG_4/YjcSq-wlZxI/AAAAAAAAmwQ/uJcAvoo_9UoPpnsgMF4QrBliYUOyxcIMACEwYBhgLKuoDABHVOhz5DZ-hz5cO1PBItFuqMt-Vmf8q6HMW3ErIDpIKqiIjAdYSAk3FM5AHzJHByJ7ls2gNEmwAwFU0Ofl7XtDrldpz8Od3Xgk0E1vJj4Vjlb1vj9nKSLQ3vEyxx8CWS_pOrSgwx-a_C6rBAJXLmyBISO27kOBOVup524UvkN6du6YslurFWA0meGuI6sSMlM8REHDlcVzWZTKdf3agRkJ_O4LULbX1kdOJnkXJAEf0WDef8yqF09q5K4ltEDf35w9NWKYrfoc04zjDgLzbORLLq7BinuKlY5z2_dx11uMMcsSCJpg79IOuVfy7HqpZNHwtw-Va1KN9Z8dIISY5TsfDcorwAZtCGvvmsSd-VwceZrJDYuOOZmeJBK4TG7cF42ZjeugI7rq3Y76ZavRUVtMNjWJrhJ00z90G1JFKrEmL4RW9zBZpSo5l8mIGEpwxjqPsRMrt1R9i6ii8F_GVFwEOsU_6J6LE8SL8Jfd_oZtVwv5Tx6mqKpXstTllxBWWZdVkT0QMSpOTfTyALG4uBghJWAlDIGBuZYMmHOdWDrjlbCdOJGjS7nLJumJiVzeMGZNca53dSx2ID3UI8kB3a_Sb0TqkADaww2cVzPB484fwe7MVoGbqjzeV0EV5cznHnTsy3uPhCtQn5zCSz9yRBg/s0/8hAvMuukSYHOltoP0iQ85TPGpMs.png)
2.次に、「アダプター・オプションの変更(Change adapter options. )」に進みます。
![[アダプタオプションの変更]に移動します。 接続できないApexレジェンドを修正する方法](https://lh3.googleusercontent.com/-V9hWPNwrnD4/YjcWeGYbVsI/AAAAAAAAmtE/yBoR0b_YxQEdpnAh-Y-VHdK2OWy-M6kwwCEwYBhgLKuoDABHVOhz5DZ-hz5cO1PBItFuqMt-Vmf8q6HMW3ErIDpIKqiIjAdYSAk3FM5AHzJHByJ7ls2gNEmwAwFU0Ofl7XtDrldpz8Od3Xgk0E1vJj4Vjlb1vj9nKSLQ3vEyxx8CWS_pOrSgwx-a_C6rBAJXLmyBISO27kOBOVup524UvkN6du6YslurFWA0meGuI6sSMlM8REHDlcVzWZTKdf3agRkJ_O4LULbX1kdOJnkXJAEf0WDef8yqF09q5K4ltEDf35w9NWKYrfoc04zjDgLzbORLLq7BinuKlY5z2_dx11uMMcsSCJpg79IOuVfy7HqpZNHwtw-Va1KN9Z8dIISY5TsfDcorwAZtCGvvmsSd-VwceZrJDYuOOZmeJBK4TG7cF42ZjeugI7rq3Y76ZavRUVtMNjWJrhJ00z90G1JFKrEmL4RW9zBZpSo5l8mIGEpwxjqPsRMrt1R9i6ii8F_GVFwEOsU_6J6LE8SL8Jfd_oZtVwv5Tx6mqKpXstTllxBWWZdVkT0QMSpOTfTyALG4uBghJWAlDIGBuZYMmHOdWDrjlbCdOJGjS7nLJumJiVzeMGZNca53dSx2ID3UI8kB3a_Sb0TqkADaww2cVzPB484fwe7MVoGbqjzeV0EV5cznHnTsy3uPhCtQn5zCSz9yRBg/s0/9iCbBZcjM5hMs_M4cKbn1-1XDAs.png)
3.ここで、図のように、ネットワーク接続(network connection )(Wi-Fiなど)を右クリックし、 [プロパティ(Properties)]をクリックします。
![次に、ネットワーク接続を右クリックして、[プロパティ]をクリックします](https://lh3.googleusercontent.com/-bZC34hOtYrM/Yjb9MCNt-RI/AAAAAAAAhZ0/fhjanruAL24PKIff5U1qC7kkYLRy00GFwCEwYBhgLKuoDABHVOhwW0CBk7YkolKRhlb6URWa_IgJhlV6Uh5HTXSA46rtPZTzcTVDH5E3Inr1300PCuFmPfzlhV9-wZ0cgm5eyq7ZHFxRZXVbHy0npWVZFQ1PONMxdTopZNqunXwLBLiLb67ib1SygjFUxfYmkgsM2KWbfxsJ0dJUmw1O8_eCdFnl3uawCEzgsMAIg1Qc5NZzeL_r4wLfEjXahBctYEmz8PuHb0PPtvGp-r6YtKLJySOhlKEvT2KQlPP_m8uuAu4nd9hM73lCbqdlSPO8Zq50PdX0wx8st7wB0bPkCKfKneQLRTuZCoubxrSAYYcR0TPzO_mZA9q14hTQoKUUP0yEF1F69JKIE4VMhscEvH2o_SFK7IDwFOJoGP2ZHxPnq1oEr-THgN0QuqzqlZwBKlRjYLmCuyWmtQEJcFb0y83vg4HNMcHMnH4lEEvT9qrp3Mqtom7UIrB2jajclGsNQdwU2a7PVl9MgQ1x74JGCA2gUeIiNlJDd9HgeDJzjAFR5NnV04Ho1gVSVvXEJNT-wQ-v1MGrgxZvOE1OzaWw9ezHrC91jfyv8d8BV4tQ7x9Ll0_Vn7OfNGviasNi0v1rdTERPCA9bQI_7ffue7P4Pk2Q2IPY6_4g-aCGST5HqVmLuxaNKxzTo79CRHjCziNyRBg/s0/5jm8D6c_FeDe6XKG1Fbt2G7UEVc.png)
4. [ Wi-Fi プロパティ(Properties)]ウィンドウで、[Internet Protocol Version 4(TCP/IPv4) ]を選択し、[プロパティ]をクリックします。(Properties.)
![次に、[Wi-Fiのプロパティ]ウィンドウで、[インターネットプロトコルバージョン4]を選択し、[プロパティ]をクリックします。](https://lh3.googleusercontent.com/-tckgLt1b1kc/YjcP4gpE1CI/AAAAAAAAmyg/ffnvFM0NJzIUhAlrX6LKhn0qBn4g8MfZACEwYBhgLKuoDABHVOhz5DZ-hz5cO1PBItFuqMt-Vmf8q6HMW3ErIDpIKqiIjAdYSAk3FM5AHzJHByJ7ls2gNEmwAwFU0Ofl7XtDrldpz8Od3Xgk0E1vJj4Vjlb1vj9nKSLQ3vEyxx8CWS_pOrSgwx-a_C6rBAJXLmyBISO27kOBOVup524UvkN6du6YslurFWA0meGuI6sSMlM8REHDlcVzWZTKdf3agRkJ_O4LULbX1kdOJnkXJAEf0WDef8yqF09q5K4ltEDf35w9NWKYrfoc04zjDgLzbORLLq7BinuKlY5z2_dx11uMMcsSCJpg79IOuVfy7HqpZNHwtw-Va1KN9Z8dIISY5TsfDcorwAZtCGvvmsSd-VwceZrJDYuOOZmeJBK4TG7cF42ZjeugI7rq3Y76ZavRUVtMNjWJrhJ00z90G1JFKrEmL4RW9zBZpSo5l8mIGEpwxjqPsRMrt1R9i6ii8F_GVFwEOsU_6J6LE8SL8Jfd_oZtVwv5Tx6mqKpXstTllxBWWZdVkT0QMSpOTfTyALG4uBghJWAlDIGBuZYMmHOdWDrjlbCdOJGjS7nLJumJiVzeMGZNca53dSx2ID3UI8kB3a_Sb0TqkADaww2cVzPB484fwe7MVoGbqjzeV0EV5cznHnTsy3uPhCtQn5zCSz9yRBg/s0/7yeuaepz4tqZZkDNTn49ZeBx-Es.png)
5.[次のDNSサーバーアドレスを使用する]オプションを選択します。(Use the following DNS server addresses option. )
6.次に、図のように、所定のフィールドに以下の値を入力します。
優先DNSサーバー:8.8.8.8(Preferred DNS server: 8.8.8.8)
代替DNSサーバー:8.8.4.4(Alternate DNS server: 8.8.4.4)
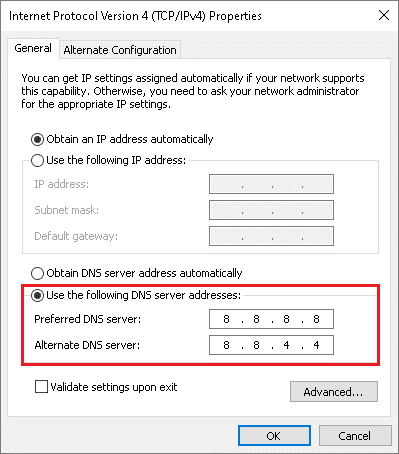
7.次に、[終了時に設定を検証する]を選択し、[ (Validate settings upon exit)OK ]をクリックします。
![[終了時に設定を検証する]を選択し、[OK]をクリックします。 接続できないApexレジェンドを修正する方法](https://lh3.googleusercontent.com/-SmtzDMjOnFw/YjdZUS5uD2I/AAAAAAAAP9Y/tkeN62aGygYQQPNwGRHSbnY4BGq74NDvwCEwYBhgLKvEDABHVOhyU0JW91iiU4HdUNyWpEBsKLTw-6rQ88JJcf3GF8lMk7uR2vURQvSrLKx3HPJ-0bFTSQRDYtFiF0xXMnzMqjkeinj0p4_6R1kO7c7YxY5qQhApZ0W4keaxtQNkUgY3tkRT5-ypFY9VCwWOdWlQjQXqnqqmUhUOHojDHDyRxOdzXgn83uL9cUhyZQAyqoLNXwTuyPI3w7jMVLY_X3G_jMusEXoZHkAYQKZqBgUhPxBxFlPwhH-2DdZDXsVjKZqfavx4quKoI8Dn5vbKBw1fBP2LP-TMONu3R7eOkf34NH9fhPJJ8dtB0a9Nr9Lbun4wsDt2UkPoVWdXK-T5WEyqL8jtJIZzuNmeYS32rgbNJxt2MkVJe0ECNAjwjXY1oCKwCAja-lwWv2MG2WdS5jNcBqq8uNpsf5TXfjQaewupijbNsp_viGHOdMXhU68bv9CYzh3Jg897TZj113lNc9x2yiPm9ZLpb68caNxrHKk6kQvdPMHMRzJzCFsHGdrcsGW8UUQ6Ht3UrJUSKHvNnPH9C-EavJf8LBHVfter4gT7dO0uaIhreDldhomF7fI1DE1HmW7QFlecOcn2MqpmjESsYDZlEqVL_O7bu6l5iDcDGvhsDH0Fhqz9rIOYRCpkWkIV1yugxhdBnKN3LY3H2ntww_eXdkQY/s0/WuEdl2iOBH9w9eQQQVpFu6mwlJw.png)
方法10:テクニカルサポートについてはEAにお問い合わせください(Method 10: Contact EA for Technical Support)
それでも上記のエラーが発生する場合、最後のオプションはEAに連絡してテクニカルサポートを依頼することです。彼らの公式ウェブサイト(official website)にアクセスして彼らに連絡してください。ライブクエリから25分以内にヘルプが表示される場合があります。
おすすめされた:(Recommended:)
- (Fix)カーソルの問題(Cursor Issue)でWindows11の黒い画面(Black Screen)を修正
- 外付けハードドライブに(External Hard Drive)Steamゲームをダウンロード(Download Steam Games)する方法
- MHWエラーコード50382-MW1を修正
- リーグ・(Change League)オブ・レジェンドのサモナー名(Legends Summoner Name)を変更する方法
Windows10PCで(Windows 10)EAサーバー(to EA Server)に接続できないApexLegends(fix Apex Legends unable to connect) エラーを修正できることを願っています。どの方法が最適かをお知らせください。また、この記事に関する質問や提案がある場合は、下のコメントセクションに自由にドロップしてください。
Related posts
Windows11でEAサーバーに接続できない問題を修正
Legends Black ScreenのLegends Black ScreenのFix League
LegendsのFix Avast Blocking League(LOL)
Legends Frame DropsのFix League
Legends Slow Download ProblemのFix League
利用できない場所へのFix Desktop Refers
Fix Twitter VideosからFix Twitter Videosが演奏されていない9 Ways
Windows 10のFix Error 0X80010108
Fix Service Host:ローカルSystem(svchost.exe)High CPU and Disk Usage
Windows 10のFix Task Host Window Prevents Shut Down
Fix BAD_SYSTEM_CONFIG_INFO Error
Windows 10でFix Alt+Tabが動作しません
Fix Ca Windows Defenderをオンにしていない
Windows用Fix Host Process Servicesが働きを止めました
Device ManagerのFix Network Adapter Error Code 31
Fix Windows Update Error 80072ee2
Fix Windows 7の更新ダウンダウンロードを更新します
Fix Computerは複数回再起動されるまで起動しません
Fix USB Keeps Disconnecting and Reconnecting
Fixがこのウェブサイトのsecurity certificateに問題があります
