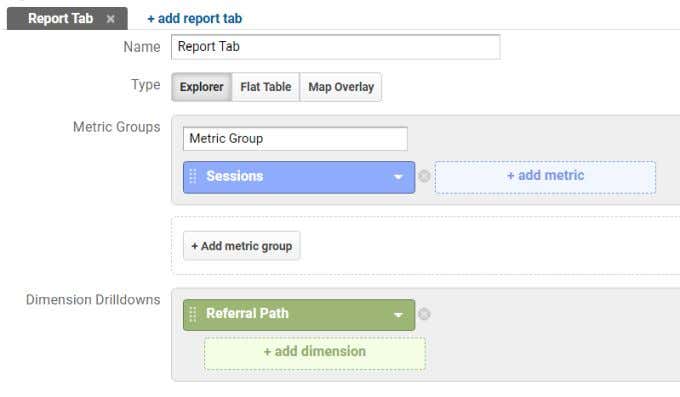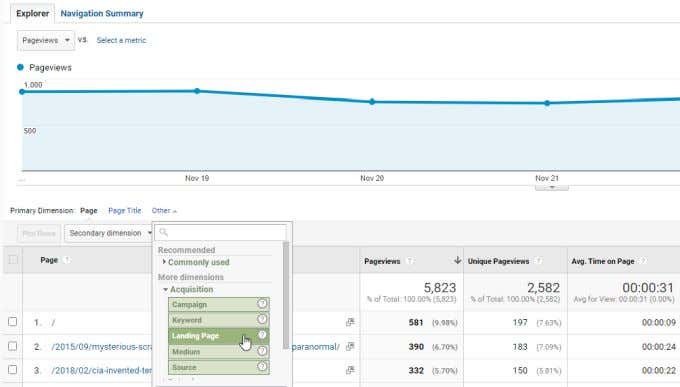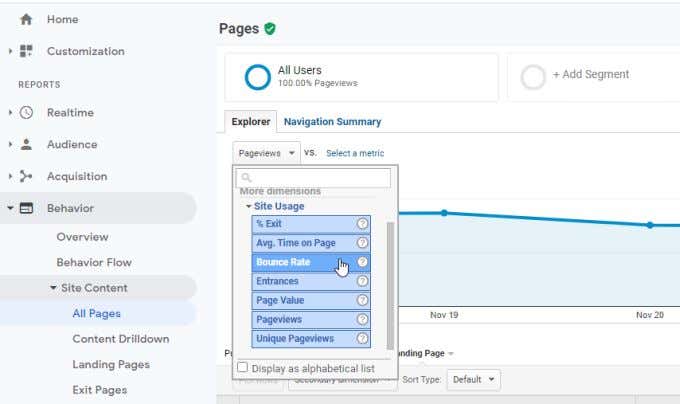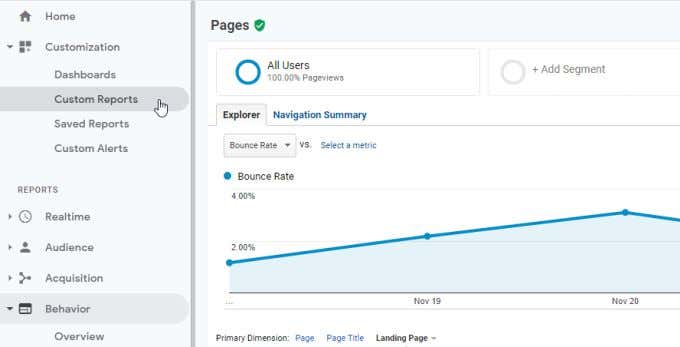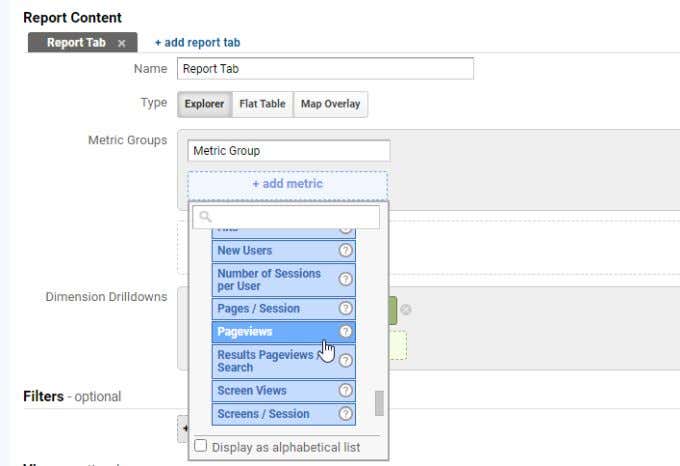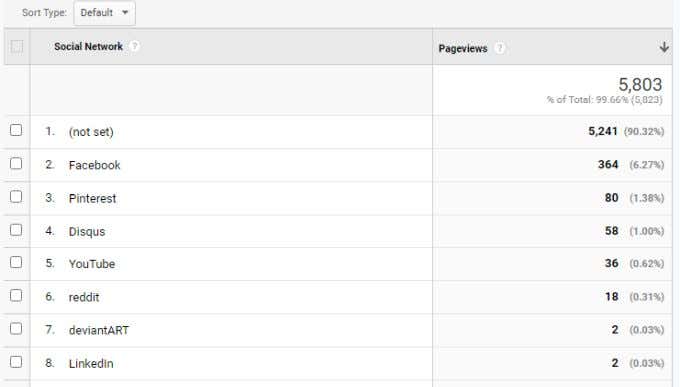ウェブサイトにGoogleAnalyticsをインストールして(Google Analytics installed on your website)いる場合、ウェブサイトのトラフィックやその他のパフォーマンスデータを確認しているときに、「メトリック」と「ディメンション」という用語に出くわす可能性があります。
これらの用語の意味に興味がある場合は、このガイドがこれらの指標、それらの検索方法、およびトラフィックについて何を教えてくれるかを理解するのに役立ちます。

Google Analyticsのディメンションとは何ですか?
Google Analyticsは、Webサイトのトラフィックに関する貴重な洞察を提供します。Google Analyticsは、自分のサイトで使用することも、 Squarespace(like Squarespace)やWixなどの無料のブログサービスで使用することもできます。GoogleAnalyticsをWordPressサイト(integrate Google Analytics into your WordPress site)に統合するのも簡単です。
これは、ディメンションと指標についての新たな理解を利用して、オンラインにあるサイトを分析できることを意味します。
Googleアナリティクス(Google Analytics)でディメンションと指標がどのように機能するかを理解するには、次の簡単な定義を検討してください。
- 寸法は、測定したいものです。
- メトリックは、ディメンションを測定する方法です。
たとえば、トラフィックを参照しているサイトからのセッションの数に関心がある場合があります。この場合、ディメンションは参照パス(Referral Path)になり、指標はセッション(Sessions)になります。
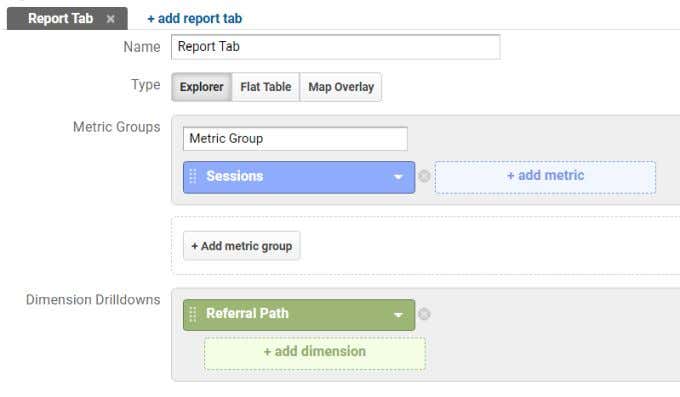
Google Analyticsでは、既存のディメンションと一般的な指標を使用して作成済みのレポートを使用するか、カスタムレポート(上記のような)を作成できます。
関連する指標を選択する前に、最初に測定するディメンションを常に決定する必要があります。
Google Analyticsの指標(Metric)とは何ですか?
選択できるメトリックは、調査するディメンションによって異なります。
ウェブサイトの所有者が測定したい最も一般的なものの1つは、サイトのすべてのページの全体的なトラフィックです。いつでもチェックできる既製のページです。
これを表示するには、GoogleAnalyticsの左側のナビゲーションメニューで[動作]を選択し(Behavior)ます(Google Analytics)。次に、[サイトコンテンツ](Site Content)、 [すべてのページ](All Pages)の順に選択します。

この事前に作成されたレポートは、すべてのページ(All Pages)ディメンションのページビュー(Pageviews)メトリックを提供します。
他のディメンションのページビュー(Pageviews)を表示する場合は、ページリストの上部にある[プライマリディメンション(Primary Dimension)]の横にある[その他(Other)]の近くにあるドロップダウン矢印を選択できます。
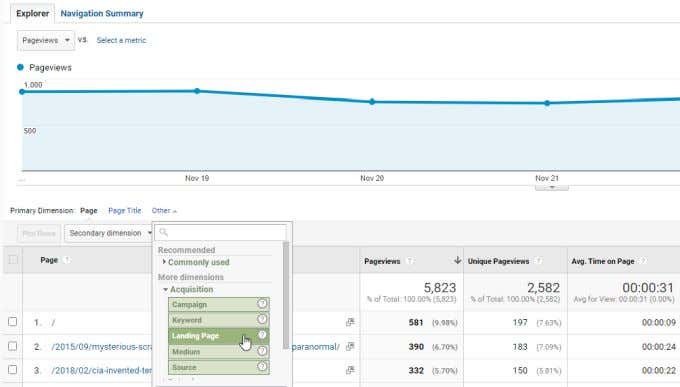
ご覧のとおり、ディメンションを[すべてのページ]から[(All Pages)ランディングページ](Landing Page)のようなものに切り替えることができます。これにより、訪問者がサイトにアクセスしたときに最初に表示されるページであるWebサイトのページのページビューのみが表示されます。(Pageviews)
これらの事前に作成されたレポートのいずれかで、ビューのメトリックを変更することもできます。たとえば、訪問者が到着した同じページを離れるレートに関心がある場合は、メトリックをバウンスレートに変更できます。
これを行うには、 [エクスプローラー(Explorer)]タブの下にある[ページビュー]メトリックを選択(Pageviews)し、メトリックのリストから [バウンス率]を選択します。(Bounce Rate)
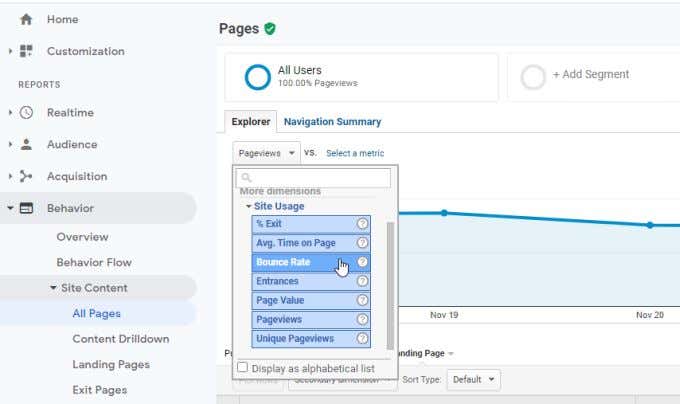
これにより、グラフのグラフィックが変更され、ページビューディメンションではなくランディングページディメンションのバウンス(Pageviews)率メトリック(Landing Page)が(Bounce Rate)表示されます。
GoogleAnalyticsで(Google Analytics)カスタム(Custom) レポート(Reports)を作成する
探しているものを示す事前(Analytics)に作成されたレポートがGoogleAnalyticsにない場合は、代わりにカスタムレポートを作成できます。(Google) カスタムレポートを使用すると、必要なものを示すディメンションと指標を定義できます。
カスタムレポートを作成するには、左側のメニューから[カスタマイズ]を選択します。(Customization)次に、[カスタムレポート](Custom Reports)を選択します。
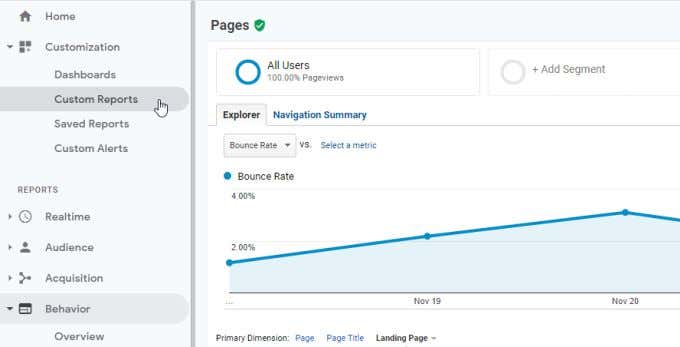
これにより、グラフ化するメトリックとディメンションを選択できるレポートビルダーページに移動します。
新しいカスタムレポートの設計を開始するには、[新しいカスタムレポート(New Custom Report)]ボタンを選択します。

カスタムレポートデザインウィンドウには、メトリックグループ(Metric Groups)とディメンションドリルダウン(Dimension Drilldowns)の2つのメインボックスが表示されます。

表示したい内容が正確にわからない場合は、[ + add dimensionを確認できます。
この例では、さまざまなソーシャルネットワークからのトラフィック量を示すカスタムレポートを作成します。

ディメンションのリストを下にスクロール(Scroll)し、ドロップダウンセクションを使用して、使用可能な特定のディメンションを確認します。
さまざまなソーシャルネットワークからのトラフィックを表示するには、ディメンションのリストから[ソーシャル(Social)]を選択し、次に特定のディメンションの[ソーシャルネットワーク]を選択して表示します。(Social Network)
より高度なレポートの場合は、+ add dimensionを選択して2番目のディメンションを追加できます。これにより、同じメトリックを使用して複数のディメンションを比較するグラフが表示されます。

メトリックについて言えば、次に、[メトリックグループ(Metric Groups)]セクション で[ + add metricを選択して、測定するメトリックを追加する必要があります。
この例では、ソーシャルネットワークからのページビュー数を確認したいと思います。これを行うには、 [指標]ドロップダウンで[ユーザー(Users)]を選択し、次に指標のドロップダウンリストから[ページビュー]を選択します。(Pageviews)
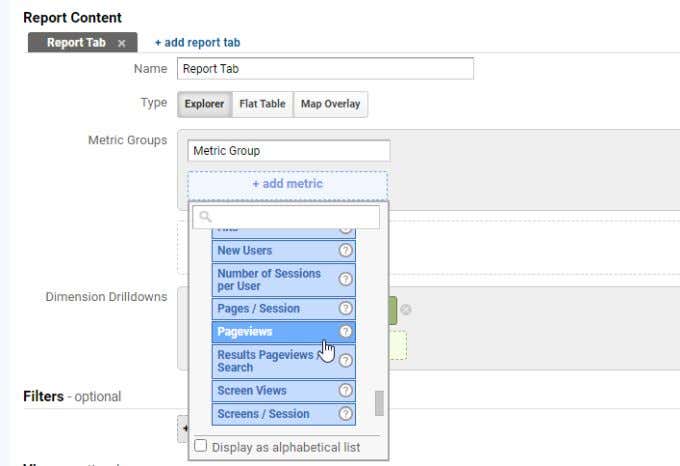
カスタムレポートウィンドウの下部にある[フィルター](Filter)フィールドに気付くでしょう。フィルタを使用して、気にしない可能性のある特定のものを含めたり除外したりできます。たとえば、この場合、Twitterトラフィックをレポートに含めたくありません。
これを行うには、[フィルター]の下の設定を[除外]に変更し、(Exclude)ソーシャルネットワーク(Social Network)ディメンションを選択してから、特定のフィルターフィールドに Twitterと入力します。(Twitter)

レポートビルダーウィンドウですべての設定が完了したら、[保存](Save)を選択して終了します。
これで、レポートウィンドウが表示されます。レポートの上部には、ソーシャルネットワークからの全体的なトラフィックが表示されます。

カスタムレポートの下部には、トラフィックの発信元であるすべてのソーシャルネットワークのリストと、選択した時間枠内に受信したトラフィックの量が表示されます。
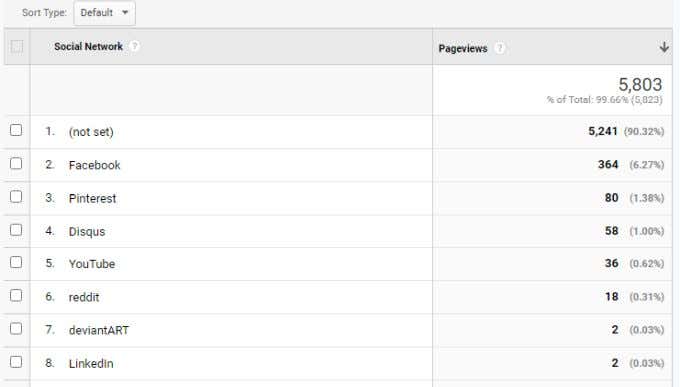
カスタムレポートの機能により、必要なメトリックとディメンションの任意の組み合わせを選択できます。あなたの選択で創造的であることはあなたの訪問者とあなたのサイトでの彼らの行動へのいくつかの魅力的な洞察をあなたに提供することができます。Google Analyticsに代わるもの(alternatives to Google Analytics)は他にもあるかもしれませんが、トラフィックについて多くの洞察を提供するものはほとんどありません。
Googleアナリティクス(Google Analytics)の指標とディメンションを理解したので、時間をかけて独自のカスタムレポートを作成してそれらを調べてください。試してみたいメトリックとディメンションの組み合わせを使用して、好きなだけ作成できます。
What Is a Metric and Dimension in Google Analytics?
If yoυ have Google Analytics installed on your website, then you’ve likely come across the terms “metric” and “dimension” while reviewing your website traffic and other performance data.
If you’re curious what these terms mean, this guide will help you understand these metrics, how to search for them, and what they can tell you about your traffic.

What Is a Dimension in Google Analytics?
Google Analytics provides you with some valuable insight into your website traffic. You can use Google Analytics on your own site, or on free blog services like Squarespace or Wix. It’s also easy to integrate Google Analytics into your WordPress site.
This means you can use your newfound understanding of dimensions and metrics to analyze any site you have online.
To understand how dimensions and metrics work in Google Analytics, consider the following simple definitions.
- A dimension is what you want to measure.
- A metric is how you want to measure the dimension.
For example, you might be interested in how many sessions are coming from sites that refer traffic to you. In this case your dimension would be Referral Path, and the metric would be Sessions.
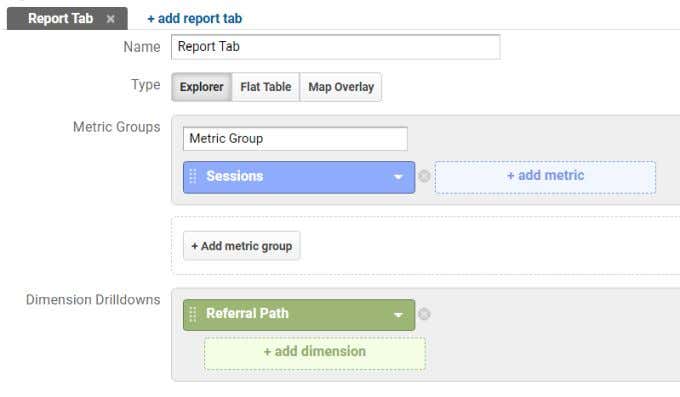
In Google Analytics, you can either use premade reports with existing dimensions and common metrics, or create custom reports (like the one above).
You’ll always need to decide which dimension you want to measure first, before you can choose associated metrics.
What Is a Metric in Google Analytics?
The metric you can choose depends on which dimension you want to examine.
One of the most common things website owners want to measure is the overall traffic on all pages on their site. This is a premade page that you can check any time.
To view this, select Behavior in the left navigation menu in Google Analytics. Next select Site Content, and then All Pages.

This premade report provides the Pageviews metric for the All Pages dimension.
If you want to see Pageviews for some other dimension, you can select the dropdown arrow near Other next to Primary Dimension at the top of the pages list.
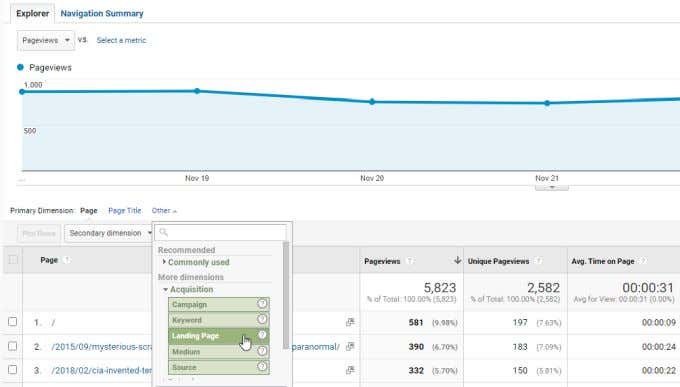
As you can see, you could switch the dimension from All Pages to something like Landing Page. This will show you Pageviews only for your website’s pages that are the initial page visitors land on when they come to your site.
On any of these premade reports, you can also change the metric for the view. For example, if you’re more interested at what rate visitors leave the same page they arrive on, you can change the metric to bounce rate.
To do this, select the Pageviews metric underneath the Explorer tab, and select Bounce Rate from the list of metrics.
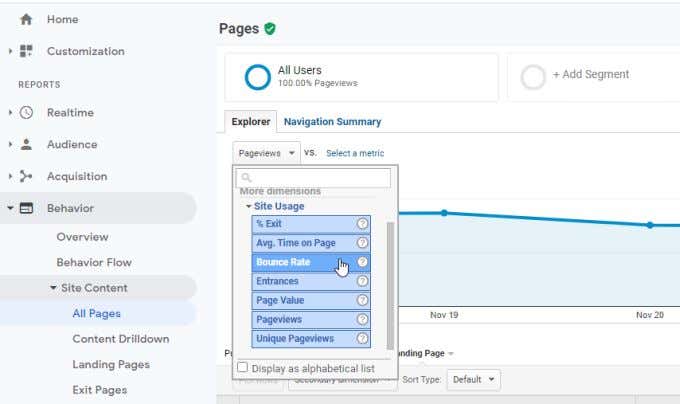
This will change the chart graphic to show the Bounce Rate metric for the Landing Page dimension rather than the Pageviews dimension.
Creating Custom Reports in Google Analytics
If you find that there aren’t any premade reports in Google Analytics that show what you’re looking for, you can create custom reports instead. With custom reports, you can define the dimensions and metrics that show you what you need.
To create a custom report, select Customization from the left menu. Then select Custom Reports.
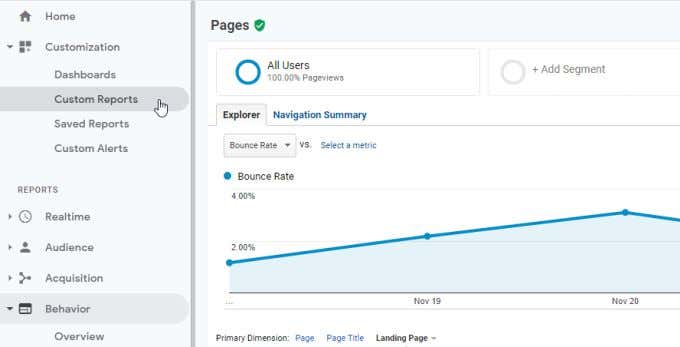
This will take you to a report builder page where you can select the metrics and dimensions you want to graph.
To start designing a new custom report, select the New Custom Report button.

In the custom report design window, you’ll see two main boxes: Metric Groups and Dimension Drilldowns.

If you’re not sure exactly what you want to see, you can select + add dimension to see what dimensions are available.
In this example, we’ll create a custom report to show how much traffic comes from different social networks.

Scroll down the list of dimensions and use the dropdown sections to see which specific dimensions are available.
To see traffic coming from different social networks, you’d just select Social from the list of dimensions, and then Social Network for the specific dimension to see.
For more advanced reports, you could add a second dimension by selecting + add dimension. This will display graphs comparing multiple dimensions using the same metrics.

Speaking of metrics, next you should add which metrics you want to measure by selecting + add metric in the Metric Groups section.
In this example, we want to see how many pageviews come from social networks. To do this, you’d select Users in the metrics dropdown, and then Pageviews from the dropdown list of metrics.
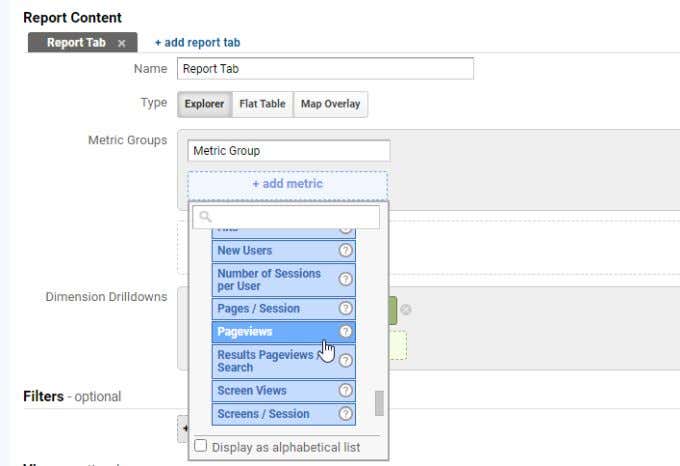
You’ll notice a Filter field at the bottom of the custom report window. You can use a filter to either include or exclude specific things you may not care about. For example, in this case we don’t want to include Twitter traffic in the report.
To do this, you’d change the setting under Filters to Exclude, select the Social Network dimension, and then type Twitter into the specific filter field.

When you’re done setting everything up in the report builder window, just select Save to finish.
Now you’ll see the report window. The top part of the report will show you overall traffic that comes from social networks.

The bottom of the custom report shows a list of all social networks your traffic comes from, and how much traffic you’ve received within the time window you have selected.
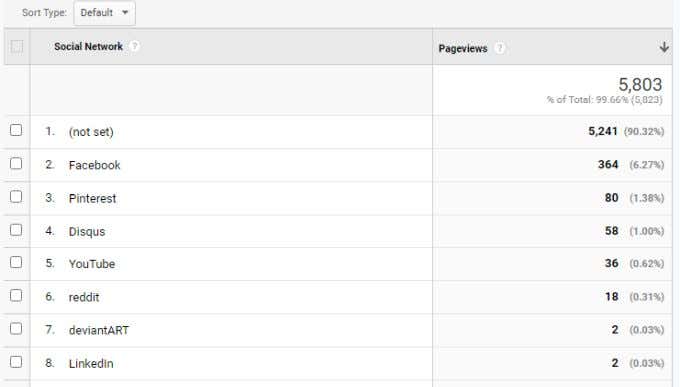
The power of custom reports allows you to choose any combination of metrics and dimensions you want. Being creative with your choices can provide you with some fascinating insight into your visitors and their behavior on your site. There may be other alternatives to Google Analytics, but few provide you as much insight into your traffic.
Now that you understand what metrics and dimensions are on Google Analytics, take some time to explore them by creating your own custom reports. You can create as many as you like, with whatever combination of metrics and dimensions you want to try.