Windows10用の最高の無料ダミーファイルジェネレータソフトウェア
この投稿では、 Windows10用の最高の無料の(Windows 10)ダミーファイルジェネレータソフトウェア(Dummy File Generator software)について説明します。これらのツールは、 MB(MBs)、GB(GBs)などのサイズのサンプルファイルまたは偽のファイルをすばやく簡単に生成するのに役立ちます。大きなテストファイルが必要な場合は、これらの偽のファイルジェネレータツール(fake file generator tools)が役立つ場合があります。これらのツールのほとんどを使用して、ファイルタイプ(PDF、TXTなど)を設定することもできます。
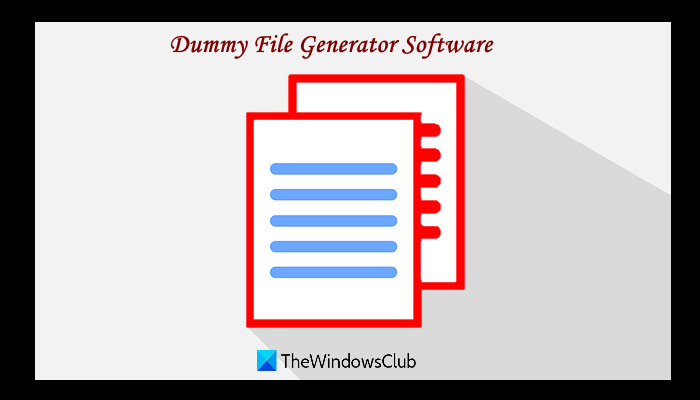
Windows 10(Windows 10) OSには、コマンドプロンプトを使用してダミーのテストファイルを生成(generate dummy test files using Command Prompt)する機能もありますが、無料のサードパーティツールをお探しの場合は、この投稿が役立ちます。
Windows10用の最高のダミーファイルジェネレータ(Dummy File Generator)ソフトウェア
この投稿では、 5つの無料のダミーファイルジェネレータ(Dummy File Generator)ツールについて説明しました。これらは:
- ダミーファイルクリエーター
- ダミーファイルを作成する
- 空白のファイルジェネレータ
- ランダムデータファイルクリエーター
- DummyFileCreator。
これらのツールを確認してみましょう。
1]ダミーファイルクリエーター
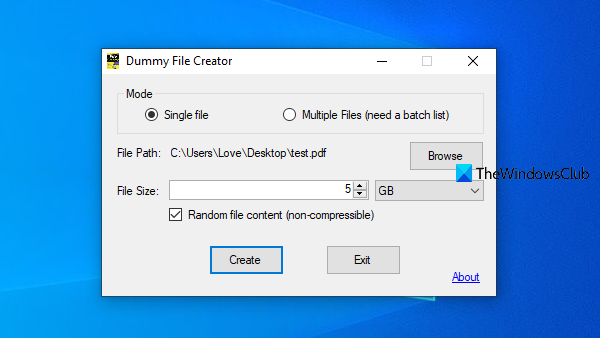
Dummy File Creatorを使用すると、1つのダミーファイルと複数のダミーファイル(multiple dummy files)を一緒に作成できます。ダミーファイルをバッチで作成するには、ファイルのパス、ファイルタイプ、およびそれらのサイズを含むテキストファイルを作成する必要があります。このツールには、バッチファイルを作成して複数のテストファイルを一度に生成するのに役立つバッチリストサンプルファイルも用意されています。(Batch List Sample)そのファイル生成プロセスも高速です。出力ファイルのファイルタイプ(TXTやPDFなど)を設定することもできます。
このツールはmynikko.comから入手できます。ポータブルバージョンまたはインストーラーバージョンをダウンロードできます。その後、このツールのインターフェイスを開きます。モード(シングルモードまたはマルチファイルモード)を選択します。単一のダミーファイルを作成する場合は、ファイルサイズと出力フォルダーを追加する必要があります。最後に、 [作成(Create)]ボタンを押すと、ダミーファイルが作成され、出力フォルダーに保存されます。
2]ダミーファイルを作成する
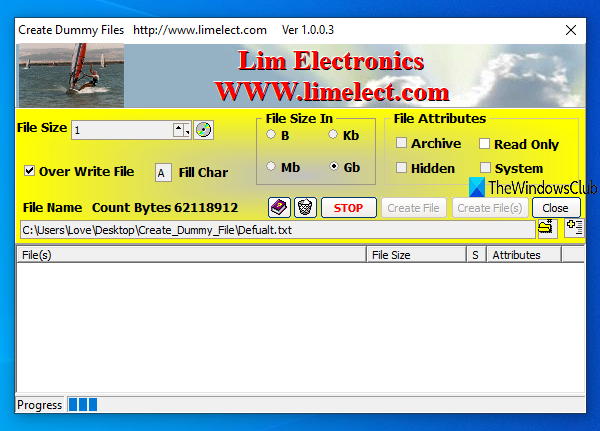
ダミーファイルの作成(Create Dummy Files)ツールには、単一のダミーファイルを作成し、バッチでダミーファイルを作成する機能も付属しています。2番目のオプションでは、ファイルパス、ファイルサイズ、ファイルサイズタイプ(B、GB、MB、またはKB)、およびファイル名を1つずつ指定し、[ファイルトップ(Add File Top) リスト(List)の追加]ボタンを使用してそれらのファイルを追加して作成する必要があります。その後、 [ファイルの作成(Create Files(s))]ボタンを押してテストファイルを生成する必要があります。
このツールを使用すると、アーカイブ、隠しファイル、読み取り専用、システムなどのファイル属性を設定することもできます。ツールはうまく機能します。唯一の問題は、ファイルの作成プロセスが遅すぎることです。GB(GBs)でファイルを生成するには、数分または数時間かかる場合があります。
このツールはlimelect.comから入手できます。そのzipファイルを取得し、そのファイルを抽出して、Create_Dummy_File実行可能ファイルを実行します。インターフェイスを開いた後、ファイルサイズ、ファイルサイズの種類、ファイル属性、出力フォルダなどを設定し、 [作成(Create)]ボタンを使用してダミーファイルを生成します。
3]空白のファイルジェネレータ
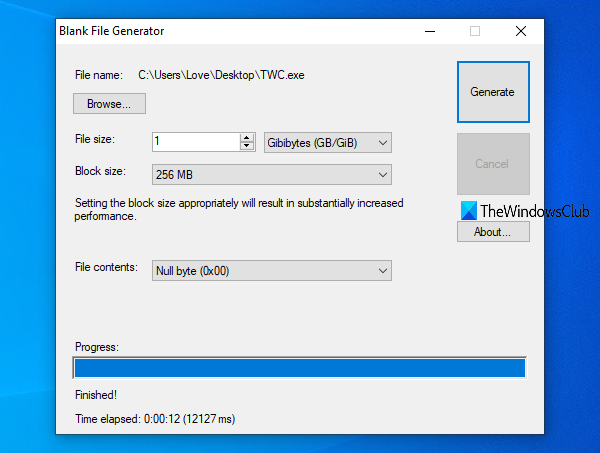
ブランクファイルジェネレータ(Blank File Generator)は、数分以内に大きなテストファイルを生成する非常に便利なツールです。このツールには、いくつかの便利なオプションも付属しています。たとえば、ブロックサイズ(1バイト、256 MB、512 KBなど)を設定して、ダミーファイルを生成できます。ブロックサイズが大きいほど、テストファイルを作成する時間が短くなります。また、使用可能なドロップダウンメニューを使用して、ファイルの内容(ランダム、ヌルバイト、スペース、および塗りつぶしバイト)を設定することもできます。
このツールをnookkin.comからダウンロードします。このツールをインストールして起動します。このツールを正常にインストールするには、 Microsoft .NETFramework3.5が必要です。(Microsoft .NET Framework 3.5)それがコンピューターで利用できない場合は、.NETFramework3.5をダウンロードしてコンピューターに自動的にインストールするオプションも提供されます。
そのインターフェースには、自明のオプションがあります。たとえば、 [参照(Browse)]ボタンを使用して、ファイル名とファイル拡張子、およびダミーファイルを保存する場所を設定できます。ファイル(File)サイズ、ブロックサイズ、およびファイルコンテンツオプションもあります。
オプションを設定したら、[生成(Generate)]ボタンをクリックします。ツールはテストファイルの生成を開始し、設定したファイルサイズに基づいて時間がかかります。
4]ランダムデータファイルクリエーター
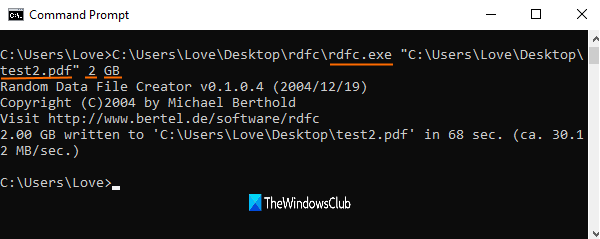
Random Data File Creatorは、 (Random Data File Creator)EXE、PDF、TXT、またはその他の形式のダミーファイルを簡単に作成するのに役立つコマンドラインツールです。コマンドプロンプト(Command Prompt)ウィンドウで使用して、任意のフォルダに大きなサンプルファイルを生成できます。
bertel.deの(bertel.de)WebサイトからZIPファイルをダウンロードします。そのZIPファイルを解凍すると、rdfcEXEファイルが表示さ(rdfc) れ(EXE)ます。次に、コマンドプロンプト(Command Prompt)ウィンドウを開き、rdfcファイルをドラッグアンドドロップします。その後、ファイル名とファイル拡張子、ファイルサイズ(1 GB、2 GBなど)、ファイル単位(GB、KBなど)を含む出力ファイルパスを追加して、コマンドを続行します。
したがって、このツールを使用してデスクトップ上に2GBのサンプルPDFファイルを生成するとします。(PDF)したがって、コマンドは次のようになります。
Rdfc.exe “C:\Users\username\Desktop\sample.pdf” 2 GB
コマンドを実行すると、プロセスが開始されます。プロセスが完了すると、出力ダミーファイルを使用できます。
5] DummyFileCreator
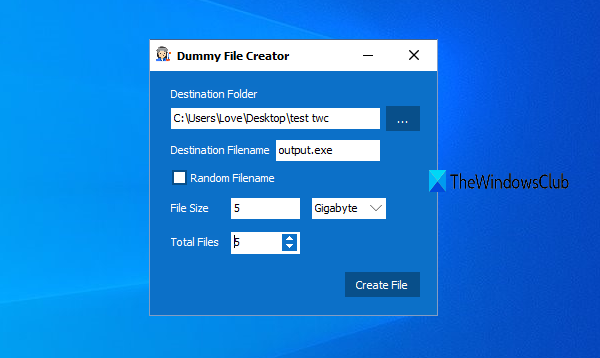
DummyFileCreatorは、ポータブルで、大きなサイズのダミーファイルを生成するためのシンプルなツールの1つです。これには、単一のダミーファイルまたは複数のダミーファイルを作成できる小さなインターフェイスが付属しています。出力ファイルのファイルタイプ( EXE(EXE)、PDFなど)を選択することもできます。
softpedia.comからZIPファイルを取得します。ダウンロードしたZIP(ZIP)ファイルを解凍し、 DummyFileCreatorEXEファイルを実行します。そのインターフェースはあなたの目の前にあります。
これで、宛先フォルダーを選択し、ファイル拡張子を含むファイル名、設定されたファイルサイズ、およびファイル単位を指定できます。必要に応じて、生成するファイルの数を設定したり、ファイルを残して1つだけを作成したりすることもできます。最後に、[ファイル(Create File)の作成]ボタンを押すと、出力ファイルの作成が開始されます。
(Hope)これらのツールがお役に立てば幸いです。
Related posts
Windows 10でdefault File or Folder Drag&Drop behaviorを変更する方法
Windows 10のための無料File Monitoring software
Encrypting File System(EFS)Windows 10のEncrypt Files and Folders
Windows10でファイルエクスプローラーの最近のファイル履歴をクリアする
Best Windows 10のためのFile Splitter and Joiner software
Setup Network Files Windows 10での共有方法
Windows 10のためのBest File Explorer Tips and Tricks
どのようにWindows 10で.EXEファイルに.AHKファイルを変換する方法
Fix winmm.dllが見つかりません、またはWindows 10でエラーがありません
Windows 11/10の場合はBest Free File Compression software
Windows 10のDelete Temp Filesの方法
Windows 10のEncrypted Filesの索引付けを有効または無効にする
STL fileとは何ですか? Windows 10でSTL fileを表示する方法?
6 WaysにShow Hidden Files and FoldersでWindows 10
Windows 10でTrustedInstallerによってDelete Files Protectedに3 Ways
Advanced RenamerはWindows 10の名前変更ファイルをバッチするためのフリーソフトウェアです
Windows 10のRepair Corrupted System Filesの方法
Windows 10のDelete Win Setup Files【ガイド】
Program exe Windows 10でクリックすると開かない
GPX fileとは何ですか? Windows 10でGPX file Sを開いて表示する方法?
