Windows10で通知領域を表示または非表示にする方法
Windows 10/8/7でシステムトレイまたは通知領域を非表示にする場合は、レジストリ(Registry)、グループポリシーエディター(Group Policy Editor)、またはUltimateWindowsTweakerを使用して非表示にすることができます。
Windows10で(Windows 10)通知領域(Notifications Area)を非表示にする

1]レジストリの使用

regeditを開き、次のレジストリキーに移動します
HKEY_CURRENT_USER\Software\Microsoft\Windows\CurrentVersion\Policies\Explorer\NoTrayItemsDisplay
存在しない場合は、右側のペインで右クリックして新しいDWORD、NoTrayItemsDisplayを作成し、値「1」を指定します。
Explorerを再起動します。
通知領域が非表示になっていることがわかります。
2]グループポリシーエディターの使用
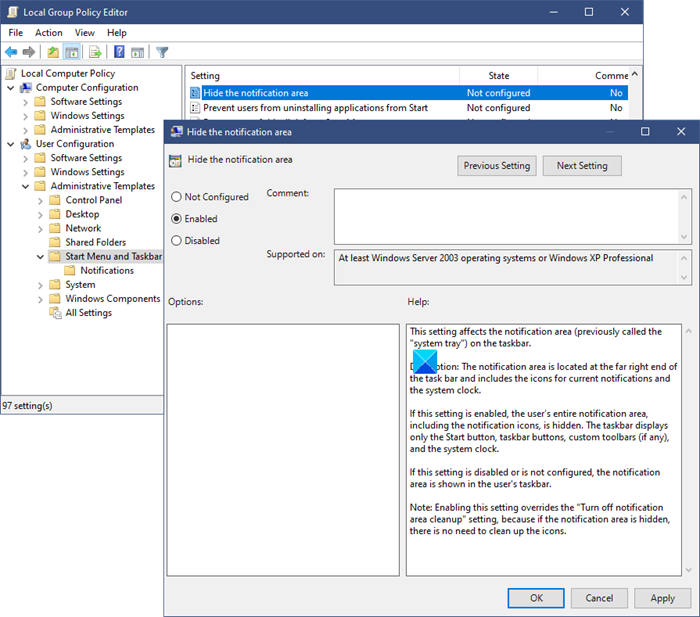
グループポリシーエディターを使用して、(Group Policy Editor)通知領域(Notification Area)またはシステムトレイ(System Tray)を表示または非表示にすることもできます。
gpedit.mscを開き、次の場所に移動します。
User Configuration > Administrative Templates > Start MenuとTaskbar > Hide通知領域を非表示
この設定は、タスクバーの通知領域(以前は「システムトレイ」と呼ばれていました)に影響します。
説明:通知領域はタスクバーの右端にあり、現在の通知とシステム時計のアイコンが含まれています。
この設定を有効にすると、通知アイコンを含むユーザーの通知領域全体が非表示になります。タスクバーには、 [スタート(Start)]ボタン、タスクバーボタン、カスタムツールバー(存在する場合)、およびシステム時計のみが表示されます。
この設定が無効になっているか、構成されていない場合、通知領域はユーザーのタスクバーに表示されます。
注:この設定を有効にすると、「通知領域のクリーンアップをオフにする」設定が上書きされます。通知領域が非表示になっている場合は、アイコンをクリーンアップする必要がないためです。
設定を有効にし、[適用(Apply)]をクリックして、終了します。
3] UltimateWindowsTweakerの使用

無料のUltimateWindowsTweakerを使用して、クリックするだけで削除できます。
Customization > Taskbarに微調整が表示されます。
または、この気の利いたアプリHide SysTrayを使用して、通知領域を簡単に非表示にすることもできます。

管理者として実行する必要があり、.NET Frameworkv4が必要です。
Of course, why you’d want to do that is another question, but then the Windows operating system is all about options and it offers this option too!
Related posts
Windows 10の追加方法、Remove、Arrange Quick Action Buttons
System Tray Windows 10で作業していないアイコン
Windows 10でNotification Area & System Clockを隠す方法
Make Notification dialogボックスはWindows 10では長く開いています
Windows 10でタスクバー、通知領域、アクションセンターをカスタマイズする
Windows 10でFeedback Notificationを有効または無効にする方法
Best Windows 10のためのBarcode Scanner software
Hide or Show Windows Ink Workspace Button Windows 10でTaskbar
Convert EPUB MOBI - Windows 10のための無料のコンバーターツール
Windows 10コンピュータ上.aspxファイルを開く方法
Windows 10でFeature Updatesのセーフガードを無効にする方法
Random Notification Sound Windows 10で遊んでいます
Windows7およびWindows8で通知領域をカスタマイズする方法
Windows 10にColor Profileをインストールする方法ICC Profile
Windows Storeでご利用いただけますWindows 10のトップ3 Reddit apps
Windows 10のLive Tile NotificationsのLive Tile NotificationsのDisable、Enable、Clear History
Windows 10 Hello Face AuthenticationでEnhanced Anti-Spoofingを有効にします
Windows 10でNetwork Sniffer Tool PktMon.exeを使用する方法
Windows 10でのリムーバブルストレージクラスとアクセスを無効にする方法
Windows 10で有効化パッケージとは何ですか
