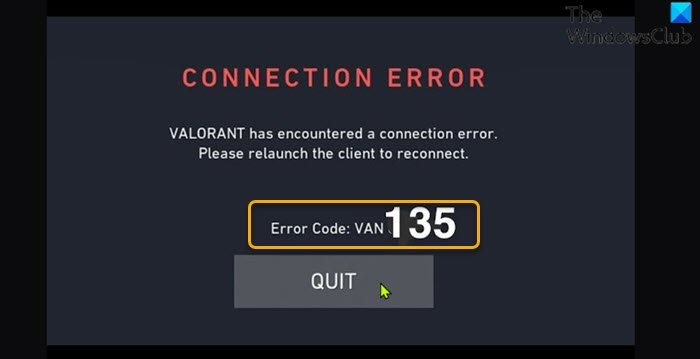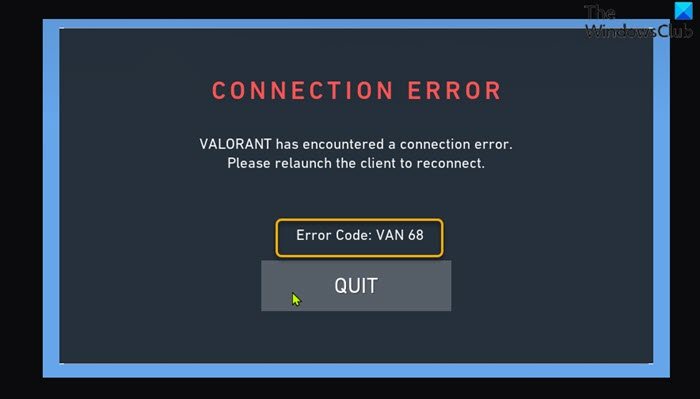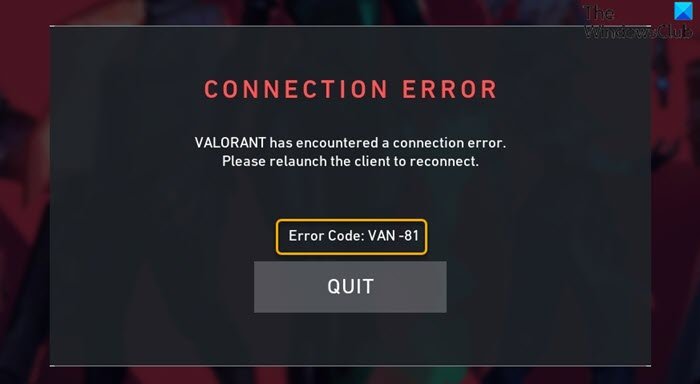VALORANTは、5v5のキャラクターベースのタクティカルFPSで、無料でプレイできる一人称ヒーローシューティングゲームです。正確なガンプレイが、Riot Gamesによって開発され、WindowsPC(Windows)向けに公開された独自のエージェント能力を満たしています。この投稿では、PCゲーマーがWindows11またはWindows10ゲーミングPCで遭遇する可能性のあるVALORANT接続エラーコードVAN135、68、81の解決策を見ていきます。(VALORANT connection error codes VAN 135, 68, 81)

VALORANTの場合、発生する可能性のあるエラーコードにはいくつかの種類がありますが、VANというラベルの付いたものは通常、接続の問題にのみ関連しています。これらのエラーのほとんどは、Riot Gamesのサポートページに特定のリストがなく、問題が何であるかについての基本的な詳細のみが利用可能です。
これらの3つのVALORANTエラーコードVAN135、68、81(VALORANT error codes VAN 135, 68, 81)については、以下の個別の小見出しで説明します。それぞれの潜在的な原因とそれぞれの解決策を示します。
VALORANT接続エラーコードVAN135を修正する方法は?
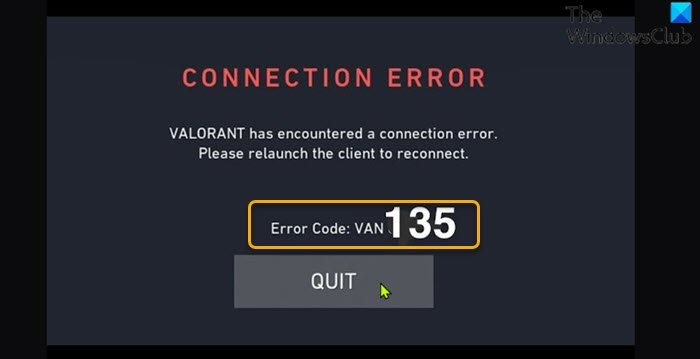
この問題が発生すると、次の完全なエラーメッセージが表示されます。
CONNECTION ERROR
VALORANT has encountered a connection error.
Please relaunch the client to reconnect.
Error Code: VAN 135
ソリューション(Solutions)
- PCとインターネットデバイスの両方を再起動します
- ネットワーク接続のトラブルシューティングを実行する(Run Network Connection Troubleshooter)
- VALORANTサーバーのステータスを確認する
- (Make)安定したインターネット接続があることを確認してください
- VPNクライアントをアンインストールするか、プロキシ(Proxy)サーバーを削除します(該当する場合)
- WiFiの問題の一般的な修正
- TCP / IP、Winsock、およびフラッシュDNSをリセットします
- 有線(イーサネット)接続を使用する
- (Check VALORANT)ファイアウォールを介した(Firewall)VALORANTゲームクライアントアクセスを確認してください
- VALORANTとRiotVanguardをアンインストールして再インストールします
ソリューションを詳しく見てみましょう。
注: (Note)VALORANT接続の問題に関する限り、解決策は、この投稿で強調表示されているすべてのVANエラーコードと、ここに記載されていないその他のコードに適用されます。
1] PCとインターネット(Internet)デバイスの両方を再起動します(Restart)
VALORANTエラーコードVAN135(VALORANT error code VAN 135)を解決するために最初に試みることができるの は、Windows10/11デバイスを再起動することです。PC(restarting the PC)を再起動するとゲームが再起動し、同時にVALORANTゲームクライアントと関連する一時ファイル/データが更新されます。また、インターネットデバイス(ルーター/モデム)を再起動して、それが役立つかどうかを確認する必要があります。
2]ネットワーク接続のトラブルシューティングを実行する(Run Network Connection Troubleshooter)
Windows 10/11用の組み込みのインターネット接続トラブルシューティングを実行する必要があります 。ウィザードは、デバイスのWi-Fiの(Wi-Fi)問題を診断して修正するのに役立ちます。
3]VALORANTサーバーのステータスを確認します
ここでは、 status.riotgames.comにアクセスして、 (status.riotgames.com)VALORANTゲームサーバーが稼働していることを確認する必要があります。サーバーがダウンしている場合は、サーバーがオンラインに戻るのを待つしかありません。
そうでない場合は、次の解決策を試してください。
4]安定したインターネット接続があることを確認してください
このソリューションでは、インターネット接続を確認するためにインターネット速度テストを実行する(run an internet speed test)必要があります。ping、ダウンロード、およびアップロードの結果をメモします。インターネット速度テストの結果に基づくと、pingが高すぎる(100msを超える)場合、またはダウンロード速度が低すぎる(1Mbps未満)場合は、これが問題の原因である可能性があります。これを修正するには、ネットワークから他のデバイスを切断し、進行中のダウンロードを停止してみてください。問題が解決しない場合は、 ISP(ISP)に連絡するか、次の解決策を試してください。
5] VPN(Uninstall VPN)クライアントをアンインストールするか、プロキシ(Proxy)サーバーを削除します(該当する場合)
これは、 Windows PC(Windows PC)でのほとんどの接続の問題に対する既知の修正です。VPNソフトウェアをアンインストール(uninstall your VPN software)する か 、コンピューターからプロキシサーバーを削除する必要があります。これで目前の問題が解決しない場合は、次の解決策を試すことができます。
6]WiFiの問題の一般的な修正
PCゲーマーによるゲームプラットフォームへのほとんどの接続はWiFiベースであるため、このガイドでは、Windows10/11PCでWiFiの問題をトラブルシューティングする方法を説明します。(troubleshoot WiFi problems)
7] Reset TCP/IP、Winsock、およびフラッシュDNSをリセットします(DNS)
このソリューションでは、WindowsゲーミングPCのreset TCP/IP, Winsock and DNS settings
8]有線(イーサネット)接続を使用する
これは、解決策というよりも回避策です。ここでは、単純 に有線(イーサネット)接続を使用できます。または、何らかの理由で現在イーサネット経由で接続していてこの問題が発生している場合は、代わりにWiFiインターフェイスを使用できます。
9]ファイアウォールを介した(Firewall)VALORANT(Check VALORANT)ゲームクライアントアクセスを確認します
このソリューションでは、 VALORANTゲームクライアントがWindowsファイアウォールを介してアクセスできる(VALORANT game client has access via Windows Firewall)ことを確認する必要があります。Windows 10/11 PCにサードパーティのセキュリティソフトウェアがインストールされている場合は、ファイアウォールを介したアプリの許可方法に関するマニュアルを参照してください。
10] VALORANTとRiotVanguardを(Riot Vanguard)アンインストール(Uninstall)して再インストールします
これまで何も機能しなかった場合は、Riot VanguardとVALORANTの両方を(uninstall both Riot Vanguard and VALORANT)完全にアンインストールしてから(できれば、サードパーティのソフトウェアアン(third-party software uninstaller)インストーラーを使用して)、最新バージョンのVALORANTアプリをWindows10/11PCにダウンロードして再インストールします。
VALORANT接続エラーコードVAN68を修正する方法は?
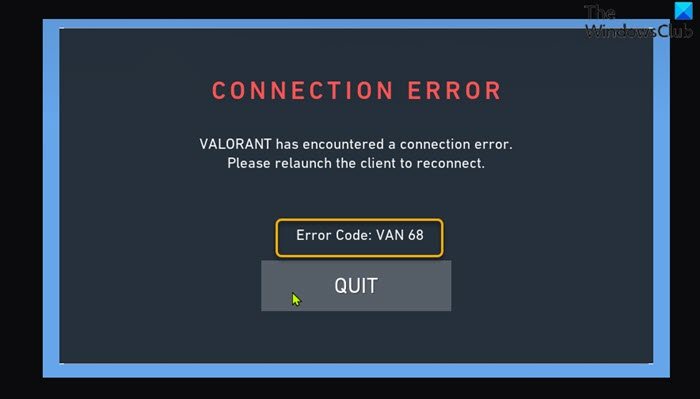
この問題が発生すると、次の完全なエラーメッセージが表示されます。
CONNECTION ERROR
VALORANT has encountered a connection error.
Please relaunch the client to reconnect.
Error Code: VAN 68
この問題の原因として最も可能性が高いのは次のとおりです。
- ネットワーク構成が正しくありません。
- ヴァンガードが機能していません。
- IPv6の競合。
- ファイアウォールの問題。
ソリューション(Solutions)
以下は、この問題を解決するために試すことができる追加の解決策です。
- GooglePublicDNSに変更します
- IPv6プロトコルを無効にする
- モバイルホットスポット経由で接続
- Vanguard(VGC)サービスが実行されているかどうかを確認します
- プロキシ設定を自動に設定する
ソリューションを詳しく見てみましょう。
1] GooglePublicDNSに変更します
このソリューションでは、GooglePublicDNSに変更する(change to Google Public DNS)必要があります。VALORANTエラーコードVAN68(VALORANT error code VAN 68)の問題が解決しない場合は、次の解決策を試すことができます。
2]IPv6プロトコルを無効にする
このソリューションでは、WindowsゲーミングPCでIPv6プロトコルを無効にして、それが役立つかどうかを確認する必要があります。
3]モバイルホットスポット経由で接続
WiFiまたはイーサネット経由で(WiFi)VALORANTゲームサーバーに接続する以外に、このソリューションでは、WindowsPCのモバイルホットスポット経由(connect via mobile hotspot)で接続する必要があります。
4] Vanguard(VGC)サービスが実行されているかどうかを確認します(Check)
以下をせよ:
- Windows key + Rを押して、[実行]ダイアログを呼び出します。
- [実行]ダイアログボックスで、services.mscと入力し、Enterキーを押して[サービス]を開きます(open Services)。
- [サービス]ウィンドウで、 (Services)VGCサービスをスクロールして見つけます。
- (Double-click)エントリをダブルクリックして、プロパティを編集します。
- プロパティウィンドウで、[スタートアップの種類(Startup type)]のドロップダウンをクリックし、 [自動(Automatic)]を選択します。
- 次に、サービスが開始されていることを確認します。
- [適用](Apply) >[ OK]をクリックして、変更を保存します。
- PCを再起動します。
起動時に、次の手順を実行します。
管理者モードでコマンドプロンプトを開きます(Open command prompt in admin mode)。
CMDプロンプトウィンドウで、次のコマンドを実行します。
sc query vgc
出力にサービスが利用できないことが示されている場合は、 VALORANT(VALORANT)とVanguardをアンインストールして再インストールする必要があります。ただし、出力がvgcという名前のサービスを返す場合は、次のコマンドを実行して(vgc)Vanguardを手動で起動する必要があります。
net start vgc
コマンドを実行したら、目前の問題が解決したかどうかを確認します。そうでない場合は、次の解決策を試してください。
5]プロキシ設定を自動に設定します
このソリューションでは、Windows PCのグローバルプロキシサーバー設定を構成(configuring Global Proxy Server Settings)して、プロキシ設定を自動に設定する必要があります。
VALORANT接続エラーコードVAN81を修正する方法は?
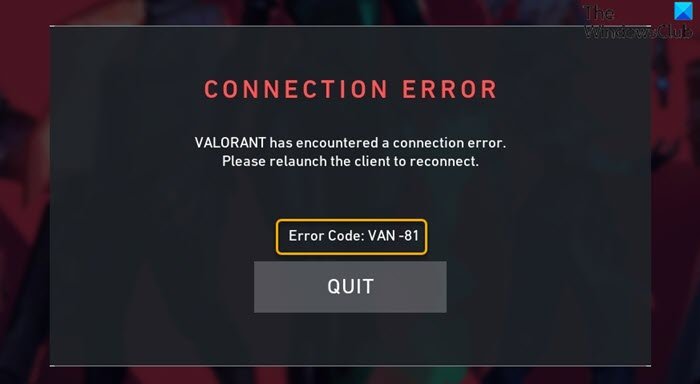
この問題が発生すると、次の完全なエラーメッセージが表示されます。
CONNECTION ERROR
VALORANT has encountered a connection error.
Please relaunch the client to reconnect.
Error Code: VAN 68
ソリューション(Solutions)
以下は、この問題を解決するために試すことができる追加の解決策です。
以下をせよ:
- Windows key + Rを押して、[実行]ダイアログを呼び出します。
- [ファイル名を指定して実行]ダイアログボックスで、msconfigと入力し、Enterキーを押して[(msconfig)システム構成(System Configuration)]ウィンドウを開きます。
- msconfigウィンドウで、[サービス(Services)]タブをクリックします。
- スクロールしてVGCサービスを見つけます。
- チェックされていない場合は、 VGC(VGC)サービスのチェックボックスをオンにします。
- [適用](Apply) >[ OK ]をクリックします。
- プロンプトで[再起動](Restart)をクリックします。
起動時に、問題を解決する必要があります。そうでない場合は、Riot Games Supportでチケットを開くのが最善の解決策です。サポートチームは、エラーコードを解決できる可能性があります。
(Hope)Windows11/10でVALORANT接続エラーコードVAN135、68、81を修正する方法に関するガイドがお役に立てば幸いです。(VAN 135)
Fix VALORANT connection error codes VAN 135, 68, 81 on Windows 11/10
VALORANT is a 5v5 character-based tactical FPS free-to-play first-person hero shooter where precise gunplay meets unique agent abilities – developed and published by Riot Games, for the Windows PC. In this post we take a look at the solutions to VALORANT connection error codes VAN 135, 68, 81 that PC gamers may encounter on their Windows 11 or Windows 10 gaming PC.

For VALORANT, there are several types of error codes that you might encounter, but the ones labeled VAN typically only relate to connection issues. Most of these errors don’t have specific listings on the Riot Games support page and only basic details about what the problem might be is available.
We will discuss these three VALORANT error codes VAN 135, 68, 81 in separate subheadings below, each with it’s potential causes as well as their respective solutions.
How to fix VALORANT connection error code VAN 135?
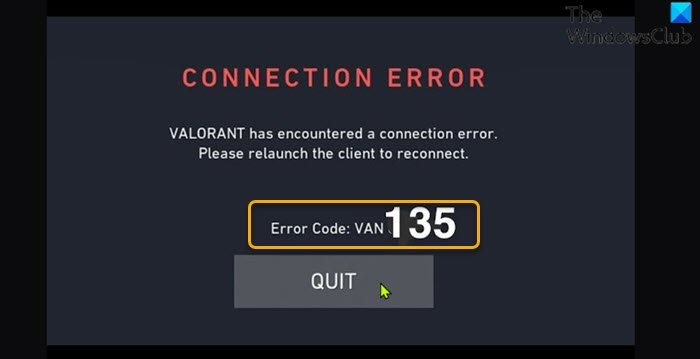
When you encounter this issue, you’ll receive the following full error message;
CONNECTION ERROR
VALORANT has encountered a connection error.
Please relaunch the client to reconnect.
Error Code: VAN 135
Solutions
- Restart both PC and Internet device
- Run Network Connection Troubleshooter
- Check the VALORANT server status
- Make sure you have a stable internet connection
- Uninstall VPN client or remove Proxy server (if applicable)
- General fix for WiFi issues
- Reset TCP/IP, Winsock and flush DNS
- Use Wired (ethernet) Connection
- Check VALORANT game client access via Firewall
- Uninstall and reinstall VALORANT and Riot Vanguard
Let’s see the solutions in detail.
Note: As far as VALORANT connection issues goes, the solutions applies to all VAN error codes highlighted in this post and any other not listed here.
1] Restart both PC and Internet device
The first thing you can try to resolve the VALORANT error code VAN 135 is to restart your Windows10/11 device – restarting the PC will reboot the game and at the same time refresh the VALORANT game client and any associated temporary files/data. You should also restart your internet device (router/modem) and see if that helps.
2] Run Network Connection Troubleshooter
This solution requires you to run the inbuilt Internet Connections Troubleshooter for Windows 10/11. The wizard can help diagnose and fix Wi-Fi problems on your device.
3] Check the VALORANT server status
Here you need to make sure that the VALORANT game server is up and running by visiting status.riotgames.com – if the server is down, then you will have no other choice but to wait for the server to get back online.
If this is not the case for you, try the next solution.
4] Make sure you have a stable internet connection
This solution requires you to run an internet speed test to check your internet connection. Make a note of the ping, download, and upload results. Based on the internet speed test result, if the ping is too high (more than 100ms) or if the download speed is too low (less than 1Mbps) then this could be the culprit to the issue. To fix this, try disconnecting other devices from your network and stop any downloads in progress. If the issue persists then you should contact your ISP or try the next solution.
5] Uninstall VPN client or remove Proxy server (if applicable)
This is a known fix for most connection issues on Windows PC – it requires that you try to uninstall your VPN software or remove any proxy server from your computer. If this didn’t resolve the issue at hand, you cantry the next solution.
6] General fix for WiFi issues
As most connection to gaming platforms by PC gamers is WiFi-based, this guide will show you how you can troubleshoot WiFi problems on your Windows 10/11 PC.
7] Reset TCP/IP, Winsock and flush DNS
This solution requires you to reset TCP/IP, Winsock and DNS settings on your Windows gaming PC and see if the issue at hand is resolved.
8] Use Wired (ethernet) Connection
This is more of a workaround than a solution. Here, you can simply use a wired (ethernet) connection or if for some reason you’re currently connected via ethernet and experiencing this issue, you can use the WiFi interface instead.
9] Check VALORANT game client access via Firewall
This solution requires you to make sure the VALORANT game client has access via Windows Firewall. If you have third-party security software installed on your Windows 10/11 PC, refer to the manual on how to allow apps via the firewall.
10] Uninstall and reinstall VALORANT and Riot Vanguard
If nothing has worked so far, you can uninstall both Riot Vanguard and VALORANT completely (preferably, use third-party software uninstaller), and then download and reinstall the latest version of VALORANT app on your Windows 10/11 PC.
How to fix VALORANT connection error code VAN 68?
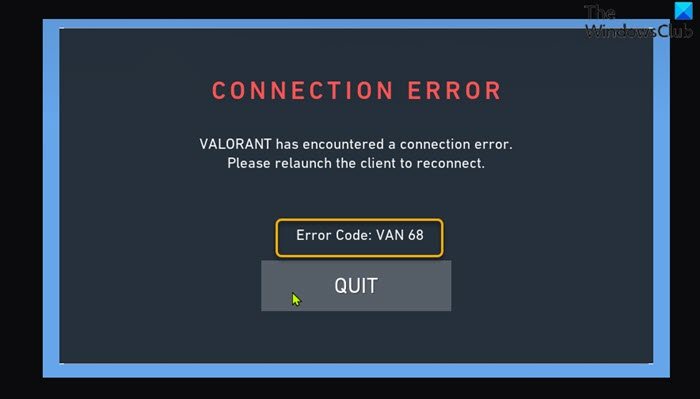
When you encounter this issue, you’ll receive the following full error message;
CONNECTION ERROR
VALORANT has encountered a connection error.
Please relaunch the client to reconnect.
Error Code: VAN 68
The most likely culprits to this issue includes;
- Incorrect Network Configuration.
- Vanguard not working.
- IPv6 Conflict.
- Firewall Issue.
Solutions
The following are additional solutions you can try to resolve this issue;
- Change to Google Public DNS
- Disable IPv6 Protocol
- Connect via Mobile Hotspot
- Check if Vanguard (VGC) service is running
- Set Proxy settings to Automatic
Let’s see the solutions in detail.
1] Change to Google Public DNS
This solution simply requires you to change to Google Public DNS. If the VALORANT error code VAN 68 issue persists, you can try the next solution.
2] Disable IPv6 Protocol
This solution requires you to disable IPv6 protocol on your Windows gaming PC and see if that helps.
3] Connect via Mobile Hotspot
Apart from connecting to VALORANT game server via WiFi or ethernet, this solution requires you to connect via mobile hotspot on your Windows PC.
4] Check if Vanguard (VGC) service is running
Do the following:
- Press Windows key + R to invoke the Run dialog.
- In the Run dialog box, type services.msc and hit Enter to open Services.
- In the Services window, scroll and locate the VGC service.
- Double-click on the entry to edit its properties.
- In the properties window, click the drop-down on the Startup type and select Automatic.
- Next, make sure the service is started.
- Click Apply > OK to save changes.
- Restart PC.
On boot, do the following:
Open command prompt in admin mode.
In the CMD prompt window, run the command below:
sc query vgc
If the output says the service is not available, you will need to uninstall and reinstall VALORANT and Vanguard. However, if the output returns service with the name vgc, you need to start Vanguard manually by running the command below:
net start vgc
Once the command executes, check if the issue at hand is resolved. If not, try the next solution.
5] Set Proxy settings to Automatic
This solution requires you to set proxy settings to automatic by configuring Global Proxy Server Settings for your Windows PC.
How to fix VALORANT connection error code VAN 81?
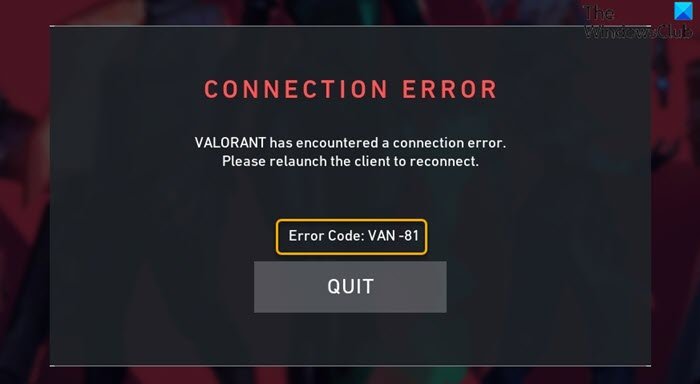
When you encounter this issue, you’ll receive the following full error message;
CONNECTION ERROR
VALORANT has encountered a connection error.
Please relaunch the client to reconnect.
Error Code: VAN 68
Solutions
The following are additional solutions you can try to resolve this issue;
Do the following:
- Press Windows key + R to invoke the Run dialog.
- In the Run dialog box, type msconfig and hit Enter to open System Configuration window.
- In the msconfig window, click the Services tab.
- Scroll and locate the VGC service.
- Check the box of the VGC service if it’s unchecked.
- Click Apply > OK.
- Click Restart on the prompt.
On boot, the issue should be resolved. If not, then you’re best solution is to open a ticket with Riot Games Support – the support team may have better luck resolving the error code(s).
Hope you find this our guide on how to fix VALORANT connection error codes VAN 135, 68, 81 on Windows 11/10 helpful!