MixedRealityPortalアプリのハードウェア要件チェックを無効にする
Windows Mixed Realityヘッドセット(Windows Mixed Reality Headset)を購入したが、Mixed Reality Portalアプリが最小ハードウェア要件が要件を下回っていると表示する問題に直面した場合、そうでないことがわかっている場合は、ハードウェア要件チェック(Hardware Requirement Checks)を無効にすることができますMixedRealityPortalアプリの場合。
Windows 10には(Does Windows 10)複合現実ポータル(Mixed Reality Portal)が必要ですか?
Windows Mixed Realityを使用するには、互換性のあるヘッドセットとWindows 11/10を実行している互換性のあるPCが必要です。以前のバージョンのWindowsを実行している場合は、 (Windows)[スタート(Start)]メニューからMixedRealityPortalにアクセスできます。PC(Bear)のハードウェア要件は、利用可能なアプリ、機能、コンテンツによって異なる場合があることに注意してください。
MixedRealityPortalアプリのハードウェア要件チェック(Hardware Requirement Checks)を無効にする
2つの方法のいずれかで、WindowsPC上の(Windows)MixedRealityPortalアプリのハードウェア要件チェックを無効にするかバイパスできます。
- 開発者モードをオンにする
- レジストリを変更する
2つの方法に関連する手順の説明を見てみましょう。
1]開発者モードをオンにします
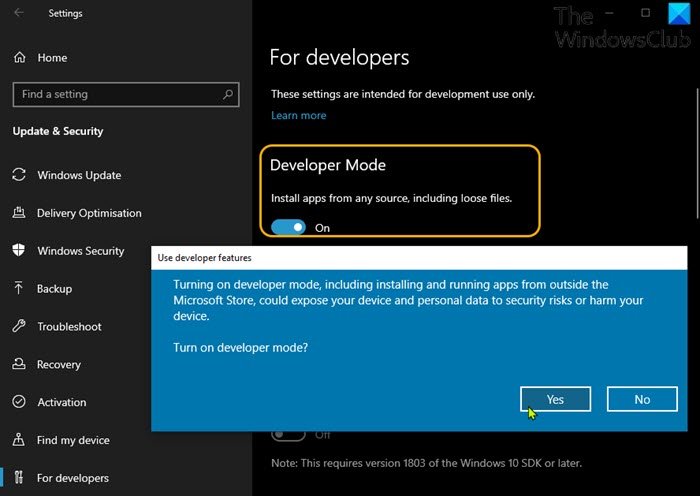
開発者モード(Developer Mode)を有効にして、 WindowsPCで(Windows)MixedReality Portalアプリのハードウェア要件チェックを無効にするかバイパスするには、次の手順を実行します。
- Windows key + Iを押して[設定] を開き(open Settings)ます。
- [更新とセキュリティ](Update & Security)をクリックします。
- 下にスクロールして、左側のナビゲーションペインで[開発者向け]をクリックします。(For developers)
- 右側のペインの[開発者モード]セクションで、[(Developer Mode)ファイルを失う]オプションを含め、任意のソースからアプリ(Install apps from any source, including loose files)をインストールする場合はボタンを[オン(On)]に切り替えます。
- 設定アプリを終了します。
2]レジストリを変更します
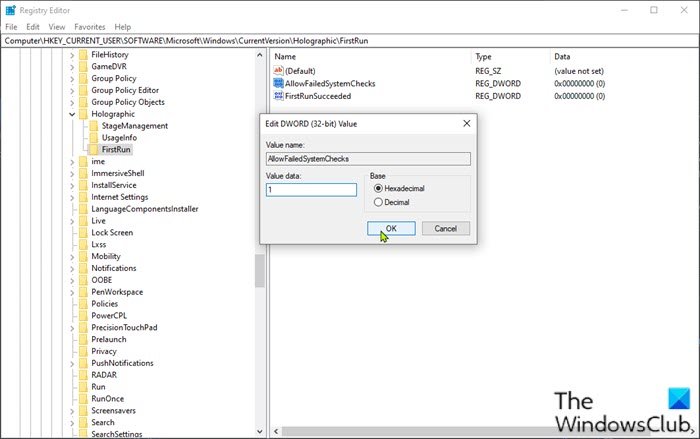
レジストリを変更して、WindowsPCで(Windows)MixedReality Portalアプリのハードウェア要件チェックを無効にするかバイパスするには、次の手順を実行します。
これはレジストリ操作であるため、必要な予防措置として、レジストリをバックアップする(back up the registry) か 、システムの復元ポイントを作成することをお勧めします。完了したら、次のように進めることができます。
- Windows key + Rを押して、[実行]ダイアログを呼び出します。
- [ファイル名を指定して実行]ダイアログボックスで、regeditと入力し、Enterキーを押してレジストリエディタを開き(open Registry Editor)ます。
- 以下のレジストリキーパスに移動またはジャンプします。
HKEY_CURRENT_USER\Software\Microsoft\Windows\CurrentVersion\Holographic
- その場所で、左側のナビゲーションペインで、ホログラフィック(Holographic)フォルダーを右クリックし、[新規(New)] >[キー(Key)]を選択します。
- キーの名前をFirstRunに変更します。
- 新しく作成したキーフォルダを選択します。
- 次に、右側のペインの空白スペースを右クリックし、[新規(New)] > [ DWORD(32ビット)値]を選択し(DWORD (32-bit) Value)て、レジストリキー を作成します。
- 次に、キーの名前をAllowFailedSystemChecksに変更し、 Enterキーを押します。
- 新しいエントリをダブルクリック(Double-click)して、そのプロパティを編集します。
- 値データ(alue data)フィールドに(V)1 を入力します。
- [ OK]をクリックするか、Enterキーを押して変更を保存します。
Mixed Reality Portal(Mixed Reality Portal)アプリを再起動し、ハードウェアチェックページの[次へ]ボタンをクリックできるかどうかを確認します。(Next)そうでない場合は、次のことを試してください。
- 引き続き右側のペインで、別のDWORD(32ビット)値を作成し、 (DWORD (32-bit) Value )FirstRunSucceededという名前を 付けます。
- (Double-click)新しいエントリをダブルクリックして、そのプロパティを編集します。
- 値データ(alue data)フィールドに(V)1 を入力します。
- [ OK]をクリックするか、Enterキーを押して変更を保存します。
- レジストリエディタを終了します。
- PCを再起動します。
起動時に、MixedRealityPortalアプリを開きます。ハードウェア要件のチェック画面が表示されないことがわかります。これで、VRヘッドセットを使用できるようになります。
Windows Mixed Realityポータルを無効にするにはどうすればよいですか?
Windows10/11コンピューターでWindowsMixedRealityを無効にしたいPCユーザーの場合、次のように行うことができます(Windows Mixed Reality)。設定(Settings)アプリを開き、 [アプリ(Apps)]を選択します。[アプリと機能]をクリックして、 (Apps and Features)MixedRealityPortalを選択します。次に、[アンインストール(Uninstall)]オプションを選択すると、 Windowsによってデバイスからアプリが削除されます。
Windows Mixed Realityを更新するにはどうすればよいですか?
Windows Mixed Realityイマーシブ(VR)ヘッドセット用の最新のPCリリースにアップグレードすることで、WindowsMixedRealityを更新できます。これを行うには、Settings > Updateとセキュリティ]を開き、[更新(Security)の確認(Check for updates)]を選択します。
Related posts
Mixed Reality Portalが動作しているときにオンまたはオフの設定をオンにします
Windows PCのWindows Mixed RealityのRecord Video
Windows 10でMixed Reality設定を構成する方法
PC上のWindows Mixed RealityでScreenshotを撮る方法
ミックスReality headset & motion controller driver&ソフトウェアダウンロード
Fix Device Windows 10コンピュータ上の移行されたメッセージではありません
購入するトップ10 Windows 10 Mini PCS
DIY PC:これらのオンラインツールを使用して、独自のComputerを構築
Windows PCのためのキーボードハードウェアとテクノロジの種類
Windows 10 LaptopでProcessor Brand and Modelを見つける方法
Microsoft Surface Earbuds vs Apple AirPods:良いですか?
Disable、Uninstall Mixed Realityを有効にします。 Connect Desktop Microphone
Windows Mixed Reality headsetはWindows 11/10のBlack Screenを示しています
Desktop inside Windows Mixed RealityのView and Interact
お使いのPCがWindows Mixed Realityをサポートしているかどうかをチェック
APU processorとは何ですか?ゲームのためのAPUはどうですか?
Change Desktop and Windows Mixed Reality Inputスイッチング
増補Reality and CouldそれReplace All Screensは何ですか?
2019年のベストUSB-Cモニター
トップ10 Windows 10デスクトップPCを購入する
