修正システムが指定されたファイルを見つけることができませんエラーコード0x80070002
このエラーの主な原因は、ソースボリュームにディスクエラーがある、ProfileImagePathがない、AUTOMOUNTが無効になっている、マシン(Machine)にデュアルブート構成がある、ソースボリュームのスナップショット(Snapshot)が削除される、または重要なサービスがオフになっていることです。

したがって、時間を無駄にすることなく、修正方法を見てみましょう 。システムは、以下のチュートリアルの助けを借りて、エラーコード0x80070002で指定されたファイルを見つけることができません。(Fix The system cannot find the file specified Error Code 0x80070002)
修正(Fix)システムが指定されたファイルを見つけることができませんエラーコード0x80070002(Error Code 0x80070002)
方法1:ディスクエラーを修正する(Method 1: Fix Disk errors)
1. Windowsボタン(Windows Button)を右クリックして、「コマンドプロンプト(管理者)(Command Prompt(Admin).)」を選択します。」
2.次に、cmdに次のコマンドを入力しますChkdsk /r

3.エラーを自動的に修正して、再起動します。(reboot.)
方法2:欠落しているProfileImagePathを削除します。(Method 2: Delete the missing ProfileImagePath.)
Windows key + Rを押し、「regedit」と入力してレジストリを開きます。

2.次に、次のパスに移動しHKEY_LOCAL_MACHINE\SOFTWARE\Microsoft\Windows NT\CurrentVersion\ProfileList

3. [プロファイル(Expand Profile)]リストを展開すると、最初の4つのプロファイルのProfileImagePath値は次のようになります。(ProfileImagePath value of:)
%SystemRoot%\System32\Config\SystemProfile %SystemRoot%\ServiceProfiles\LocalService %SystemRoot%\ServiceProfiles\NetworkService C:\Users\Aditya

4. 1つ以上のプロファイルにプロファイル画像がない場合は、プロファイルが欠落しています。(missing profiles.)
注:先に進む前に、[コンピューター]を選択してレジストリをバックアップし、[(Note:)ファイル(File)] 、 [エクスポート(Export)して保存]の順にクリックしてください。

5.最後に、問題 のプロファイルを削除すると、(delete the profile)修正できる可能性があります。システムは、エラーコード0x80070002で指定されたファイルを見つけることができませんが、見つから(Fix The system cannot find the file specified Error Code 0x80070002)ない場合は続行します。
方法3:AUTOMOUNTを有効にする(Method 3: Enable AUTOMOUNT)
サードパーティのストレージソフトウェアの使用中にAUTOMOUNTが無効(AUTOMOUNT is disabled)になっている場合、またはユーザーがボリュームのAUTOMOUNTを手動で無効にした場合、ボリュームがオフラインになることがあります。これを確認するには、管理者コマンドプロンプトでdiskpartを実行した後、次のコマンドを入力します
1. Windows(Windows)ボタンを右クリックして、 「コマンドプロンプト(管理者)(Command Prompt(Admin).)」を選択します。」

2. DISKPARTと入力し、Enterキーを押します。

3.次のコマンドを入力し、各コマンドの後にEnterキーを押します。
DISKPART> automount DISKPART> automount enable

4.再起動(Reboot)すると、ボリュームはオフラインになりません。
5.問題が解決しない場合は、DISKPARTを再度開きます。(DISKPART.)
6.次のコマンドを入力します。
C:\>Diskpart C:\Diskpart> List volume C:\Diskpart> Select volume 2 (Only choose 100 MB or system partition from list volumes) C:\Diskpart> Online volume C:\Diskpart> exit
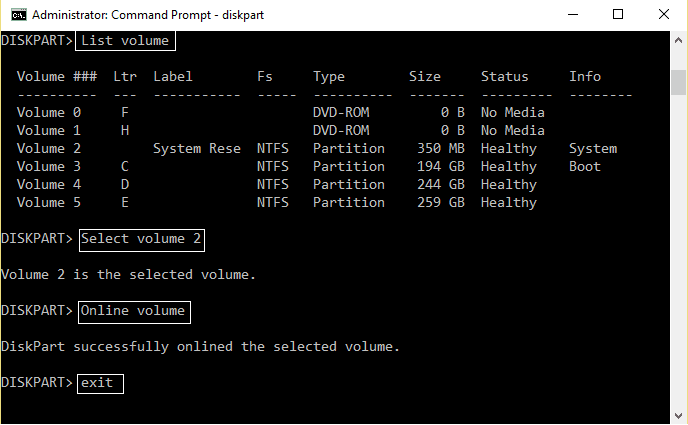
7. PCを再起動して変更を保存し、この修正があるかどうかを確認します。システムはエラーコード0x80070002で指定されたファイルを見つけることができません。(Fix The system cannot find the file specified Error Code 0x80070002.)
方法4:デュアルブート構成を修正する(Method 4: Fix dual boot configuration)
Windows key + Rを押し、「diskmgmt.msc」と入力してディスク管理を開きます。

2. Windows(Windows)システムパーティション(通常はC :)を右クリックし、[パーティションをアクティブとしてマーク]を選択し(Which)ます。(Mark Partition as Active.)」

3.再起動(Restart)して変更を適用します。
方法5:シャドウコピーの保存領域を増やす(Method 5: Increase shadowcopy storage area)
(Snapshot)ソース上のシャドウコピーストレージ領域が非常に少ないため、バックアップの進行中にソースボリューム上のスナップショットが削除されます。
1. Windows(Windows)ボタンを右クリックして、 「コマンドプロンプト(管理者)(Command Prompt(Admin).)」を選択します。」
2.cmdに次のコマンドを入力します。
vssadmin list shadowstorage

3.シャドウコピーストレージ領域(shadowcopy storage area)が非常に少ない場合は、cmdに次のように入力します。
vssadmin resize shadowstorage /For=C: /MaxSize=5%

4.再起動(Reboot)して変更を適用します。それでも問題が解決しない場合は、cmdを開いて次のように入力します。
vssadmin delete shadows /all

5.もう一度PCを再起動します。(Reboot your PC.)
方法6:PCを以前の時間に復元する(Method 6: Restore your PC to an earlier time)
システムの復元(System Restore)を実行し、ここからレジストリクリーナーソフトウェアCCleanerをインストールします。(here.)

あなたにおすすめ:(Recommended for you:)
- イーサネットを修正する方法に有効なIP構成エラーがありません(How to fix Ethernet doesn’t have a valid IP Configuration Error)
- ワイヤレス機能がオフになっている(ラジオがオフになっている)修正方法(How to fix Wireless capability is turned off (Radio is off))
- 使用中のフォルダを修正するアクションを完了できませんエラー(Fix Folder in use The action can’t be completed Error)
- 制限されたアクセスまたは接続されていないWiFiの問題を修正する方法(How to fix limited access or no connectivity WiFi issues)
これで、修正方法(How)を正常に学習できまし た。システムはエラーコード0x80070002で指定されたファイルを見つけることができませんが、( Fix The system cannot find the file specified Error Code 0x80070002)このチュートリアルに関してまだ質問がある場合は、コメントセクションで質問してください。
Related posts
Fix Windows Update Error Code 0x80072efe
Device ManagerのFix Network Adapter Error Code 31
Fix Unable Network Adapter Error Code 28をインストールするには
Fix Windows Store Error Code 0x803F8001
Fix Office Activation Error Code 0xC004F074
Fix Windows Update Error 0x800704c7
Fix Omegle Error Connecting~Server(2021)
Fix Application Error 0xc000007bの方法
Fix CD or DVD Drive Error Code 39
Fix Application Error 0xc0000005の方法
Fix Destiny 2 Error Code Broccoli
Fix Application Load Error 5:0000065434の方法
Windows10のSteamエラーコードe502l3を修正
Fix Error 651:モデム(または他の接続デバイス)がエラーを報告しています
Windows10のエラーコード0x80070490を修正
Fix Windows Store Error Code 0x80240437
Fix Error Code 0x80004005の方法
Fix Google Drive Access Denied Errorの方法
Fix PNP Detected Fatal Error Windows 10
Fix Windows 10 Error C1900101-4000DでFailsをインストールします
