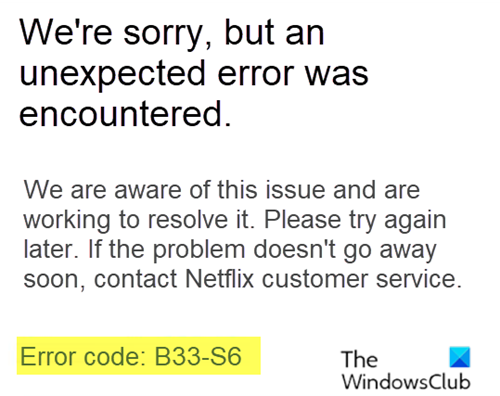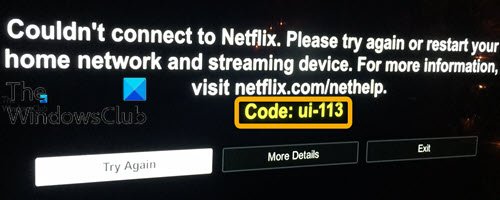今日の投稿では、 Netflix(Netflix)アプリのエラーコードB33-S6とUI-113(UI-113, a)をトリガーする可能性のあるいくつかの既知の原因を特定し、問題の修正に役立つ可能性のある解決策を提供します。エラーコード。
NetflixエラーコードB33-S6
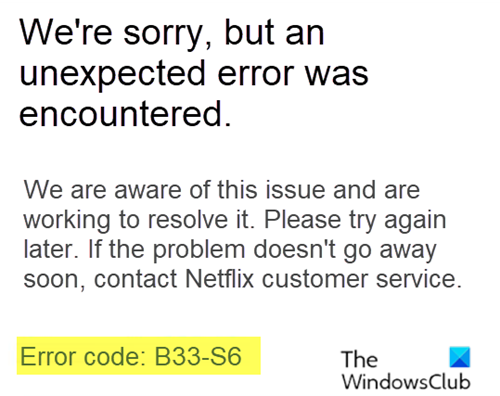
Netflixアプリにログインしようとしたり、 Netflixアプリを使用しようとしたりすると、NetflixエラーコードB33-S6(Netflix error code B33-S6)が発生する場合があります。
We’re sorry, but an unexpected error was encountered.
We are aware of this issue and are working to resolve it. Please try again later. If the problem doesn’t go away soon, contact Netflix customer service.
Error code: B33-S6
エラーコードが表示されると、アプリを強制終了するか、アプリを使用できなくなります。
エラーは2つの問題のために表示されます。1つは、ネットワーク接続が不十分またはまったくないためです。2つ目の理由は、保存されている情報の問題またはアプリの設定の問題が原因である可能性があります。
NetflixのエラーコードB33-S6(Netflix error code B33-S6)に直面した場合は、以下の2つの推奨ソリューションのいずれかを順不同で試して、問題の解決に役立つかどうかを確認できます。
- ネットワーク接続を確認してください
- Netflixをアンインストールして再インストールします
リストされた各ソリューションに関連するプロセスの説明を見てみましょう。
1]ネットワーク接続を確認してください
ネットワーク接続をチェックして、インターネットにアクセスできないか、ネットワーク接続に問題があるかどうかを判断するには、次の手順を実行します。
- インターネットモデム/ルーターを見つけます。
- モデム/ルーターの電源ケーブルを外します。
- さて、5分待ちます。
- 電源ケーブルを再接続し、モデム/ルーターがオンになっていることを確認します。
次に、ネットワーク接続が機能しているかどうかを確認します。それでもネットワークで問題が発生する場合は、ネットワークプロバイダーに連絡してください。
ネットワークに問題はないが、NetflixエラーコードB33-S6(Netflix error code B33-S6)が続く場合は、次の解決策に進んでください。
2]Netflixをアンインストールして再インストールします
エラーコードB33-S6(error code B33-S6 )は、保存されている情報とNetflixアプリの設定の問題が原因である可能性があります。アプリのファイルと設定に問題があるため、 Netflix(Netflix)アプリをアンインストールして再インストールするだけで問題は解決します。
Netflixアプリをアンインストールして再インストールするには、次の手順を実行します。
注(Note):アプリをアンインストールすると、ダウンロードしたタイトルが削除されます。
アンインストール手順(Uninstall instructions)
- Windowsキー+Rを押して、[実行(Run)]ダイアログボックスを開き ます。
- 次に、ms-settings:appsfeaturesと入力し、 (ms-settings:appsfeatures)Enterキー(Enter)を押し て、設定アプリの[アプリ(Settings)と機能(Apps & Features) ]タブ を開きます 。
- 次に、 [アプリと機能](Apps & Features )ウィンドウの右側にあるNetflixアプリを見つけます(Netflix)。
- Netflixアプリを選択し、 [詳細メニュー](Advanced Menu)ハイパーリンクをクリックします。
- 新しいメニューから、 アンインストールプロセスを確認するために、([アンインストール]セクションの下の)[(Uninstall) アン インストール]をクリックします。(Uninstall)
操作が完了したら、コンピュータを再起動し、次の起動が完了するのを待ちます。
インストール手順(Install instructions)
次の起動が完了したら、次のように続行します。
- Windowsキー+Rを押して、別の[実行(Run)]ダイアログボックスを開きます。
- 次にms-windows-store://home と入力し、Enterキーを押してMicrosoftStoreを開きます(open up the Microsoft Store)。
- 次に、Microsoftストアの検索機能(画面の右上のセクション)を使用して、Netflixを検索します。
- アプリケーションをダウンロードしてインストールするには、 Netflixに 関連付けられている[取得(Get)]ボタンをクリックします。
アプリケーションを再度インストールしたら、Netflix UWPを再度起動して、エラーが解決されるかどうかを確認します。
NetflixエラーコードUI-113
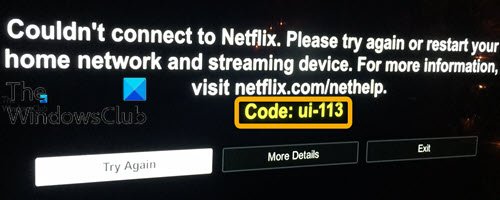
これは、ホームネットワークの問題、インターネット(Internet)接続の中断、ストリーミングデバイスのキャッシュされたアプリデータの破損が原因である可能性があります。Netflixサービス自体に障害が発生した場合にも表示されることがあります。
NetflixエラーコードUI-113(Netflix error Code UI-113)が発生すると、通常、次のメッセージが表示されます。
Netflixに接続できませんでした。再試行するか、ホームネットワークとストリーミングデバイスを再起動してください。(Please)詳細については、netflix.com/nethelpをご覧ください。
コード:ui-113
NetflixエラーコードUI-113(Netflix error code UI-113)に直面した場合は、以下の推奨ソリューションを順不同で試して、問題の解決に役立つかどうかを確認できます。
- Webブラウザ経由でNetflixにアクセスしてみてください
- ストリーミングデバイスを再起動します
- ルーター/モデムを再起動します
- (Disconnect)VPNおよびプロキシ(Proxy)接続をすべて切断します
- Netflixからサインアウトし、再度サインインします
- デバイスのNetflix(Netflix)アプリのキャッシュをクリアします
- Netflixアプリをアンインストールして再インストールします
リストされた各ソリューションに関連するプロセスの説明を見てみましょう。
1] WebブラウザからNetflixにアクセスしてみてください(Try)
NetflixエラーコードUI-113(Netflix error code UI-113)の原因となる可能性のあるデバイス固有の問題を簡単に排除するには、コンピューターでNetflixをストリーミングできるかどうかを確認します。ブラウザでNetflix.com(Netflix.com)にアクセスしたときにWebサイトでエラーが表示される場合 は、 Netflixサービスに問題があります。
2]ストリーミングデバイスを再起動します
Netflixでコンテンツをストリーミングするために使用しているデバイスが、エラーコードUI-113(error code UI-113)を引き起こしている可能性があります。インターネットへの接続を妨げる可能性のあるバグまたは読み込みの問題がある可能性があります。この場合、次のようにします。
- ストリーミング(Streaming)デバイスの電源を切ります。
- ここで、5分間待ちます。
- デバイスを接続して、Netflixが機能するかどうかを確認します。
問題が解決しない場合は、次の解決策に進みます。
3]ルーター/モデムを再起動します
また、使用しているインターネットモデム/ルーターに構成上の問題がある可能性もあります。この場合、インターネットデバイスの電源を入れ直すことができます。方法は次のとおりです。
- インターネットデバイスの電源を切ります。
- ここで、少なくとも5分間待ちます。
- モデム/ルーターを接続し、接続ライトが点滅し始めるのを待ちます。
その後、Netflixアプリを起動し、エラーコードUI-113 ( error code UI-113 )が解決されるかどうかを確認します。そうでない場合は、次の解決策に進みます。
4] VPNとプロキシ(Proxy)接続を切断(Disconnect)します
仮想プライベートネットワークまたはプロキシサーバーを介してインターネット(Internet)に接続している場合は、インターネット(Internet)を切断して直接接続してみてください。別のサーバーに接続している場合、デバイスでインターネットへの接続に問題が発生することがあります。(Internet)デバイスがストリーミングサービスに接続できない可能性があるため、この場合、すべてのVPNとプロキシ接続を切断すると、 (VPN and proxy connection)Netflix エラーコードUI-113(error code UI-113.)が解決される可能性があります。
5] Netflixから(Netflix)サイン(Sign)アウトし、再度サインインします
サインインして再度サインインするには、次の手順を実行します。
- Netflixアカウントページに移動します。(Netflix account page.)
- [設定(ettings)]オプションに移動します。
- [すべてのデバイスからサインアウト]を(Sign Out Of all devices.)選択します。
これにより、 Netflix(Netflix)を使用するすべてのデバイスからNetflixがサインアウトされます。
- デバイスに再度サインインします。
- Netflixアプリを起動し、エラーコードUI-113(error code UI-113 )が解決されるかどうかを確認します。そうでない場合は、次の解決策に進みます。
6]デバイスのNetflixアプリのキャッシュを(Netflix)クリア(Clear)します
デバイスに応じて、次の手順を実行してNetflixアプリのデータキャッシュをクリアします。
AmazonFireTVまたはFireTVStickの場合(For Amazon Fire TV or Fire TV Stick)
- FireTVリモコンのホームボタン(ome button) を押します。
- [設定]を(Settings)選択 します
- [インストールされたアプリケーションの管理]を(Manage installed applications)選択 します。
- Netflix アプリを選択し ます。
- [データを消去]を(Clear data)選択 します。
- [データをもう一度クリア]をもう一度(Clear data)選択 します 。
- [キャッシュをクリア](Clear cache)を選択 します。
- FireTV デバイスのプラグを数分間外します。(Fire TV)
- FireTV デバイスを接続し直します。(Fire TV)
ROKUデバイスの場合(For a ROKU device)
- リモコンのホームボタン(ome button) を5回押します。
- 上矢印(up arrow) ボタンを1回押します。
- 早巻き(fast rewind) ボタンを2回押します。
- 早送り(fast forward) ボタンを2回押す
- Rokuが再起動します。
Windows10デバイスの場合(For a Windows 10 device)
このブログ投稿の指示に従って、NetflixUWP(instructions in this blogpost)アプリをリセットしてキャッシュ(Netflix UWP)をクリアします。
デバイスのキャッシュをクリアした後、Netflixアプリを再起動し、エラーコードUI-113 (error code UI-113 )が解決されるかどうかを確認します。そうでない場合は、次の解決策に進みます。
7] Netflixアプリをアンインストール(Uninstall)して再インストールします
それでも問題が解決しない場合は、 Netflix(Netflix)アプリ自体に問題があるはずです。この場合、デバイスでアプリをアンインストールして再インストールすると、エラーコードUI-113が修正される可能性があります。(error code UI-113.)
NetflixエラーコードB33-S6およびUI-113(Netflix error code B33-S6 and UI-113)についてこの投稿で概説されているトラブルシューティング手順のいずれも役に立たない場合は、デバイスの製造元、インターネット(Internet)サービスプロバイダー、またはNetflixに問い合わせる必要があります。
Let’s know in the comments section below if you tried other solutions not listed in this post that fixed the Netflix error code B33-S6 and UI-113 for you!
How to fix Netflix error codes B33-S6 and UI-113
In today’s pоst, we will identify some potential known causes that can triggеr the Netflix app error codes B33-S6 and UI-113, as well as provide the possible solutions you can try to help remediate the issue as it relates to either of the error codes.
Netflix error code B33-S6
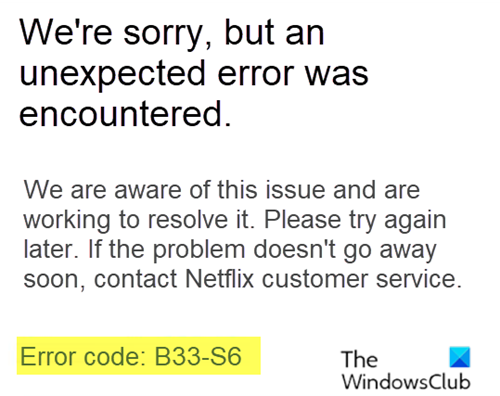
You may encounter the Netflix error code B33-S6 when you try to login to the Netflix app or try to use the Netflix app.
We’re sorry, but an unexpected error was encountered.
We are aware of this issue and are working to resolve it. Please try again later. If the problem doesn’t go away soon, contact Netflix customer service.
Error code: B33-S6
When the error code is displayed, it will either force close the app or won’t let you use the app.
The error is displayed because of two issues. The first is because of poor or no network connectivity. The second reason might be because of an issue in stored information or issue with the settings of the app.
If you’re faced with the Netflix error code B33-S6, you can try either of the our two recommended solutions below in no particular order and see if that helps to resolve the issue.
- Check the network connection
- Uninstall and reinstall Netflix
Let’s take a look at the description of the process involved in relation to each of the listed solutions.
1] Check the network connection
To check your network connection to determine if you can’t access the internet or you are having trouble in network connectivity, do the following:
- Locate your internet modem/router.
- Disconnect the power cable of the modem/router.
- Now, wait 5 minutes.
- Reconnect the power cable and make sure the modem/router is turned on.
Now check if the network connection is working. If you are still experiencing problems in the network then contact your network provider.
If your network isn’t the issue but the Netflix error code B33-S6 persists, then continue with the next solution.
2] Uninstall and reinstall Netflix
The error code B33-S6 can be caused by the problem in stored information and settings of the Netflix app. Since there is a problem in the app files and settings, simply uninstalling and reinstalling the Netflix app will solve the problem.
To uninstall and reinstall the Netflix app, do the following:
Note: Uninstalling the app will delete the titles that you have downloaded.
Uninstall instructions
- Press Windows key + R to open up a Run dialog box.
- Next, type ms-settings:appsfeatures and press Enter to open up the Apps & Features tab of the Settings app.
- Next, locate the Netflix app on the right side of the Apps & Features window.
- Select the Netflix app and click on the Advanced Menu hyperlink.
- From the new menu, click on Uninstall (under the Uninstall section) in order to confirm the uninstallation process.
Once the operation is complete, reboot your computer and wait for the next startup to complete.
Install instructions
After the next startup is complete, continue as follows:
- Press Windows key + R to open up another Run dialog box.
- Now type ms-windows-store://home and press Enter to open up the Microsoft Store.
- Next, use the Microsoft Store’s search function (top-right section of the screen) to search for Netflix.
- Click on the Get button associated with Netflix in order to download & install the application.
Once the application is installed again, launch Netflix UWP again and see if the error is resolved.
Netflix error code UI-113
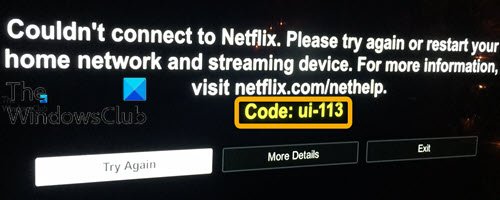
This may be caused by problems with your home network, interrupted Internet connection, corrupt cached app data on your streaming device. It may also appear if the Netflix service itself has failed.
When you encounter Netflix error Code UI-113, you will normally receive the following message:
Couldn’t connect to Netflix. Please try again or restart your home network and streaming device. For more information visit netflix.com/nethelp.
Code: ui-113
If you’re faced with the Netflix error code UI-113, you can try our recommended solutions below in no particular order and see if that helps to resolve the issue.
- Try accessing Netflix via a web browser
- Restart your streaming device
- Restart your router/modem
- Disconnect any VPN and Proxy connection
- Sign out from Netflix and sign back in
- Clear the Netflix app cache on your device
- Uninstall and reinstall Netflix app
Let’s take a look at the description of the process involved in relation to each of the listed solutions.
1] Try accessing Netflix via a web browser
To easily eliminate device-specific problems which might be causing the Netflix error code UI-113, check if you can stream Netflix on a computer. If you see an error on the website when you visit Netflix.com on a browser, there is a problem with the Netflix service.
2] Restart your streaming device
It’s possible the device you’re using to stream contents on Netflix could be causing the error code UI-113. There might be some bug or some loading problem with it that might be preventing it from connecting to the internet. In this case, do the following:
- Unplug the power to your Streaming Device.
- Now, wait for 5 minutes.
- Plug in your device and see if Netflix works.
If the issue persists, continue with the next solution.
3] Restart your router/modem
It is also possible that there might be a configuration issue with the internet modem/router that you are using. In this case, you can try power cycling the internet device. Here’s how:
- Unplug the power to your internet device.
- Now, wait for at least 5 minutes.
- Plug in the modem/router and wait for the connectivity light to start blinking.
Afterwards, launch the Netflix app and see if the error code UI-113 is resolved. If not, continue with the next solution.
4] Disconnect any VPN and Proxy connection
If you are connected to the Internet via a virtual private network or proxy server, you can try to disconnect and connect directly to the Internet. Sometimes, the device will have problems connecting to the Internet if you are connected to another server. The device may not be able to contact the streaming services so in this case, disconnecting all VPN and proxy connection could resolve the Netflix error code UI-113.
5] Sign out from Netflix and sign back in
To sign our and sign back in, do the following;
This will sign Netflix out of all the devices you use Netflix on.
- Sign in again to the device.
- Launch the Netflix app and see if the error code UI-113 is resolved. If not proceed with the next solution.
6] Clear the Netflix app cache on your device
Depending on your device, do the following to clear the Netflix app data cache:
For Amazon Fire TV or Fire TV Stick
- Press the Home button on your Fire TV remote.
- Select Settings
- Select Manage installed applications.
- Select the Netflix app.
- Select Clear data.
- Select Clear data a second time.
- Select Clear cache.
- Unplug your Fire TV device for a couple of minutes.
- Plug your Fire TV device back in.
For a ROKU device
- Press the Home button on your remote five times.
- Press the up arrow button one time.
- Press the fast rewind button two times.
- Press the fast forward button twice
- The Roku will restart.
For a Windows 10 device
Follow our instructions in this blogpost to reset the Netflix UWP app to clear it’s cache.
After clearing the cache on your devices, relaunch the Netflix app and see if the error code UI-113 is resolved. If not, continue with the next solution.
7] Uninstall and reinstall Netflix app
If the problem still persists then it should be with the Netflix app itself. In this case, uninstalling and reinstalling the app on your device could fix the error code UI-113.
If none of the troubleshooting steps outlined in this post for Netflix error code B33-S6 and UI-113 doesn’t help you, you may need to contact your device manufacturer, Internet service provider or Netflix for assistance.
Let’s know in the comments section below if you tried other solutions not listed in this post that fixed the Netflix error code B33-S6 and UI-113 for you!