Android携帯でアラームを設定する3つの方法
「早く寝て、早く起きて、人は健康で、裕福で、賢くなります」(“Early to bed and early to rise makes a man healthy, wealthy, and wise”)
きちんと整理された日のためにそして予定通りであるために、あなたが朝早く起きることが非常に重要です。テクノロジーの進化により、アラームを設定するためにベッドの横に大胆で重い金属製の目覚まし時計を置く必要がなくなりました。必要なのはAndroidフォンだけです。はい、今日の電話はミニコンピューターにすぎないので、 Android携帯でもアラームを設定する方法はいくつかあります。

この記事では、 Android(Android)携帯で簡単にアラームを設定できる上位3つの方法について説明します。アラームの設定はまったく難しくありません。下記の方法で行けばいいです。
Android携帯でアラームを設定(Set Alarm)する3つの方法
アラームの設定で注意が必要なのは、使用しているAndroidデバイスの種類によって異なります。基本的に、 (Basically)Android携帯でアラームを設定する方法は3つあります。
- 標準の目覚まし時計アプリケーションを使用します。
- GoogleVoiceAssistantを使用します。
- スマートウォッチを使用する。
それぞれの方法を一つ一つ詳しく教えてください。
方法1:ストック目覚まし時計を使用してアラームを設定する(Method 1: Set Alarm Using the Stock Alarm Clock)
すべてのAndroidスマートフォンには、標準の目覚まし時計アプリケーションが付属しています。アラーム機能に加えて、ストップウォッチやタイマーと同じアプリケーションを使用することもできます。アプリケーションにアクセスして、必要に応じてアラームを設定するだけです。
Androidスマートフォンの時計アプリケーションを使用してアラームを設定するには、次の手順に従います。
1.携帯電話で、時計(Clock)アプリケーションを探します。通常、時計のアイコンが付いたアプリケーションがあります(Clock)。
2.それを開き、画面の右下隅にあるplus (+)
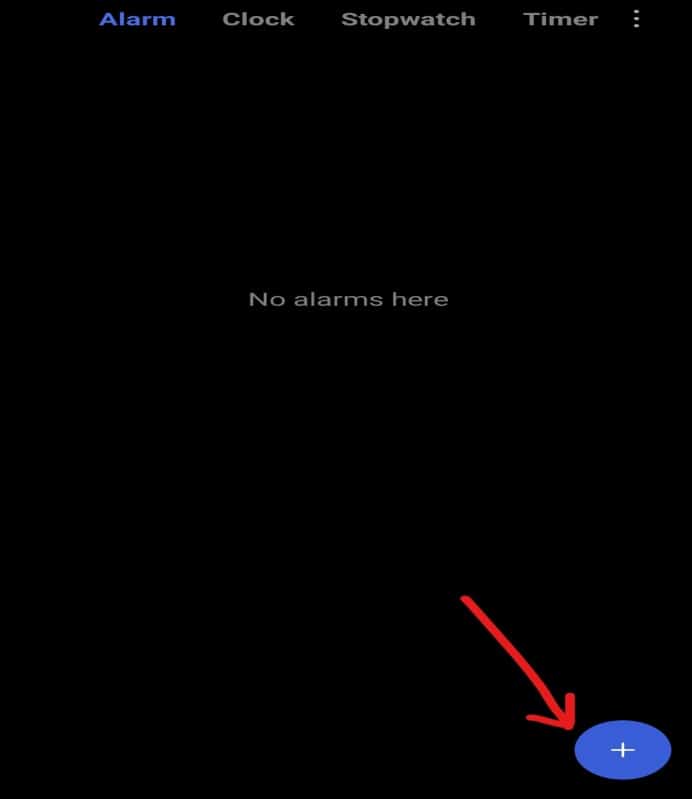
3.番号メニューが表示されます。このメニューを使用して、両方の列で番号を上下にドラッグして、アラームの時刻を設定できます。この例では、アラームは午前9時に設定されています

4.これで、このアラームを設定する曜日を選択できます。これを行うには、[繰り返し](Repeat)をタップします。デフォルトでは、[1回]に設定されています(Once)。繰り返しオプションをタップすると、4つのオプションを含むメニューがポップアップ表示されます。
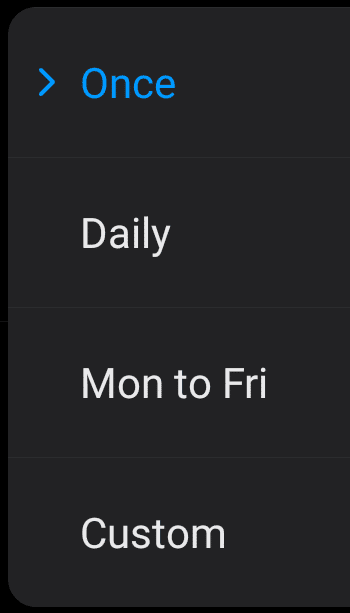
- 1回:(Once:)アラームを1日だけ、つまり24時間に設定する場合は、このオプションを選択します。
- 毎日:(Daily: ) 1週間全体のアラームを設定する場合は、このオプションを選択します。
- 月曜日から金曜日:(Mon to Fri: )月曜日(Monday)から金曜日(Friday)のみにアラームを設定する場合は、このオプションを選択します。
- カスタム:(Custom: )任意の曜日にアラームを設定する場合は、このオプションを選択します。使用するには、それをタップして、アラームを設定する曜日を選択します。完了したら、 [ OK ]ボタンをタップします。
![完了したら、任意の曜日のアラームを設定します[OK]ボタンをタップします](https://lh3.googleusercontent.com/-z_DOw7PPyM4/YZOcDskm06I/AAAAAAAAkV8/L7ecLrP9zYYamqvjkZkfzoLTHNEDdpiQACEwYBhgLKtMDABHVOhzpdh4f9gK7Pl3pIKdS-MAqT7y5y5X0OpTKm4PMusBVVSvpJP93YnAhXNmcZbWuT31i7jtYSyVauEPIMLju6rD4KWA7nyivubD2R2vcFmdszZ_h_8jlplsFLjAVnbmrRnr8fQanFkdu4qh3mnFv_3xGMe6pLcEkGdbUuNNwPvYD9AN9xf0_7ZEEl7P_bdX0h5M7FTHFM1M9DhOZGyfYCv5Hdaj3tVbHQUZ4AtHMUQZPpRyjGjcPFhXeIxxxwqGcocHgAzZFCSbIY-6paMUAs9gGkoNJqxjsrVnVfU75bRX8zxJysL-o_0gpKdd3qFL9r9D8bxO80gFiRO3ZtGhtJ6yQENn_B91ua_pZICWEFvs28PwlIAFZCwxDqZPvaa1Li7ywTjqsbbJNQ7r9yFK29dg-pdTjuyud3MC8w-SeyMkmr5T7Rap849TFdyaB8zfGepam1fh0mpx-JV-mwzd92BDBVyNWOtggku0J2ZH3HWVKToCFCFefShp83L6WwRfnWCMDK_uUzVSFbbMXD32DGhZEKfilDws41bYIwn8tsylvZGDgpfuptvtSQ_PxP4Cbdj_NxV57wCxIPi-V2OgEnhoHv6dEzE_lUwDtX23W9hAww6LPjAY/s0/x7rNVI7henULvrMTGA8lC0Nq3-s.png)
5. [着信音]オプションをクリックしてアラームの着信音を設定し、選択した着信音を選択することもできます(Ringtone)。
![[着信音]オプションをクリックして、アラームの着信音を設定します](https://lh3.googleusercontent.com/-ab4pzR4HgX4/YZGbz93nSjI/AAAAAAAANKs/0MfZLAisFmkbeqgt68t1Hg3cYF1CD7xxACEwYBhgLKtMDABHVOhysbsXm9iUvKTwZLDdan-9yqjqjEee0tchsgrdNO6LfVDGwSyjuFjQw9AjHSo8z2aLpulv6NSkWDLe0tBOzY8wzzbiJWJ0gg_Gvi3fExsctxqjzfcduPYM9aEU6Lru9642geMu2f0Agt45jM8impxHx9MtIkSEHhpD2fw1ayJVnLufiWbXoLu1LGfkJmeeBdgxL8BvvlVn3llCVjiNlRvnSHJ3SLjThUxg8breERRAOSsit_424xqo7rOhhRrHi11p16deJ6Ig6a_w-d6ul2miH0emmeHSbek2s2cdLVvYc-LmhZPWSj3MQkISYoiSjOaBHOFcBX1_bj8gnzupeskBRyjUG2SJpNnn9hfjEMQpcJygMWTTfQpnyXT6f_0sXq86dAE1KkPp4XlGxNsGJjtXv-s1lqG8izEL4C_SwqfgotANXfgn01Siy1vvbEZ9VQX0dLBwaFca4c-VIkd2DE4ARwFSgALlHKSC6kHnCRiYhbW7r_qQvSCGVtPF0UKE6_kQ7zkLLvFFLEaaKvfi_tqX8ayIdJOpm9jjlXKaBLDlLTmISr3aHm0oBQ5XefBIf4qmcBi7vDBlebtFevxIHP0kfBXc-dx1ZXLkOKnUSIbgwueDGjAY/s0/Dn8wbag3QEihNLItudOIVctzir8.jpeg)
6.必要に応じてオンまたはオフにできる他のオプションがいくつかあります。これらのオプションは次のとおりです。
- アラームが鳴ったときに振動する:(Vibrate when alarm sounds:)このオプションを有効にすると、アラームが鳴ったときにスマートフォンも振動します。
- オフ後に削除:(Delete after goes off: )このオプションが有効になっている場合、スケジュールされた時間後にアラームがオフになると、アラームリストから削除されます。
7. [ラベル(Label)]オプションを使用して、アラームに名前を付けることができます。これはオプションですが、複数のアラームがある場合に非常に便利です。
![[ラベル]オプションを使用して、アラームに名前を付けることができます](https://lh3.googleusercontent.com/-85yEIn9yUCA/YZOdCGrUYlI/AAAAAAAAkVg/L9sQuOv9B9ADRpinDaik6Ls_I1q-ySS3ACEwYBhgLKtMDABHVOhzpdh4f9gK7Pl3pIKdS-MAqT7y5y5X0OpTKm4PMusBVVSvpJP93YnAhXNmcZbWuT31i7jtYSyVauEPIMLju6rD4KWA7nyivubD2R2vcFmdszZ_h_8jlplsFLjAVnbmrRnr8fQanFkdu4qh3mnFv_3xGMe6pLcEkGdbUuNNwPvYD9AN9xf0_7ZEEl7P_bdX0h5M7FTHFM1M9DhOZGyfYCv5Hdaj3tVbHQUZ4AtHMUQZPpRyjGjcPFhXeIxxxwqGcocHgAzZFCSbIY-6paMUAs9gGkoNJqxjsrVnVfU75bRX8zxJysL-o_0gpKdd3qFL9r9D8bxO80gFiRO3ZtGhtJ6yQENn_B91ua_pZICWEFvs28PwlIAFZCwxDqZPvaa1Li7ywTjqsbbJNQ7r9yFK29dg-pdTjuyud3MC8w-SeyMkmr5T7Rap849TFdyaB8zfGepam1fh0mpx-JV-mwzd92BDBVyNWOtggku0J2ZH3HWVKToCFCFefShp83L6WwRfnWCMDK_uUzVSFbbMXD32DGhZEKfilDws41bYIwn8tsylvZGDgpfuptvtSQ_PxP4Cbdj_NxV57wCxIPi-V2OgEnhoHv6dEzE_lUwDtX23W9hAww6LPjAY/s0/y3Zn3WagGQGXZTIMRmtXvO1UyKA.jpeg)
8.これらの設定がすべて完了したら、画面の右上隅にあるチェックマークをタップします。(tick)
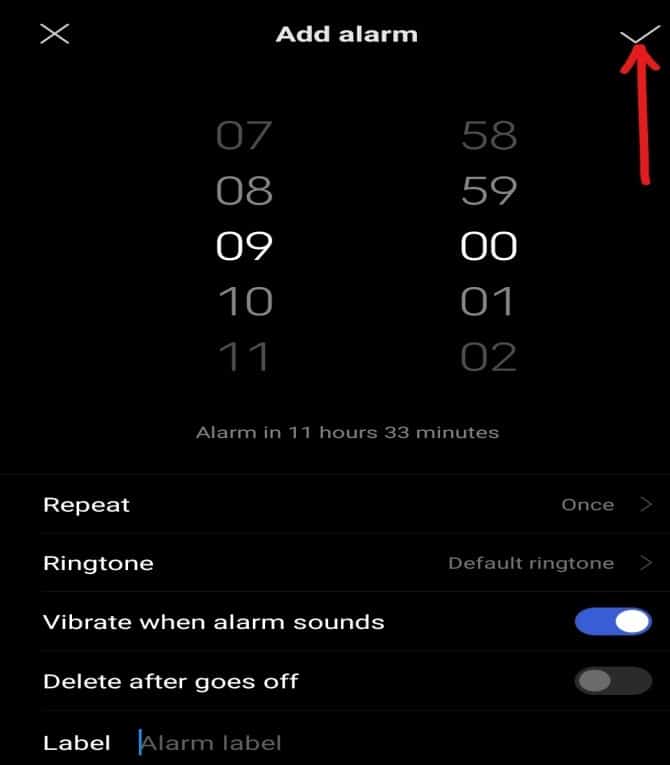
上記の手順を完了すると、アラームはスケジュールされた時間に設定されます。
また読む:(Also Read: )Android携帯でアプリをアンインストールまたは削除する方法(How to Uninstall or Delete Apps on your Android Phone)
方法2:GoogleVoiceアシスタントを使用してアラームを設定する(Method 2: Set Alarm Using the Google Voice Assistant)
Googleアシスタント(Google Assistant)がアクティブで、スマートフォンへのアクセスを許可している場合は、何もする必要はありません。特定の時間にアラームを設定するようにGoogleアシスタント(Google Assistant)に指示するだけで、アラーム自体が設定されます。
Googleアシスタント(Google Assistant)を使用してアラームを設定するには、次の手順に従います。
1.スマートフォンを手に取り、「OK、Google 」と言ってGoogleアシスタントを起動します。
2. Googleアシスタント(Google Assistant)がアクティブになったら、アラームを設定し(set an alarm)ます。
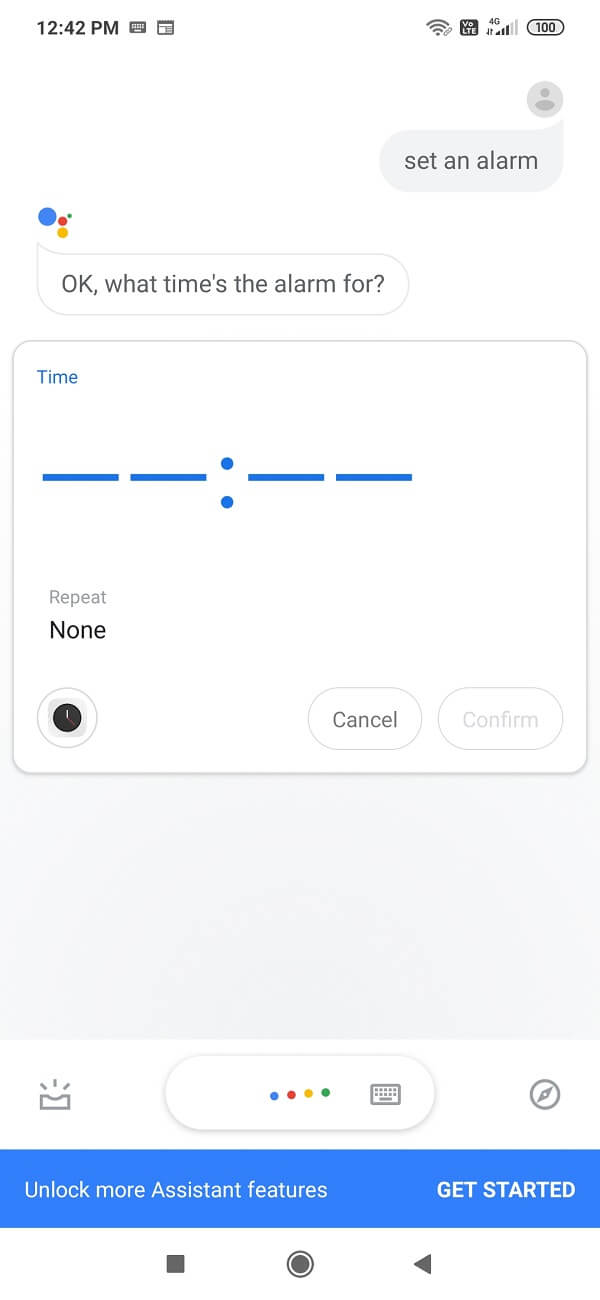
3. Googleアシスタント(Google Assistant)から、アラームを設定する時刻を尋ねられます。たとえば(Say)、午前9時または任意の時間にアラームを設定します。
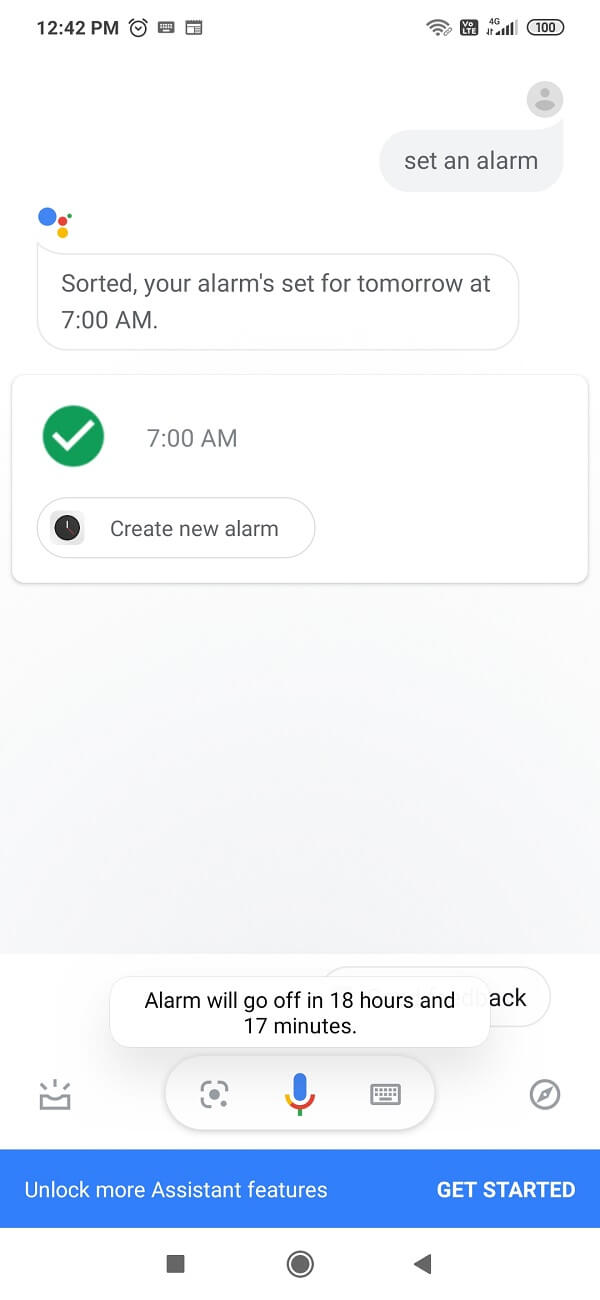
4.アラームはそのスケジュールされた時間に設定されますが、事前設定を行う場合は、アラーム設定にアクセスして手動で変更を実行する必要があります。
方法3:スマートウォッチを使用してアラームを設定する(Method 3: Set Alarm Using a smartwatch)
スマートウォッチをお持ちの場合は、それを使用してアラームを設定できます。Androidスマートウォッチを使用してアラームを設定するには、次の手順に従います。
- アプリランチャーで、アラーム(Alarm )アプリをタップします。
- [新しいアラーム]をタップして、新しいアラーム(New Alarm)を設定します。
- 希望の時刻を選択するには、文字盤の針を動かして希望の時刻を選択します。
- チェックマーク(checkmark)をタップして、選択した時間のアラームを設定します。
- もう一度タップすると、アラームが設定されます。
おすすめされた: (Recommended: )
- AndroidでアプリをSDカードに強制的に移動する方法(How to Force Move Apps to an SD Card on Android)
- 紛失したAndroid携帯を見つける3つの方法(3 Ways to Find Your Lost Android Phone)
うまくいけば(Hopefully)、上記の方法のいずれかを使用して、Android携帯にアラームを簡単に設定できるようになります。
Related posts
Setデバイス間でファイルを送信するためのChrome & Androidを備えたPushBullet
Set Windows 10のUP Windows 10 Android & iOS devicesを使用する
Set Bing Android Bingの壁紙としての壁紙の背景壁紙
Android用Setup Roadrunner Email(Steps~Configure)
Your Android PhoneでDownload AppsにFix Unable
Android PhoneでWi-Fi signalを起動する方法
Android Stuck Reboot Loopそれを修正するために6 Ways!
あなたのAndroid Phoneを片付ける6つの方法
Single clickを使ってAnnoying YouTube Adsをブロックする方法
AndroidでGPS Locationを偽造する方法
Android PhoneのSideload Apps(2021)
PDFとしてExport WhatsApp ChatをExport WhatsApp Chatにする方法
Block and Unblock Google ChromeのWebsite
AndroidでDeleted App Iconsを復元する方法
WindowsのView Saved WiFi Passwords、MacOS、iOS & Androidの方法
AndroidにFiles and Apps非表示にする方法
あなたの携帯電話が4G Volteをサポートしているかどうかを確認する方法?
Android PhoneでKeyboardのサイズを変更する方法
Micro-SD CardをGalaxy S6に接続する方法
Android Phoneのz8916186のView Desktop Versionの方法
