rEASYze画像エディタを使用すると、画像のサイズを変更したり、フィルタを追加したりできます
あなたが基本的な画像編集をする傾向がある人なら、仕事を成し遂げるために軽量の写真編集ソフトウェアを持っていることが常に最善です。(photo editing software)PhotoShopに多額の費用をかけたり、 GIMPなどのプログラムをダウンロードしたりする必要はありません。これらのマイナーな仕事には、より小さく、より効率的なソフトウェアが必要です。画像編集用に設計されたシンプルなソフトウェアであるrEASYzeを検討することをお勧めします。ユーザーは同時に複数の画像を操作するオプションがあり、物事をさらに面白くするために、rEASYzeはポータブルです。
それは単にインストールするものがないことを意味します。プログラムをダウンロードし、フォルダからファイルを解凍して起動するだけです。(Just)
rEASYze基本画像エディタ
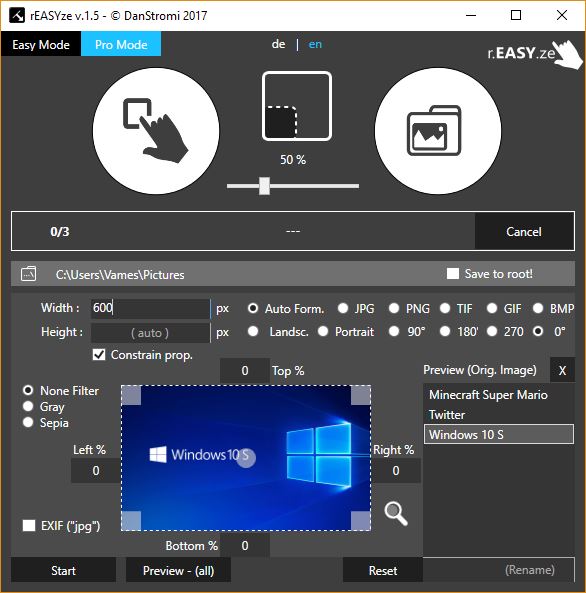
公式ウェブサイトからソフトウェアをダウンロードした後、ユーザーはZIP(ZIP)ファイルからrEASYzeを抽出する必要があります。解凍したら、[(Once)管理者として実行(Run as Administrator)]オプションを使用してファイルを開き、最高のパフォーマンスを実現します。通常の方法でファイルを開こうとしましたが、起動する代わりに、画面にエラーが表示されました。
プログラムが起動して実行されたら、使用可能な2つのオプション(イージーモード(Easy Mode)とプロモード(Pro Mode))を確認することをお勧めします。イージーモード(Mode)では、基本的な画像エディタには理想的ではない限られたオプションが提供されます。それは物事を行う通常の方法と一緒に画像をドラッグアンドドロップするオプションを提供します。
画像のプレビューとファイル形式が表示されるため、プロモード(Pro Mode)を選択することをお勧めします。複数の画像を選択すると、ソフトウェアはそれらをプレビューペインの右側のセクションに一覧表示します。画像の名前をクリックすると表示されます。すべての画像を消去したい場合は、Xボタンをクリックしてください。
(Resizing an image)幅と高さのオプションがすぐに利用できるため、プロモードでは(Pro Mode)画像のサイズ変更が非常に簡単です。写真の幅と高さを入力するだけで、目の前で写真が変化するのを見ることができます。(Just)さらに、画像のフォーマットを変更する機能があります。この記事の執筆時点でサポートされている画像形式は、JPG、PNG、TIF、GIF、およびBMPです。
フィルタ(adding filters)を追加することに興味がありますか?問題ありません。ここではセピア(Sepia)とグレー(Gray)のフィルターのみがサポートされていることに注意してください。
必要な変更をすべて行ったら、「開始(Start)」というボタンをクリックして、そこから先に進みます。ペインに画像を追加する前でも、すべての変更を追加できることを指摘しておく必要があります。
rEASYze Batch Image Resizer & Photo Editor makes editing in bulk a breeze
悪いこと(The bad things)
(Want)写真のサイズ、幅、高さを知りたいですか?このプログラムでは、ユーザーがこの重要な情報を知るために画像の上にマウスを置く必要があります。特に複数の画像を扱う場合は、すべてが最前線にあるべきだと私たちは信じています。
結局のところ、コアコンピテンシーを持つコンピューターユーザーにとってさえ、素晴らしいプログラムであり、ほんの少し単純すぎます。
公式サイト(official website)からrEASYzeをダウンロードしてください。
Related posts
Create BzztのWebフレンドリーな画像! Windows PC用のImage Editor
GIMP Review:フリー、オープンソース、強力なimage editing software
GIFするには、画面:アニメーションGIF Imageを作成するためのフリーソフト
Nomacsは素晴らしい機能を備えたWindows PCの画像Viewerです
Windows 10のCopy Error Codes & Messages From Dialog Boxes
HardLink Shell Extension、Create Hardlinks、Symbolic Links、Junctions
Alt-Tab TerminatorデフォルトのWindows ALT-Tab functionalityを強化します
Best Free Animation Software for Windows 11/10
ImBatchはWindows PCのための無料のBatch Image Processing Softwareです
ジンホト:無料Photoshop代替Photo and Image Editor software
VirtualDJがWindows 10 PCのための無料の仮想DJ softwareです
Best無料ISO Mounter software Windows 10用
Ashampoo WinOptimizerはWindows 10を最適化するためのフリーソフトウェアです
Chameleon software気象条件に応じてWallpaperを変更します
GIGABYTE LAN Optimizerはインテリジェントnetwork managementを提供しています
Windows 10のBest Free Watermark software
Windows 10のためのFinder、Finder、Finderの無料です
フリーコンバータを使用したFLACをMP3 fileフォーマットに変換する方法
Windows 10のためのこれらのフリーコンバータを使用したMP4へのConvert AVCHD
Create Windows 10のためのPeperNoteの単純なメモ
