アバストの動作シールドがオフになり続ける問題を修正
オフになり続けるアバストビヘイビアシールドを修正するためのソリューションをお探しですか?このアバストアンチウイルス機能の詳細と、アバスト動作シールドがオフになっている理由については、以下をお読みください。(Are you looking for a solution to fix Avast Behavior Shield that keeps turning off? Read on to know more about this Avast Antivirus feature and why the Avast Behavior shield is now off.)
アバストビヘイビアシールドとは何ですか?(What is Avast Behavior Shield?)
アバストビヘイビアシールド(Avast Behavior Shield)は、アバストアンチウイルス(Avast Antivirus)ソフトウェアの重要なコンポーネントです。アバストアンチウイルスを使用する場合、BehaviorShieldはデフォルトで有効になっています。PCを常に監視し、マルウェアからのリアルタイム保護を提供します。さらに、Shieldは、疑わしい動作やアクティビティを示すファイルを効果的に検出してブロックします。
残念ながら、多くのユーザーから、特にコンピューターを再起動している間、アバストビヘイビアシールド(Avast Behavior Shield)がオフになり続けるとの報告があります。
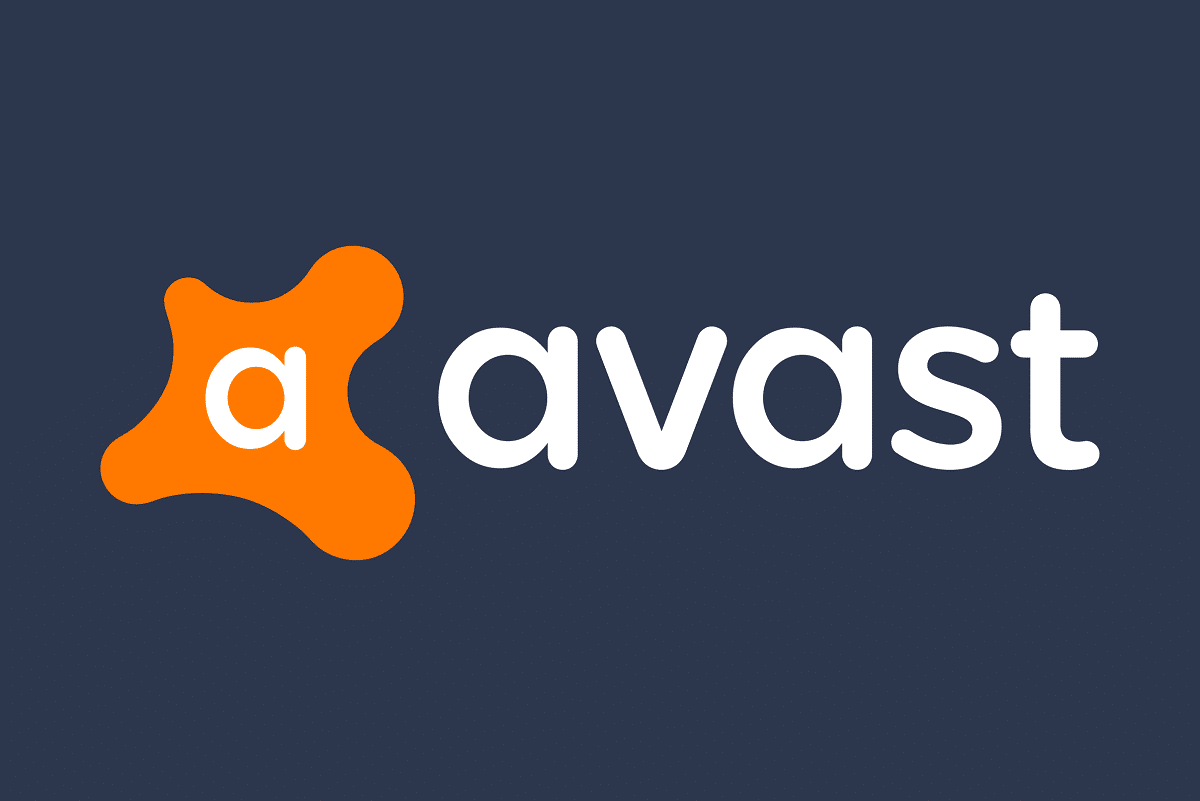
アバストビヘイビアシールドの主な設定は何ですか?(What are the Main Settings of Avast Behavior Shield?)
アバストビヘイビア(Avast Behavior)シールドは、ファイルの脅威やマルウェアがないかシステムを常に監視しています。
では、シールド(Shield)が脅威を検出したとき、あなたはどうしますか?
アバストビヘイビアシールド(Avast Behavior Shield)が最近検出した新しい脅威から選択し、対処する方法を決定できます。利用可能な3つのオプションは次のとおりです。
1.常に尋ねる:(1. Always Ask:)このオプションを選択すると、行動(Behavior)シールドは、見つかった脅威に対して何をしたいかを尋ねます。今、あなたはすることができます
- ウイルスチェストに移動(Move)するか、
- ファイルを削除(Delete)するか、
- (Ignore)脅威を無視します。
2.検出された脅威をチェストに自動的に移動する:(2. Automatically move detected threats to Chest:)このオプションを有効にすると、BehaviorShieldはシステムで検出されたすべての脅威をウイルスチェスト(Virus Chest)に自動的に移動します。したがって、PCが感染するのを防ぐことができます。
3.既知の脅威をチェストに自動的に移動する:(3. Automatically move known threats to Chest:)アバストアンチウイルス(Antivirus)を使用する場合、このオプションはデフォルトで有効になっています。Behavior Shieldは、ウイルス定義データベースがウイルスチェスト(Virus Chest)にとって危険であると検出した脅威を移動します。
アバストビヘイビアシールド(Avast Behavior Shield)の設定を変更するには、
1.アバストアンチウイルスを起動します。(Avast Antivirus.)
2. Settings > Components > Behavior Shield.
3.次に、要件と利便性に応じて、上記のオプションのいずれかを選択します。
アバストの動作を修正する方法シールドがオフになり続ける(How To Fix Avast Behavior Shield Keeps Turning Off)
アバストビヘイビアシールドがオフになり続けるのはなぜですか?(Why Avast Behavior Shield Keeps Turning Off?)
ユーザーがこの問題に直面する最も一般的な理由は次のとおりです。
- 時代遅れのアバストアンチウイルスソフトウェア(Outdated Avast Antivirus software)
- プログラムファイルの破損または欠落(Corrupt or Missing program files)
理由が何であれ、この問題を修正して、コンピューターでBehaviorShield(Behavior Shield)を有効にしておくことを強くお勧めします。アバストビヘイビアシールド(Avast Behavior Shield)がオフになっている場合、コンピュータはシステムに感染する可能性のあるマルウェアやウイルスに対してより脆弱です。
Windows10でアバスト動作シールドがオフのままになる問題を修正(Fix Avast Behavior Shield Keeps Turning Off On Windows 10)
PCを保護するには、アバストビヘイビアシールド(Avast Behavior Shield)の問題を解決する方法を学ぶ必要があります。したがって、詳細については、以下をお読みください。
方法1:アバストアンチウイルスを更新する(Method 1: Update Avast Antivirus)
この問題は、アバストアンチウイルス2018(Avast Antivirus 2018)エディションでより頻繁に発生します。ただし、プログラム開発者は、コンピューターが再起動するたびにアバストシールド(Avast Shield)がオフになる問題を修正するためのアップデートをリリースしました。アバスト(Avast)がすでに最新バージョンで動作している場合は、この方法をスキップできます。
それ以外の場合は、所定の手順に従ってアバストアンチウイルス(Avast Antivirus)を更新し、この問題を解決してください。
1. Windowsの検索(Windows search)ボックスに「アバスト」と入力し、検索結果からアバストアンチウイルスを起動します。(Avast Antivirus)
2.アバスト(Avast)ユーザーインターフェイスの右上隅からMenu > Settings
3.次に、 [更新(Update)]タブに移動します。
4.右ペインから[更新の確認]というタイトルのアイコンをクリックします。(Check for Updates )そのようなアイコンが2つ利用可能になります。
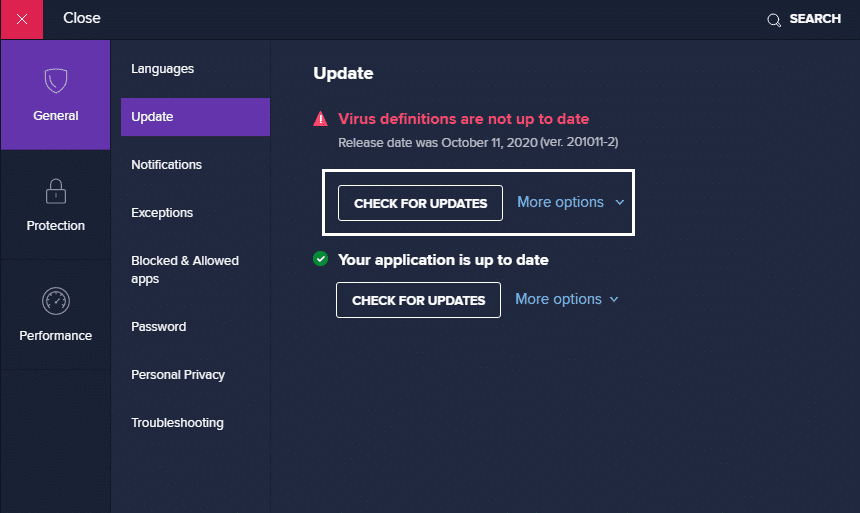
5.該当する場合、アップデートがアバストにインストールされます。(installed)
ここで、アバスト(Avast)を再起動し、問題が解決したかどうかを確認します。
方法2:アバストアンチウイルスを修復する(Method 2: Repair Avast Antivirus)
上記の方法で問題が解決しない場合は、アバストに組み込まれている(Avast)トラブルシューティング(Troubleshooting)機能を使用してプログラムを修復できます。以下に説明するように、2つの方法でこれを行うことができます。
オプション1:アバストインターフェースから直接(Option 1: Directly from Avast Interface)
1.アバスト(Avast)アンチウイルスを起動し、前と同じようにMenu > Settings に移動します。
2.次に、 [トラブルシューティング(Troubleshooting)]タブに移動します。
3.ここで、右ペインの[アプリの修復]をクリックします。(Repair App)修復プロセスが開始され、完了するまでに時間がかかる場合があります。

注:(Note:)進行中のプロセス中は、ウィンドウまたはタブを閉じないでください。
4.修復が完了したら、PCを再起動します。(reboot)アバストビヘイビア(Avast Behavior)シールドがオフまたはオンになっているかどうかを確認します。
オプション2:プログラムの追加または削除による(Option 2: Through Add or Remove Programs)
1.Windowsの検索(Windows search)ボックスに「プログラムの追加と削除」と入力します。(Add or remove programs)図のように、検索結果から起動します。

2.[このリストバーの検索]に「 (Search this list)Avast 」と入力します。

3. Avastをクリックしてから、Modifyをクリックします。以下の画像は、わかりやすくするための例です。

4.アバストポップアップウィンドウで[修復]をクリックします。(Repair)
修復されるのを待ちます。コンピューターを再起動し、問題が解決したことを確認します。
また読む:(Also Read:) アバストアンチウイルスで失敗したウイルス定義の修正(Fix Virus Definition Failed in Avast Antivirus)
方法3:アバストアンチウイルスをクリーンインストールする(Method 3: Clean Install Avast Antivirus)
アバストビヘイビアシールド(Avast Behavior Shield)がオフのままになる問題を解決するための最後の解決策は、アバスト(Avast)とそのすべてのファイルをPCからアンインストールしてから、最新バージョンをインストールすることです。このプロセスは、クリーンインストール(Clean Installation)と呼ばれます。アバストアンチウイルス(Avast Antivirus)のクリーンインストールを実行するには、以下の手順に従ってください。
1.まず、このリンク(click on this link)をクリックしてから、アバストアンインストールユーティリティをダウンロードします(download the Avast Uninstall Utility)。

2.ファイルがダウンロードされたら、ファイルを開い(open)てソフトウェアを実行します。
3.ポップアップの[アバストアンインストールユーティリティ]ウィンドウで、[(Avast Uninstall Utility)はい(Yes)]をクリックしてWindowsをセーフモード(Safe Mode)で起動します。もう一度[(Click)はい](Yes)をクリックして確認します。
4. Windowsがセーフモード(Safe Mode)で起動し、アンインストールユーティリティ(Uninstall Utility)が自動的に起動します。
5. [ユーティリティ]ウィンドウで、(Utility)アバストアンチウイルス(Avast Antivirus)が現在インストールされている正しいフォルダ(correct folder)を選択していることを確認します。
6. [アンインストール]をクリックして、(Uninstall)アバストアンチウイルス(Avast Antivirus)と関連ファイルを完全に削除します。[(Click)はい](Yes)をクリックして、アンインストールを確認します。
注:(Note:)プロセスが完了するまでにしばらく時間がかかります。アンインストールプロセス中はウィンドウを閉じないでください。
![最後に、[アンインストール]をクリックして、アバストとそれに関連するファイルを削除します](https://lh3.googleusercontent.com/-7uF2UbcRA4s/YZMJ4lc6cNI/AAAAAAAAf68/gAZSmzBxMuwSQZyKG3nAIIjz1gCG7Q6wwCEwYBhgLKtMDABHVOhz0Yv1aeBYkerQCB_m-YeLyTFOl3JarAk7ZvmmbmTWvUt9Yo5rcaOx8EetpKoEL5zdi6suJqUPqAMnxCNuWFELSyYPq9TGqd1jnPKxLLCNEoDi-ct7BqNP-qrbr-_RAl4PoEh475JURNwrog8TvSNIAwgKm8fv1N7Y0r_6nG4wQkDL6C8yGOReu2_Ysux0VBDtLMOjJWsbF9oOg8knIx0aNUu7iH9x6OAe5nc8qRJ9JAfDdFJmfsyBLbmby05oQAwRcYF061FhRQc169j-3E3ddF3CAISoZaxsVDG9lFLs98mBoKFMmsRq6iJFORCnOlZ4IsGocFYnRrZdUe-I4bTCtkcQ9hyQN2aHc_JtkDgLTnMCjw2C-kmdV5lhmq6SURgSQhsiwskhB0jsfLSu6fKpSmvjKtAimgTsvdxHIumJhgyKx-3RFlngT5244xJqqroLbFRwtwF6y_J_UJd60TlpZ9rUuI2n6rMQ6gXfesIgyHREDRQh69fCGUlcpsq2rkfglCulysq_MpkoHq7kYDJJ8xPwL3fJFE5QV81NicQe3qg9AZ13NyW4zD5VEu6yFe7b5GAzmw1OvfPHjCTW3Oj-ksy5LpuID3J49jsi5z10wzfrNjAY/s0/RgV-60VgbF0sows6qrh7bbQUAK4.png)
7.プロセスが完了したら、ポップアップウィンドウで[再起動]をクリックします。(Restart)
8. PCを再起動したら、このリンクをクリックします(click on this link)。次に、[無料ダウンロード(Free Download)]をクリックして、最新バージョンのアバストアンチウイルス(Avast Antivirus)をダウンロードします。

9.ダウンロードしたファイルを開いて、インストーラーを実行(run)します。画面に表示される指示に従って、インストールを完了します。
10. Avastを起動し、 (Avast)AvastBehaviorShieldが動作(Avast Behavior Shield)を停止したかどうかを確認します。問題が修正されました。
おすすめされた:(Recommended:)
- Windows10でアバストアンチウイルスを完全にアンインストールする5つの方法(5 Ways to Completely Uninstall Avast Antivirus in Windows 10)
- ローカルデバイス名がWindowsですでに使用中のエラーを修正する(Fix Local Device Name is Already in Use Error on Windows)
- Windows10でスリープ後にパスワードを無効にする(Disable Password after Sleep in Windows 10)
- XboxOneの過熱と電源オフを修正(Fix Xbox One Overheating and Turning Off)
このガイドがお役に立てば幸いです。AvastBehaviorShieldの(fix Avast Behavior Shield is now off) 問題は解決しました。どの方法が最適かをお知らせください。また、この記事に関して質問や提案がある場合は、下のコメントセクションに自由にドロップしてください。
Related posts
Fix Avast Web Shield Woをオンにしていない方法
Fix USB Keeps Disconnecting and Reconnecting
Fix Avast Windowsで開いていない方法
Windows 10上のFix Folder Keeps RevertingからReadへのみ
Fix Wireless Router Keeps Disconnecting Orドロップ
Fix Windows Update Error Code 0x80072efe
Windows用Fix Host Process Servicesが働きを止めました
Fixそれ自体でiTunes Keeps Opening
LegendsのFix Avast Blocking League(LOL)
Microsoft Teamsが再起動し続ける問題を修正(2022)
Fix Application Error 0xc0000005の方法
Fix Application Load Error 5:0000065434の方法
Fix Computerは複数回再起動されるまで起動しません
Fix Windows Update Error 80072ee2
Fix Error 651:モデム(または他の接続デバイス)がエラーを報告しています
Fix Windows 10 Taskbar非表示ではありません
Windows 10でSleep ModeにFix Computer Wo n'tゴー
Fix Windows 7の更新ダウンダウンロードを更新します
Windows 10に停止Fix Print Spooler Keeps
Fix PC Won POSTの方法
