WindowsUpdateがエラー0x80070543で失敗する問題を修正する
Windowsを更新しようとすると、エラー0x80070543が発生します。( Error 0x80070543; you)今日はこのエラーを修正するので、あなたは正しい場所にいます。エラー0x80070543には、それに関連する多くの情報と多くのユーザーが含まれていませんが、それが原因であると推測しています。それでも、ここトラブルシューティングでは、この特定の問題のトラブルシューティングを目的としたいくつかの方法をリストします。
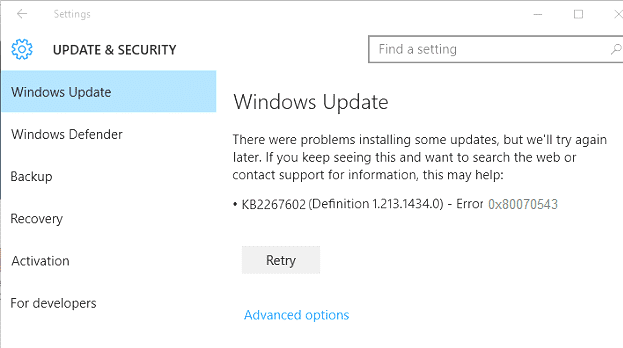
(Fix Windows Update Fails)WindowsUpdateがエラー0x80070543で(Error 0x80070543)失敗する問題を修正する
PCに変更を加える前に、問題が発生した場合に復元ポイントを作成することをお勧めします。
方法1:WindowsUpdateのトラブルシューティングを実行する(Windows Update Troubleshooter)
このリンクにアクセスして、 (this link)WindowsUpdateのトラブルシューティングツール(Windows Update Troubleshooter)をダウンロードしてください。ダウンロードしたら、必ず実行してWindowsUpdateの問題を確認してください(Windows)。
方法2:コンポーネント(Component) サービス(Services)コンソールで設定を変更する
1.Windowsキー+Rを押してから、 dcomcnfg.exeと入力し、Enterキーを押して(dcomcnfg.exe)コンポーネントサービス(Component Services.) を開きます。
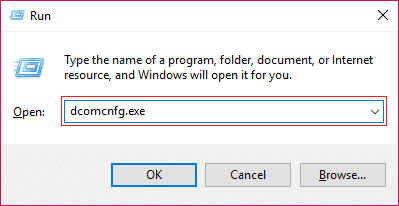
2.左側のウィンドウペインで、[コンポーネントサービス]を展開します。(Component Services.)

3.次に、右側のウィンドウペインで[マイコンピュータ(select My computer)]を選択し、右クリックして[プロパティ]を選択します。(Properties.)
4. [デフォルトのプロパティ(Default Properties)]タブに切り替えて、デフォルトの認証レベルが(Default Authentication Level)接続する(connect.)ように設定されていることを確認します。

注:[デフォルトの認証レベル(Default Authentication Level)]項目が[なし(None)]に設定されていない場合は、変更しないでください。管理者が設定した可能性があります。
5.次に、[デフォルトの偽装レベル]リスト(Default Impersonation Level list)で[識別(Identify)]を選択し、[OK]をクリックします。
![[デフォルトの偽装レベル]リストで[識別]を選択します](https://lh3.googleusercontent.com/-6GVqJRsAfM8/YZD5iJztAsI/AAAAAAAADtU/A-5cVWjCYbMCN9jNwSWBA1NjwhGDDV8zgCEwYBhgLKtMDABHVOhz8QPRGtwEo72ygTKeCRUT-J3k63fFwh_kLNv0Ktr9r_SWH1IaYOIBaEbRsIRb6a17x6R_TUHlbblBjMz1X8HVokLuL2VYJ-vM4Atr9SGXvN_3AaHz0jePYxqaXCaVZ8uyBaVifv_rmmPiIjZr9u_rliLlOEykbyGMv2w6gzhnIXZEdQ6gaWbsED7TWs3dsJ3BJlVBdTJonnKPF0Okf6IJgoPVWWfbAe2D3FRaLJOpJ88L6ibjR0m0LW4641fb46JejmHA33rMk048ZeKUEwYXMQEoiN0XAif44C8b0Crue99LpqXES26NdlzaVGF7Zq9Te8whfW8kdVQXMet5aF2E4-tcxCUUBFWautpCa-hqKHGuGo-Q--oHtVlfbBM222C1iqI7uTWR3A6j4HuiVKC-WXsrMPzhDmsCSasiXT41q6HbiCmzUAUVtMecoL06BJKFmPcSS4YCos0FU-dt0SCmGJL6p0kzt9TZT9iAm3beekVt_iyHXNwqX91bDbnWc1c3POYNQcTvJWWd4o5gpDVVbExMenOd5tSi4er5CZ3oxfB7SaCGeOoaFeaE_S0PVcN8_7kBX2YPeuTHwsr2PKHpE-1LeTuTA9H_uRD8IY0EwzYPEjAY/s0/44_Sv5DcO__0aDl4RLrCNEixpP0.png)
6.コンポーネント(Close Component) サービス(Services)コンソールを閉じ、PCを再起動して変更を保存します。
これ により、Windows Updateがエラー0x80070543( Fix Windows Update Fails With Error 0x80070543)で失敗する問題が修正される場合がありますが、そうでない場合は、次の方法に進みます。
方法3:DISMを実行する(デプロイメントイメージのサービス(Deployment Image Servicing)と管理(Management))
Windows Key + Xを押してから、コマンドプロンプト(Command Prompt)(管理者(Admin))を選択します。

2. cmdに次のコマンドを入力し、Enterキーを押します。
DISM /Online /Cleanup-Image /RestoreHealth

2. Enterキーを押して上記のコマンドを実行し、プロセスが完了するのを待ちます。通常、15〜20分かかります。
NOTE: If the above command doesn't work then try on the below: Dism /Image:C:\offline /Cleanup-Image /RestoreHealth /Source:c:\test\mount\windows Dism /Online /Cleanup-Image /RestoreHealth /Source:c:\test\mount\windows /LimitAccess
3.プロセスが完了したら、PCを再起動します。
これで、Windows Updateがエラー0x80070543で失敗する問題を修正(Fix Windows Update Fails With Error 0x80070543)できましたが、この投稿に関してまだ質問がある場合は、コメントのセクションで質問してください。
Related posts
Windows Updateダウンロードまたはインストールされていない、Error 0x80070543
Fix Windows 10 Update Error 0x800703F1
Fix Windows Update Error C8000266?
Fix Windows Update Error 0x80070005
Fix Windows Update Error 0xc1900201の方法
Fix Windows Update Error Code 8024A000
Fix Feature UpdateをインストールするときにWindows 10 Update Error 0xc1900104
Fix Windows Update Error Code 0x80080008
Fix Windows 10 Update Error 0x8007042Bの方法
Fix Windows Update Error 0x800F0922
Fix Windows Update Error 80246008
どのようにFix Windows Update Error Code 80244010へ
Fix Windows Update Error 0x800f0905
Fix Windows Update Error 0x80248014
Fix Windows Update Error 0x80245006 Windows 11またはWindows 10
Fix Windows Update Error Code 8024A000
Fix Windows Update Error 0x8007065e; Feature Updateのインストールに失敗しました
Fix Windows Update Error 0x800F0825
Windows 11/10のFix Windows Update Error 0x800f0989
Fix Windows Update Error 0x800703ee
