OneDriveには注意が必要です。サインインして、同期を再開してください
OneDriveにアクセスしているときに、 OneDriveに注意が必要(OneDrive needs your attention)であるというエラーメッセージが表示された場合 、このステップバイステップガイドはそれを取り除くのに役立ちます。コンピューターがマルウェアの攻撃を受けていない限り、これらのトラブルシューティングの提案を使用して修正できます。
エラーメッセージ全体に次のようなメッセージが表示されます-
OneDrive needs your attention
Start syncing again by signing in
Your files might not be up to date. Re-enter your credentials to start syncing again.
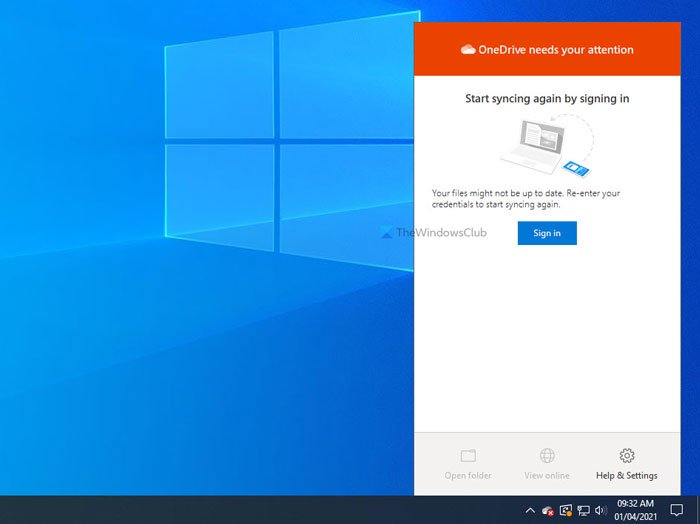
このエラーメッセージが表示された場合は、OneDriveアカウントに再度サインインするまで、ほとんどのオプションがグレー表示されます。たとえば 、 OneDriveパネルに表示されている[フォルダーを開く](Open folder) または [オンラインで表示 (View online )]オプションを使用することはできません。できることはほんのわずかですが、そのすべてを以下に示します。
OneDriveには注意が必要です。サインインして、同期を再開してください(Start)
OneDrive(OneDrive needs your attention, Start syncing again by signing in)を修正するには注意が必要です。エラーでサインインして同期を再開し、次の提案に従ってください-
- アカウントにサインインします
- OneDriveをリセットする
- いくつかのファイルを削除して再試行してください
- OneDriveを再インストールします
1]アカウントにサインインします
これは、使用できる最良の実用的なソリューションの1つです。OneDriveが OneDriveに注意(OneDrive needs your attention) メッセージが必要であることを示すと、 サインイン (Sign in )ボタンも示します。この状況では、OneDriveはユーザー名/電子メールIDとパスワードを記憶できなかったため 、プロンプトに[クレデンシャルを再入力して同期を再開する] (Re-enter your credentials to start syncing again )メッセージが表示されます。
したがって、 システムトレイ のOneDrive アイコンをクリックし、[(OneDrive )サインイン (Sign in )]ボタンをクリックします。
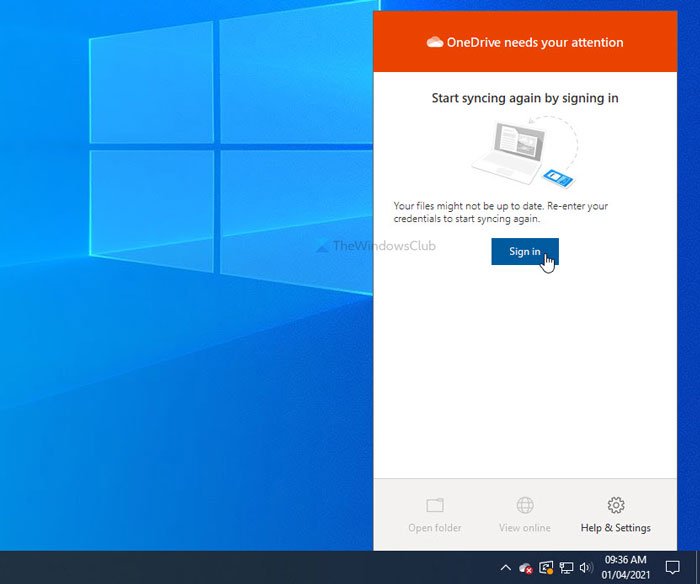
次に、電子メールIDとパスワードを入力して、OneDriveアカウントにサインインし、ファイルにアクセスします。

ただし、問題が解決しない場合、またはOneDriveがしばらく経っても同じエラーを表示し続ける場合は、次のヒントとコツに従うことができます。
2]OneDriveをリセットします
内部(Internal)の不具合や競合は通常、アプリをリセットすることで解決されます。この場合、同じ回避策に従って OneDriveをリセット(reset OneDrive) し、元のインターフェイスに戻すことができます。一方、Windows 10で(Windows 10)OneDriveをリセットするのは非常に簡単です。これは、1つのコマンドを使用して作業を完了する必要があるためです。
Win+Rを押し て実行(Run)プロンプト を開き、次のコマンドを入力します。
%localappdata%\Microsoft\OneDrive\onedrive.exe /reset
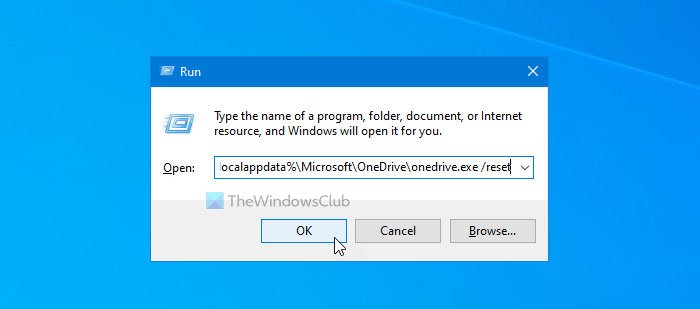
[ OK ]ボタンをクリックしてから、しばらく時間がかかる場合があります。その間、OneDriveアイコンは、しばらくの間消えた後、システムトレイに再表示されます。システムトレイに表示されたら、OneDriveアイコンをクリックし、アカウントにログインして、このクラウドストレージの使用を開始します。
ただし、上記の方法で問題が解決しない場合は、レジストリエディタ(Registry Editor)で変更を加えることができます。
これらのレジストリ値は、カスタマイズされたOneDrive設定に依存するため、コンピューターに表示されない場合があります。
開始するには、 Win+Rをregedit押し、と入力し、 Enter ボタンを押し、[ はい (Yes )]オプションを クリックして、コンピューターでレジストリエディターを開き ます。その後、次のパスに移動します-
HKEY_LOCAL_MACHINE\SOFTWARE\Policies\Microsoft\Windows\OneDrive
DisableFileSyncNGSC と DisableFileSyncREG_DWORD(DisableFileSync) の値が表示 され、値(Value)データが 1に設定されている場合は、それぞれをダブルクリックして値(Value)データを 0に設定し(0)ます(REG_DWORD)。
3]いくつかのファイルを削除して、再試行してください
この特定のエラーメッセージは資格情報に基づいていますが、この提案に従って、を参照してください。
OneDriveストレージがほぼいっぱいになると、メッセージが表示される場合があります。したがって、OneDrive Webインターフェイスを開き、不要なファイルを削除して空き容量を増やし、アカウントにサインインしてみてください。
読む(Read):OneDrive共有ファイル通知をオフ(turn off OneDrive Shared Files Notifications)にする方法。
4]OneDriveを再インストールします
OneDriveは(OneDrive)Windows10に組み込まれたアプリとして提供されますが、OneDriveをアンインストールして再インストールすると、一般的なOneDrive同期の問題(OneDrive sync issues.)を解決できます。
ではごきげんよう。
Related posts
同期が自動的に一時停止したときにOneDrive通知を無効にします
Windows 10のFix OneDrive error code 0x8004de40
OneDriveエラーコード0x8007016Aを修正しました
OneDrive Error 0x80070194、cloud file providerは予期せずに終了しました
Allow OneDrive読み取り専用フォルダでpermission inheritanceを無効にするには
Microsoft OneDrive Privacy Settings and Policy
OneDrive computer nameを含む重複ファイルを作成します
10のOneDrive syncの問題を修正する方法
マイプルOneDrive Accountsをマイコンピュータに追加して同期する方法
OneDrive.exe Entry Point Windows 10のFound
OneDrive Error 0x8007016A:cloud file providerが実行されていません
Proようにそれを使用するのが最善Microsoft OneDrive Tips and Tricks
Windows 10のContext MenuからMoveをOneDriveに取り外します
OneDrive Accountを保護する方法
Fix OneDrive Windows 10でWindows errorメッセージに接続できません
OneDrive and Dropboxで使用される帯域幅を制限する方法
このファイルを保存するか、OneDriveでcopy errorを保存するには、ブロックされたアップロード、Sign
Fix OneDrive Error Code 0x8004de85または0x8004DE8A
Windows 11/10のOneDriveからフォルダを除外する、除外または削除する方法
Error 0x80071129:reparse point bufferのtag presentが無効です
