Windows11/10でのグループポリシーレジストリの場所
Windows 11/10には、構成と設定を保存するための複数の方法があります。レジストリとグループポリシー(Group Polic)は2つの一般的な方法であり、互いに補完し合っています。グループポリシー(Group Policy)の設定を変更すると、Windowsは(Windows)レジストリ(Registry)に自動的に変更を加えます。

Windowsレジストリ(Windows Registry)と比較すると、何も作成する必要がないため、グループポリシーは簡単に変更できます。(Group Policy)ただし、それらを見つけるのは簡単ではありません。それで、あなたが十分にオタクであるならば、この投稿では、あなたがそれを即座に理解するのを助けることができる簡単なコマンドを共有します。
(Group Policy Registry Location)Windows 11/10でのグループポリシーレジストリの場所
これらの方法のいずれかを使用して、グループポリシー(Group Policy)設定のレジストリ(Registry)キーを見つけることができます。この投稿では、レジストリマッピングへのグループポリシー(Group Policy to Registry Mapping)について説明しました。
- グループポリシー検索(GPS)サービス
- グループポリシー設定リファレンスガイド(Group Policy Settings Reference Guide)
- MSDN
- Get-GPRegistryValue
先に進む前に、すべてのグループポリシー(Group Policy)がレジストリ(Registry)で使用できるわけではないことに注意してください。一部の設定は別の場所に保存されます。したがって、レジストリ(Registry)にマップされているものだけが見つかります。
1]グループポリシー検索(Group Policy Search)(GPS)サービス
(Use)グループポリシー検索(Group Policy Search)(GPS )サービスを(GPS)使用すると、 Windowsオペレーティングシステムで使用されているレジストリベースのグループポリシー(Group Policy)設定を検索できます。Webサイトを開くと、(open the website)それぞれを検索または展開して、グループポリシー設定(Group Policy Settings)、キー(Key)、値(Value)、およびADMXファイルを見つけることができます。
2]グループポリシー設定リファレンスガイド(Group Policy Settings Reference Guide)
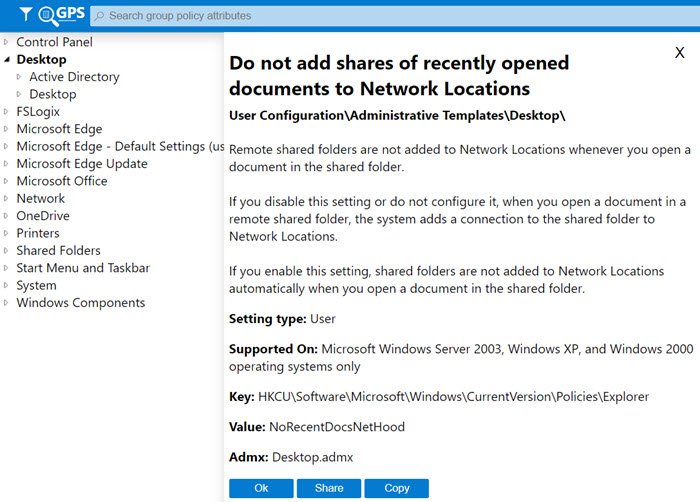
レジストリキーに対応するポリシー設定がリストされているMicrosoft—グループポリシー設定リファレンスガイド(Group Policy Settings Reference Guide)からExcelシートをダウンロードできます。
関連(Related):グループポリシー設定リファレンスWindows11用のスプレッドシートとADMXテンプレート。
3] MSDN –GPOからレジストリへのマッピング
Microsoftは、(Microsoft)レジストリマッピング(Registry Mapping)への1対1のGPOを提供するテーブル(グループポリシーレジストリ(Policy Registry Table—which)テーブル)を公開しています。レジストリパスを検索するだけで、正確なグループポリシーオブジェクトが(Group Policy Object)表示(All)されます。このMSDN リンク(this MSDN link)にアクセスしてください。
4] Get-GPRegistryValue
PowerShellで実行できるコマンドです。GPOの[(GPO)コンピューターの構成(Computer Configuration)]または[ユーザー(User Configuration)の構成]で、1つ以上のレジストリベースのポリシー設定を取得します。コマンドは次のようになります。
| Get-GPRegistryValue -Guid <Guid> -Key <String> [-ValueName <String>] [-Domain <String>] [-Server <String>] [<CommonParameters>] | Get-GPRegistryValue [-Name] <String> -Key <String> [-ValueName <String>] [-Domain <String>] [-Server <String>] [<CommonParameters>] |
使い方はかなり簡単ですが、使い方が理解できる場合に限ります。これはMicrosoftDocumentのサンプルで、公式ページで詳しく説明されています。(explains more on the official page.)
Get-GPRegistryValue -Name TestGPO -Key "HKEY_CURRENT_USER\Software\Policies\Microsoft\ExampleKey" -ValueName "ValueOne" KeyPath : Software\Policies\Microsoft\ExampleKey FullKeyPath : HKEY_CURRENT_USER\Software\Policies\Microsoft\ExampleKey Hive : CurrentUser PolicyState : Set Value : TestGPO Type : String ValueName : ValueOne HasValue : True
投稿がわかりやすく、グループポリシーに対応する(Group Policy)レジストリ(Registry)キーを見つけることができるようになりました。その逆も可能です。
管理者向けのMicrosoftのツールがあればよかったのですが、そうすれば、その作業を実行するためのExcelシートがあります。(Excel)
Related posts
Windows 10でPicture Password Sign-In optionを無効にする方法
Group Policy EditorをWindows 10 Home Editionに追加する方法
Windows 10でWin32 Long Pathsを有効または無効にする方法
Delete古いユーザープロファイルとWindows 10で自動的にファイル
Windows 11/10のWorkGroup ModeでUser Activityを追跡する方法
Group Policy and Registry Editorを使用してFirefoxブックマークを作成する方法
Windows 10のGroup Policyを使用して、IEからMicrosoft Edgeへのリダイレクト・サイト
取り外し可能Media SourceからProgramsのPrevent installation
Group PolicyをNon-Administratorsにのみ適用する方法Windows 10のみです
Update installationの自動再起動前に期限を指定する方法
Turn Windows 11/10のFile Explorerの最近の検索項目の表示
Group Policy or Registryを使用して、Windows 10 Full画面Start Menuを有効にします
Customize Ctrl+Alt+Del Screen WindowsでGroup Policy or Registryを使用する
Windows 11/10でWindows key or WinKeyを無効にします
Registry or Group Policyを使用して、EdgeのONまたはOff Password Monitorをオンにします
Group Policy editor(gpedit.msc)のインストール方法
Registry Windows 11/10の監視と追跡方法
Windows 10に有効または無効Fast Logon Optimization
Windows 11/10でLayered Group Policyを適用する方法
Windows 10コンピュータに適用さGroup Policyを確認する方法
