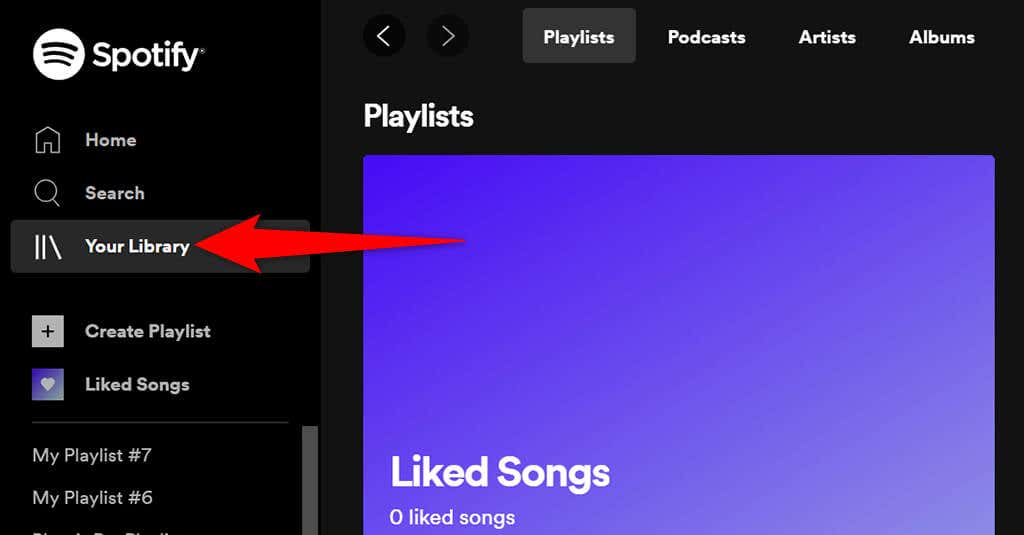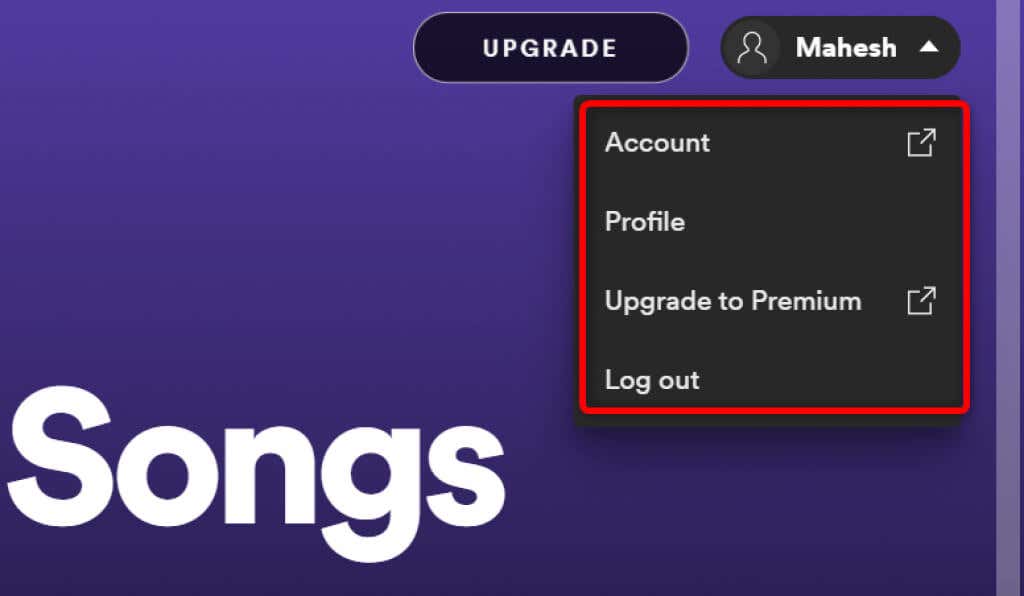Spotifyを使用すると、デスクトップとモバイルデバイスの両方で音楽をストリーミングできます。(stream music)これらのデバイスで公式のSpotifyアプリを使用して、お気に入りの音楽を楽しむことができます。Spotifyについてあまり知られていないの(A less-known thing about Spotify)は、このストリーミングサービスがWebベースのプレーヤーも提供していることです。
Spotify Web Playerは、デスクトップのWebブラウザーからアクセスできる会社のメディアプレーヤーです。このプレーヤーを使用すると、音楽にアクセスするためにデバイスにSpotifyアプリをインストールする必要がなくなります。必要なのはWebブラウザとSpotifyアカウントだけで、お気に入りのトラックを聴く準備ができています。

このWebプレーヤーは、基本的にデスクトップアプリと同じように機能します。このプレーヤーは、Google Chrome、Mozilla Firefox、Operaなど、コンピューター上の最新のWebブラウザーから使用できます。この記事の執筆時点では、Safariはサポートされていません。
SpotifyWebプレーヤーにアクセスする方法(How to Access Spotify Web Player)
Spotifyアカウントのログイン情報は、Webプレーヤーにログインするために必要になるため、手元に置い(Spotify)ておきます。無料とプレミアムの両方のSpotifyアカウントをWebプレーヤーで使用できます。
- コンピューターでお好みのWebブラウザーを起動し、SpotifyWebPlayerにアクセスします。
- Spotifyサイトの右上隅にある[ログイン](Log In)を選択します。

- 次の画面で、ログインの詳細を入力し、[ログイン](Log In)を選択します。

- Spotifyアカウントをまだお持ちでない場合は、[ Spotifyにサインアップ]を(Sign Up for Spotify)選択して、自分用の新しいアカウントを作成してください。
- アカウントにログインすると、SpotifyWebPlayerのメインインターフェイスが表示されます。
これで、WebブラウザのSpotifyWebPlayerでお気に入りの曲の再生を開始できます。
SpotifyWebプレーヤーの機能(Spotify Web Player Features)
デスクトップアプリと同様に、SpotifyWebPlayerにはいくつかの機能があります。これには、音楽の検索、音楽の再生(play music)、ライブラリへのアクセス、さらには新しい音楽プレイリストの表示と作成の機能が含まれます。
SpotifyWebPlayerのインターフェースに表示される各オプションを見てみましょう。
家(Home)
左側のサイドバーに表示される最初のアイテムはホーム(Home)です。このオプションを選択すると、Spotify Web Playerのメイン画面が表示され、音楽を見つけて再生できます。この画面には、おすすめの音楽、作成したプレイリスト、最近再生した曲などが含まれます。

ここから、このWebベースのプレーヤーを探索し始めます。
探す(Search)
お気に入りの音楽を検索するには、左側のサイドバーで[検索]を選択します。(Search )これにより、Spotifyの標準の検索ページが開き、検索クエリを入力できます。この画面で、上部のボックスを選択し、曲名を入力します。

次に、クエリの検索結果が表示されます。同じ画面に、曲を検索するためのさまざまなジャンルのオプションも表示されます。
あなたの図書館(Your Library)
左側のサイドバーの[ライブラリ](Your Library)セクションには、パーソナライズされたコンテンツが表示されます。このオプションを選択すると、このストリーミングサービスでフォローしているプレイリスト、ポッドキャスト、アーティスト、アルバムが表示されます。
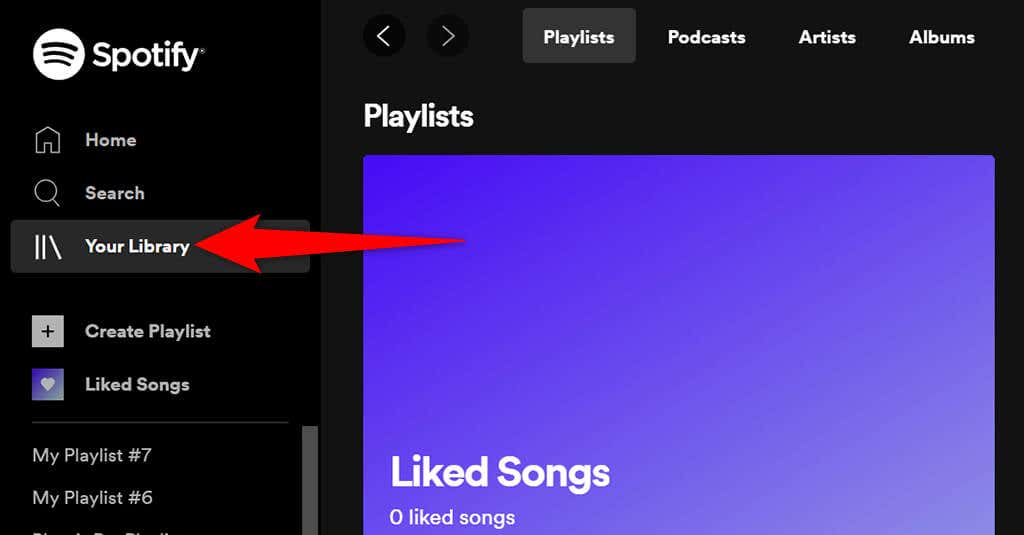
これらのセクションが空の場合は、まだどの項目もフォローしていないためです。誰かのフォローを開始するには、タブの1つを選択してから、[検索(Find )]ボタンを選択します。
プレイリストを作成する(Create Playlist)
曲の新しいプレイリスト(create a new playlist)を作成する場合は、左側のサイドバーから[プレイリストの作成]を選択します。(Create Playlist)次に、プレイリストの名前を入力して、それに曲を追加できます。

このプレイリストはSpotify(Spotify)アカウントと同期するため、同じアカウントを使用するすべてのデバイスで表示されます。
好きな曲(Liked Songs)
「いいね」の曲(Liked Songs)は、すべての「いいね」の曲が配置されている場所です。Spotifyで曲のハートアイコンをタップすると、サービスはその曲をこのリストに追加します。

Spotifyを初めて使用し、まだ曲が気に入っていない場合は、[曲の検索(Find Songs)]ボタンを選択して、このリストに曲を検索して追加します。(add songs)
アップグレード(Upgrade)
Spotify Web Playerの上部に、 [アップグレード(Upgrade )]ボタンが表示されます。Spotifyアカウント(upgrade your Spotify account)をアップグレードする場合は、このボタンを選択してください。

ボタンをクリックすると、ブラウザに新しいタブが開き、標準のSpotifyサイトに移動します。ここで、アカウントの新しいプランを選択できます。
あなたの名前(Your Name)
[アップグレード(Upgrade)]ボタンのすぐ横に、アカウント名が表示されます(your account name)。アカウントのさまざまなオプションを表示するには、このオプションを選択します。
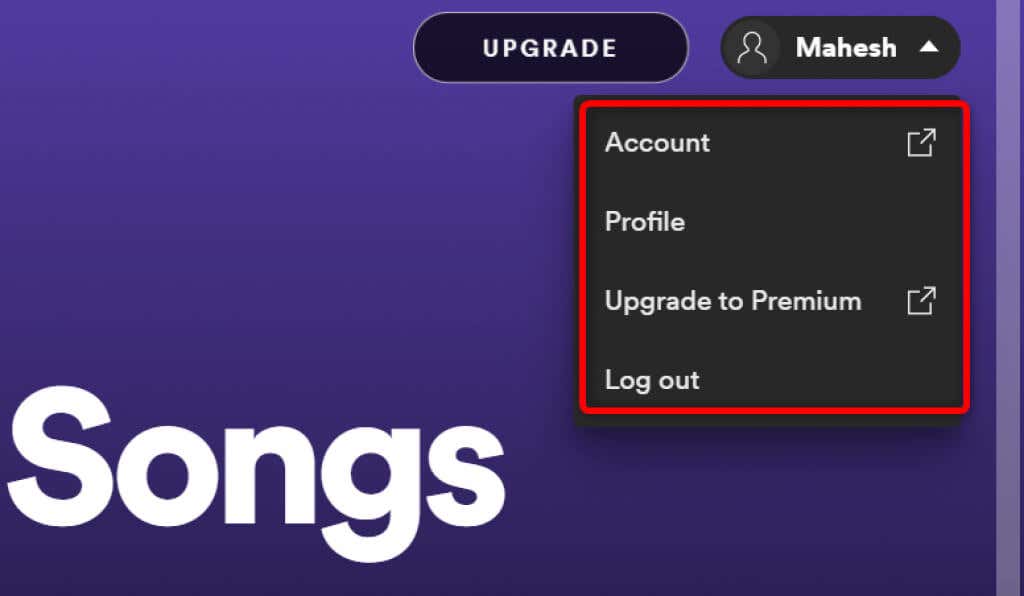
このメニューには、次のオプションがあります。
- アカウント:(Account:)このオプションを選択して、Spotifyアカウント設定を表示および変更します。
- プロファイル:このオプションを選択して、 (Profile:)Spotifyプロファイルを表示および編集します。
- プレミアムにアップグレード:(Upgrade to Premium:)このオプションを使用すると、Spotifyアカウントをアップグレードできます。
- ログアウト:(Log out:)このオプションは、ブラウザでSpotifyWebPlayerからログアウトします。(Spotify Web Player)
音楽プレーヤー(Music Player)
音楽トラックを再生すると、 SpotifyWebPlayer(Spotify Web Player)の下部にミニプレーヤーが表示されます。これは、 Spotify(Spotify)音楽の再生を制御するために使用できるプレーヤーです。

このミニプレーヤーには、現在再生中の曲を「いいね」(Liked Songs)リストに追加するために選択できるハートアイコン(heart icon)があります。シャッフルアイコン(shuffle icon)を選択すると、音楽をシャッフルできます。次に、標準の前(previous)、再生(play)/一時停止(pause)、および次の(next )ボタンがあります。現在の音楽トラックをループで再生するための[リピート(Enable repeat)を有効にする]ボタンもあります。
ミニプレーヤーの右側の領域で、[歌詞(Lyrics )]オプションを選択して、現在の曲の歌詞を表示できます。キュー(Queue )アイコンを選択して、キューに入れられた曲を表示します(your queued songs)。別のデバイスでSpotifyを使用している場合は、ミニプレーヤーの[デバイスに接続]オプションを使用して、すべてのデバイスの再生を管理できます。(Connect to a device)
ミニプレーヤーの右端には、音量レベルを調整するオプションがあります。この音量スライダーを左にドラッグして音量を下げるか、スライダーを右にドラッグして音量を上げます。
SpotifyWebプレーヤーの制限(Limitations of Spotify Web Player)
Spotify Web Playerは、アプリをインストールせずにお気に入りの音楽にアクセスするための優れた方法ですが、プレーヤーには特定の制限があります。
まず、このWebプレーヤーは、デスクトップアプリで得られるビットレートよりも低いビットレートで音楽を再生します。たまに音楽をストリーミングするだけでは気付かないかもしれませんが、熱心な音楽リスナーであれば、すぐに変化に気付くでしょう。
次に、デスクトップアプリとは異なり、オフラインで使用するために曲を保存することはできません。このWebプレーヤーは、アクティブなインターネット接続がある場合にのみ機能します。
アプリなしでSpotifyをストリーミング(Stream Spotify Without an App)
共有コンピューターを使用している場合、またはコンピューターにアプリをもう1つインストールしたくない場合は、SpotifyWebPlayerがお気に入りの曲を聴くのに最適な方法です。このプレーヤーは、主要なWebブラウザーで動作し、コンピューターに何もインストールする必要はありません。
Spotify Web Player: How to Access and Use It
Spotify allows you to stream music on both your desktop as well as mobile devices. You can use the official Spotify app on these devices to enjoy your favorite music. A less-known thing about Spotify is that this streaming service offers a web-based player, too.
Spotify Web Player is the company’s media player that you can access from your desktop’s web browser. With this player, you no longer have to install the Spotify app on your devices to access your music. All you need is a web browser, a Spotify account, and you’re ready to listen to your favorite tracks.

This web player works essentially the same as the desktop app. You can use this player from any modern web browser on your computer, including Google Chrome, Mozilla Firefox, and Opera. As of this writing, Safari is not supported.
How to Access Spotify Web Player
Keep your Spotify account login details handy, as you’ll need those to log in to the web player. You can use both free and premium Spotify accounts with the web player.
- Launch your preferred web browser on your computer and access Spotify Web Player.
- Select Log In at the top-right corner of the Spotify site.

- On the following screen, enter your login details and select Log In.

- If you don’t already have a Spotify account, select Sign Up for Spotify to create a new account for yourself.
- Once you’ve logged in to your account, you’ll see Spotify Web Player’s main interface.
You can now start playing your favorite songs with Spotify Web Player in your web browser.
Spotify Web Player Features
Like the desktop app, Spotify Web Player offers several features. These include the ability to search music, play music, access your libraries, and even view and make new music playlists.
Let’s take a look at each of the options you see on Spotify Web Player’s interface.
Home
On the left sidebar, the first item you’ll see is Home. Selecting this option takes you to Spotify Web Player’s main screen, where you can find and play your music. This screen includes music recommendations, playlists made for you, your recently played songs, and more.

This is where you begin to explore this web-based player.
Search
To search for your favorite music, select Search on the left sidebar. This opens Spotify’s standard search page, where you can type your search queries. On this screen, select the box at the top and type a song name.

You’ll then see the search results for your query. On the same screen, you’ll also find various genre options to find songs in them.
Your Library
The Your Library section in the left sidebar is where you see your personalized content. Select this option, and you’ll see the playlists, podcasts, artists, and albums you follow on this streaming service.
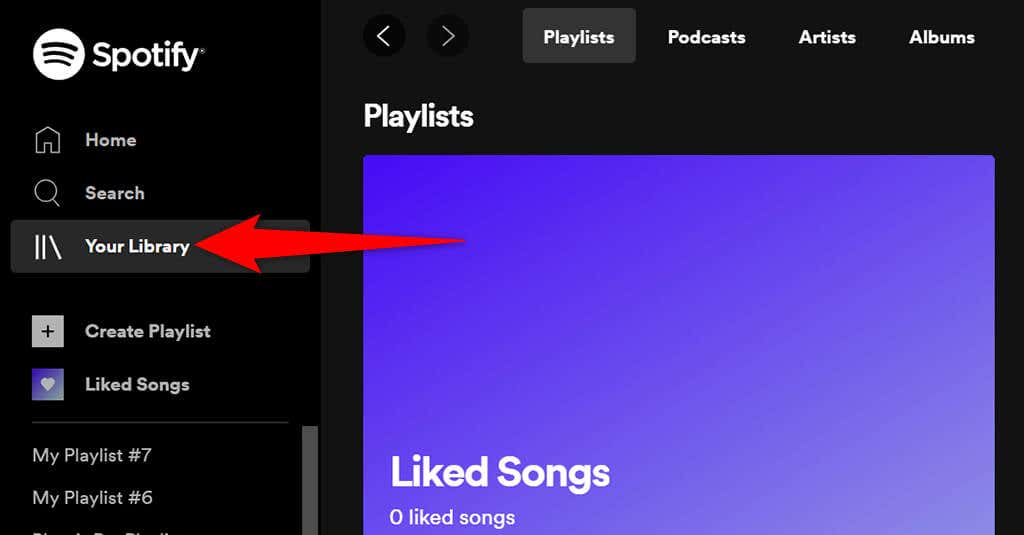
If these sections are empty, that’s because you haven’t yet followed any item. To begin following someone, select one of the tabs and then choose the Find button.
Create Playlist
If you’d like to create a new playlist for your songs, select Create Playlist from the sidebar on the left. You can then enter a name for your playlist and add songs to it.

This playlist syncs with your Spotify account, so you should see it on all your devices where you use the same account.
Liked Songs
Liked Songs is where all your “liked” songs are located. When you tap the heart icon for a song in Spotify, the service adds that song to this list.

If you’re new to Spotify and haven’t liked a song yet, select the Find Songs button to find and add songs to this list.
Upgrade
At the top of Spotify Web Player, you’ll see an Upgrade button. Select this button if you’d like to upgrade your Spotify account.

The button will open a new tab in your browser and take you to the standard Spotify site, where you can select a new plan for your account.
Your Name
Right next to the Upgrade button, you’ll see your account name. Select this option to reveal various options for your account.
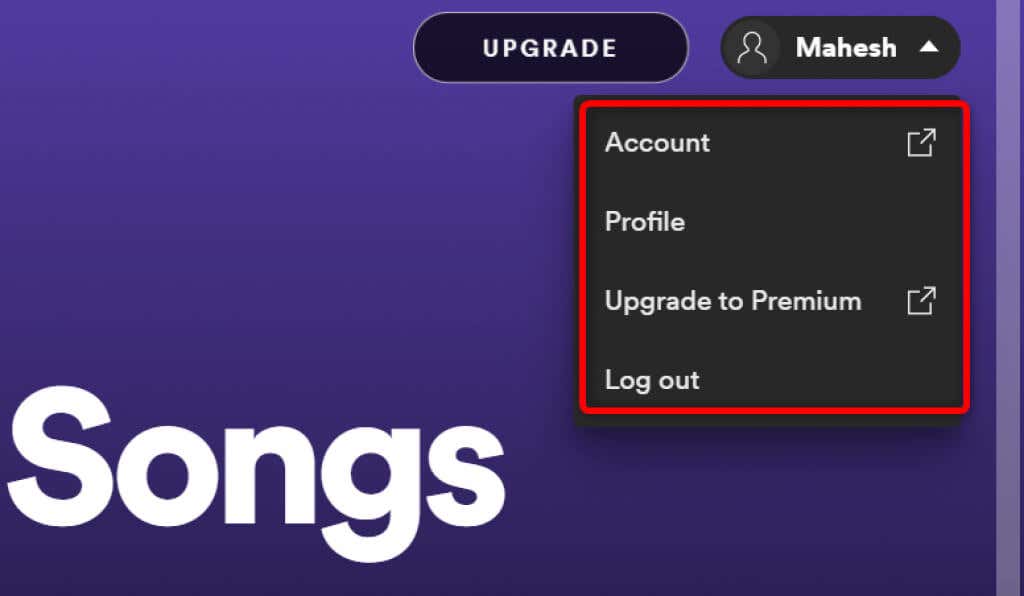
This menu offers the following options:
- Account: Select this option to view and modify your Spotify account settings.
- Profile: Choose this option to view and edit your Spotify profile.
- Upgrade to Premium: With this option, you can upgrade your Spotify account.
- Log out: This option logs you out of Spotify Web Player in your browser.
Music Player
When you play a music track, you’ll see a mini-player at the bottom of Spotify Web Player. This is the player that you can use to control the playback of your Spotify music.

In this mini-player, you have a heart icon that you can select to add the currently playing song to your Liked Songs list. You can shuffle your music by choosing the shuffle icon. Then, you have the standard previous, play/pause, and next buttons. There’s also an Enable repeat button to play the current music track in a loop.
In the right area of the mini-player, you can select the Lyrics option to view the current song’s lyrics. Select the Queue icon to view your queued songs. If you use Spotify on another device, you can manage the playback for all your devices with the Connect to a device option in the mini-player.
At the extreme right of the mini-player, you have an option to adjust the volume levels. Drag this volume slider to the left to decrease the volume, or drag the slider to the right to increase the volume.
Limitations of Spotify Web Player
Spotify Web Player is a great way to access your favorite music without installing an app, but the player comes with certain limitations.
First, this web player plays music at a bit rate that’s lower than what you get in the desktop app. You might not notice this if you only occasionally stream music, but if you’re an avid music listener, you’ll immediately notice the change.
Second, unlike the desktop app, you can’t save songs for offline use. This web player only works as long as you have an active internet connection.
Stream Spotify Without an App
If you’re on a shared computer, or you’re not willing to install one more app on your machine, Spotify Web Player is a great way to listen to your favorite songs. This player works in any major web browser and doesn’t require you to install anything on your computer.