OneDrivePersonalVaultに間違った言語が表示される
OneDriveユーザーは、PersonalVaultフォルダーに自分が選択し(Personal Vault folder)ていない言語のテキストが表示されていることに気付く場合があります。同じ問題が発生している場合は、次の方法で問題を解決できます。問題を完全に解決するには、ほんの数ステップしかかかりません。
OneDrivePersonalVaultに間違っ(Personal Vault)た言語が表示される
OneDrive(Vault)のPersonalVaultは、最も重要で機密性の高いファイルを保存する場所です。(OneDrive)いくつかのエラーのため(Due)に、それは間違った言語でテキストを表示するかもしれません。これは、 OneDrive(OneDrive)の言語設定とPCの言語設定の間に何らかの不一致がある場合によく見られます。
OneDrive Personal Vault(Personal Vault)の言語を変更するには、次の手順を実行します。
- (Change Microsoft Account Profile)PCの言語設定に一致するようにMicrosoftアカウントプロファイルの言語設定を変更します
- OneDriveの(OneDrive)PersonalVaultフォルダーの名前を変更します。
上記の回避策は、問題の克服に役立つ場合があります。
1] PCの言語設定と一致するようにMicrosoftアカウントプロファイルの言語設定を変更します(Change Microsoft Account Profile)
Microsoftアカウントでサインインします。
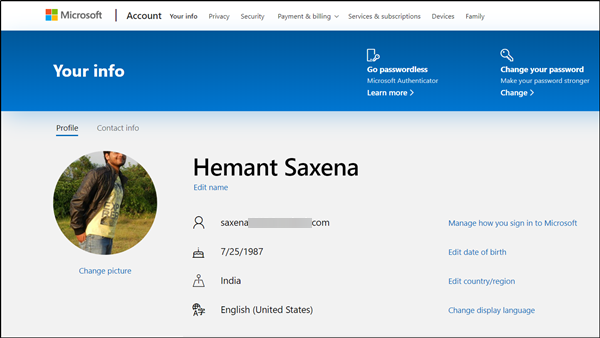
microsoft.comの[情報]ページに(Your Info page on microsoft.com)移動し、[プロファイル(Profile)]タブに切り替えます。

右側に表示されている[表示言語(Change Display language)の変更]リンクをクリックします。
次に、お好みの言語を選択し、「選択(Select)」ボタンを押します。
アクションが確認されると、サインインすることを選択したMicrosoft Webサイト、 (Microsoft)OneDrive、および一部のオンラインOfficeアプリの表示言語が変更されます。
他のMicrosoft(Microsoft)サイトで選択した言語を表示するには、サインアウトしてから再度サインインします。
2] OneDriveで(OneDrive)PersonalVaultフォルダーの名前(Rename)を変更します
OneDrive Personal Vault(Personal Vault)を(Personal Vault)既にセットアップしている場合は、ログインしてロックを解除します。PersonalVaultをまだセットアップしていない場合は、OneDrivePersonalVaultのセットアップ方法に関する投稿を参照してください。(how to set up OneDrive Personal Vault.)
次に、PersonalVaultフォルダのロックを解除します。これを行うには、確認方法を選択して本人確認を行い、画面の指示に従います。

(Right-click)フォルダを右クリックして選択し、表示されるメニューバーから[名前の変更]オプションを選択します。(Rename)
名前を入力して「保存(Save)」ボタンを押します。
完了すると、OneDriveは言語設定を自動的に同期します。
最後に、サインアウトして終了します。
以降、 (Hereafter)OneDriveで(OneDrive)Personal Vaultフォルダーを開くと、正しい言語でテキストが表示されます。
Hope this helps!
Related posts
OneDriveのOneDriveのOneDriveのPersonal Vaultに無制限のファイルをアップロードする方法
OneDrive Personal Vaultを使用してファイルを保護する方法
設定方法、使用、OneDrive Personal Vaultを使用します
同期が自動的に一時停止したときにOneDrive通知を無効にします
Windows 10のFix OneDrive error code 0x8004de40
あなたはすでにこのアカウントを同期しています - Mac errorのためのOneDrive
お使いのPC上のWindowsためDownload and Install OneDrive
Windows 11/10のOneDriveからフォルダを除外する、除外または削除する方法
Fix OneDrive Error Code 0x8004de25または0x8004DE85の方法
Windows 11/10のFile ExplorerからOneDrive iconを削除する方法
Remove Outlook .pst OneDriveのデータファイルWindows 10
OneDrive vs Google Drive - これはより良いCloud Serviceですか?
Fix Make PC上でOneDriveが実行されていることを確認してから、もう一度やり直してください
OneDrive computer nameを含む重複ファイルを作成します
OneDriveサムネイルはWindows 10に表示されていません
iPadでPassword、Touch ID or Face IDを備えたOneDriveをロックする方法
Fix OneDrive Error Code 0x8004de85または0x8004DE8A
file or folderをOneDriveで共有する方法
Reset OneDrive Windows 11/10のOneDrive問題を修正する
OneDrive.exe Entry Point Windows 10のFound
