Hyper-V VirtualBoxエラーのおかげで、Rawモードは使用できません
多くのユーザーは、同じことを行おうとするとVMを起動できず、次のエラーメッセージが表示されます-
Failed to open a session for the virtual machine.
Raw-mode is unavailable courtesy of Hyper-V.
(VERR_SUPDRV_NO_RAW_MODE_HYPER_V_ROOT).
この記事では、いくつかの簡単な解決策を使用してエラーを修正します。
(Raw-mode)Hyper-V VirtualBoxエラーのおかげで、 Rawモードは使用できません
これらは、 Rawモード(Raw-mode is unavailable courtesy of Hyper-V)を修正するために実行できることです。Hyper- VVirtualBoxエラーのおかげで利用できません。
- Hyper-Vを無効にする
- ハイパービジョンを無効にする
- コア分離をオフにします
- 仮想化を有効にする
それらについて詳しく話しましょう。
1]Hyper-Vを無効にする

エラーメッセージ自体から明らかなように、Hyper-Vはこのエラーの背後にある最も一般的な理由の1つです。Hyper-Vは、 VirtualBox(VirtualBox)を含むほとんどのサードパーティVMソフトウェアによってWindows OS上に仮想マシンを作成するために使用されますが、これはHyper-Vを使用しません。したがって、システムが安定していることを確認するために、この機能を無効にすることをお勧めします。
所定の手順に従って、Windows10コンピューターでHyper-Vを無効にすることができ(Windows 10)ます。(Hyper-V)
- スタートメニューから コントロールパネル(Control Panel )を起動します。(Start Menu.)
- [ Programs and Features > Turn Windows features on or off.
- Hyper -Vの (Hyper-V )チェックを外し、[OK]を選択します。
次に、コンピュータを再起動して、問題が修正されているかどうかを確認します。
読み取り(Read):Hyper-Vのセキュリティ設定を変更できません(Unable to change Security settings in Hyper-V)。
2]HyperVisionを無効にする
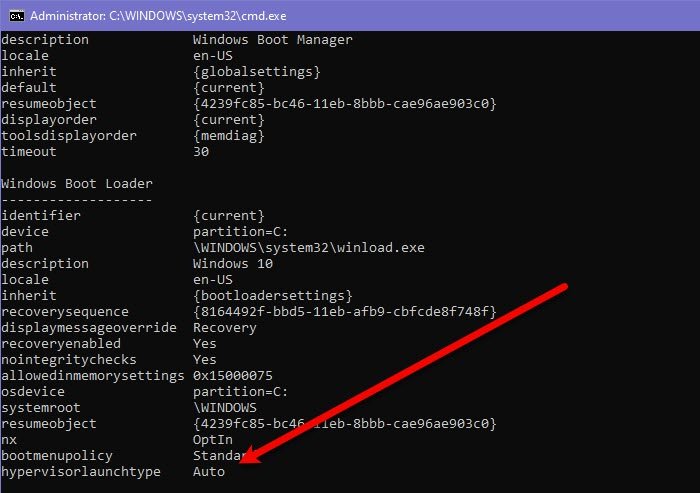
VirtualboxなどのサードパーティVMの場合は、 Hypervisionが(Hypervision)Autoに設定されている かどうかを確認できます。したがって、コマンドを実行して、自動(Auto)に設定されているかどうかを確認する必要があります。設定されている場合は、無効にします。
これを行うには 、スタートマヌー (Start Manu )から コマンドプロンプト (Command Prompt )を起動し、次のコマンドを実行します。
bcdedit
hypervisionlaunchtype が Autoの (Auto, )場合 は、次のコマンドを実行してオフにします。それ以外の場合は、この手順をスキップしてください。
bcdedit /set hypervisorlaunchtype off
次に、コンピュータを再起動して、問題が解決するかどうかを確認します。
3]コアアイソレーションをオフにします

コア分離(Core Isolation)は、仮想化ベースのセキュリティの追加レイヤーです。コンピュータをマルウェア攻撃から阻止するためにあります。ただし、特にVirtualBox(VirtualBox)などのサードパーティツールを使用している場合は、仮想化(Virtualization)に干渉するという問題があります。それでは、これを無効にしてエラーを修正する方法を見てみましょう。同じことを行うには、指定された手順に従います。
- Win + I.設定 (Settings )を 起動 します。
- [ Update & Security > Windows Security > Device Security.
- [ コア分離の詳細]をクリックします。(Core Isolation details.)
- メモリの整合性を(Memory integrity)無効 にする
次に、コンピュータを再起動して、問題が修正されるかどうかを確認します。
4]仮想化を有効にする
何も機能しない場合は、コンピューターの仮想化が有効になっているかどうかを確認してください( check if the virtualization of your computer is enabled)。そうでない場合は、それを有効にして、問題が解決するかどうかを確認します。
次を読む: (Read Next: )VirtualBoxVMがWindowsで開いていないか起動していません。(VirtualBox VM is not opening or starting in Windows.)
Related posts
Hyper-V Virtual machine configurationのロード中にエラーが発生しました
Microsoft Hyper-V Serverは無制限評価のために自由です
Hyper-Vで仮想Machinesをインポート、エクスポート、またはクローンする方法
Hyper-Vを使用してWindows 11をインストールする方法Windows
Windows 10でMicrosoft Hyper-Vを無効にする方法
Windows 10 Compiuterで検出されていないVirtualBox USBの修正方法
状態を変更しようとしている間、アプリケーションがエラーを検出しました
VirtualBox error:VT-X / AMD-V hardware accelerationは利用できません
Hyper-V仮想マシンは非常に遅く始めるのですか? Hyper-Vをスピードアップ!
VirtualBox Virtual Machineをスピードアップし、それをより速く実行する方法
WindowsのVirtualBoxにmacOSBigSurをインストールする方法
Hyper-VでWindows 11をインストールすることを可能にする方法
Acer Aspire V Nitro VN7-592GBlackEditionレビュー-スタイリッシュでポータブルなゲーム
USBドライブからVirtualBoxを実行する
Hyper-V場所からインポートする仮想マシンが見つかりませんでした
UbuntuにVirtualBoxゲスト追加機能をインストールする方法
VirtualBoxにUbuntuをインストールする方法
Hyper-Vを使用してWindowsPCを仮想マシンに変換する
Download VirtualBoxと仮想化の世界に入ります
VirtualBox Black screenとBootingゲストOSを表示します
