VirtualBoxVMがWindows11/10で開いていないか起動していない
Oracle VirtualBox VMは、最高の仮想マシン(Machines)の1つであり、無料であり、Oracleによって保守されています。ただし、最近、多くのWindowsユーザーが、 (Windows)VirtualBoxVMをシステムで起動できないと報告しています。したがって、この記事では、VirtualBoxVMが(VirtualBox VM)Windows 11/10で開いていない、または起動していない場合のトラブルシューティングのヒントを紹介します。
(Fix VirtualBox VM)Windows 11/10VirtualBoxVMが開いていないか起動していない問題を修正
最近、Windows Update(Windows Updates)のいずれかを実行した後、ユーザーは仮想マシンを作成または実行できないことに気付き始めました。正確な理由は、Microsoftの開発者だけが知っているように不思議ですが、Hyper-Vの欠落、ドライバーの競合などが理由のいくつかである可能性があります。そのため、この記事では、問題の可能なすべての修正について説明しました。
考えられる修正を確認する前に、virtualbox.orgからVirtualBox VMを(VirtualBox VM)更新し、Windows10を更新してください(update your Windows 10)。これを行っても問題が解決しない場合は、読み続けてください。
これらは、Windows 11/10が(Virtual Box VM)開いていないか起動していないことを修正するためにできることです。
- Hyper-Vを起動します
- ドライバーの強制を無効にする
- 準仮想化インターフェース(Set Paravirtualization Interface)をKVMに設定する
それらについて詳しく話しましょう。
1]Hyper-Vを起動します

更新後にこのエラーが発生した場合は、Hyper-Vが無効になっている可能性があります。したがって、エラーを修正できるようにします。Hyper-Vを有効にするには、所定の手順に従います。
- スタートメニューからコントロールパネル (Control Panel )を起動 します。
- Programs & Features > Turn Windows features on or off.[Windowsの機能をオンまたはオフにする]に移動し ます。
- Hyper-Vを (Hyper-V, )探して 選択し、[OK]をクリックします。
これには時間がかかるため、プロセスが完了するのを待って、エラーが修正されるかどうかを確認してください。
2]ドライバー署名の強制を無効にする(Disable Driver Signature Enforcement)
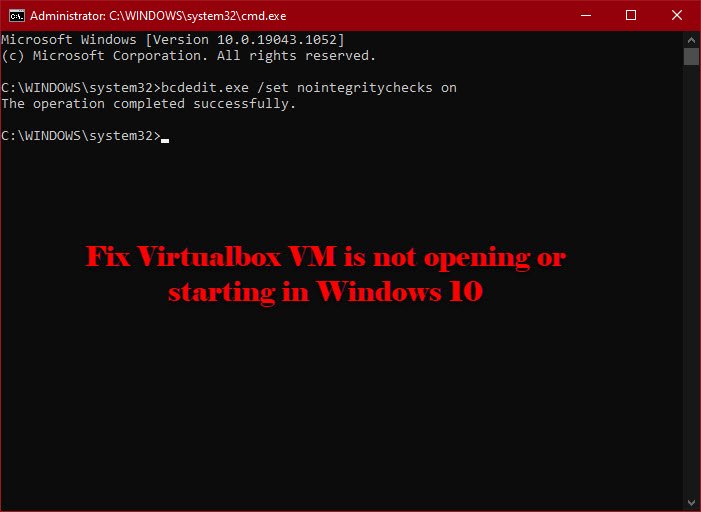
前述のように、エラーはドライバーの競合が原因である可能性があります。 Driver Signature Enforcementは、記述が不十分で悪意のあるドライバーをコンピューターにインストールすることを禁止します。VirtualboxVMは独自のドライバーをインストールするため、悪意のあるドライバーと間違える可能性があります。
そのため、ドライバー署名の強制 を一時的に無効にして、アプリケーションに必要なドライバーをインストールさせることができます。(disable Driver Signature Enforcement)これを行うには 、管理者としてコマンドプロンプト を起動し、次のコマンドを実行します。(Command Prompt )
bcdedit.exe /set nointegritychecks on
次に、必要なドライバーをインストールします。
サービスを再起動するには、[高度なコマンドプロンプト](Elevated Command Prompt)で次のコマンドを実行します。
bcdedit.exe /set nointegritychecks off
うまくいけば、これでエラーが修正されます。
ドライバー署名(Driver Signing)はシステムを保護するセキュリティ機能であることを知っておく必要があります。可能な限り早く再度有効にすることを検討する必要があります。
3]準仮想化インターフェース(Set Paravirtualization Interface)をKVMに設定します

準仮想化により、VMはソフトウェアインターフェイス(Software-Interface)を持つことができます。カーネルベースの仮想マシン(Virtual Machine)またはKVMに変更してみて、うまくいくかどうかを確認できます。したがって、所定の手順に従って、準仮想化インターフェイス(Paravirtualization Interface)をKVMに設定します。
- スタートメニューから VirtualboxVM を起動 します。(Start Menu.)
- [ Settings > System > Acceleration.
- 次に、準仮想化インターフェイス(Paravirtualization Interface)をKVMに設定し、[ OK ]をクリックします 。
次に、VMを再起動して、問題が解決するかどうかを確認します。
うまくいけば、これらのソリューションの助けを借りて、 VirtualboxVMエラーを修正することができます。
次を読む: (Read Next: )VirtualBoxは仮想マシンのセッションを開くことができませんでした。(VirtualBox Failed to open session for the virtual machine.)
Related posts
VirtualBox VM Windows 10のフルスクリーンの作り方
Windows 10 Compiuterで検出されていないVirtualBox USBの修正方法
Virtualization supportは、ファームウェアではWindows 10では無効になっています
Change Windows 10のVirtual Desktopsを切り替えるためのショートカット
Windows 10のための仮想Desktop Tips and Tricks
DeathのWindows 10 Black Screen問題。 Stuck Black Screen
Best Laptop Battery Test software & Diagnostic tools用Windows 10
Set Notepad++ Windows 11/10の.xmlファイルの場合default editor
Group Policy EditorをWindows 10 Home Editionに追加する方法
Fix Bluetooth Windows 10のサウンドディレイ
Windows 10でDISMを使用している間のリモートprocedure callエラーが失敗しました
Taskbar通知がWindows 10に表示されていません
Best Windows 11/10のための無料Timetable software
CPUはWindows 11/10のフルspeed or capacityで実行されていません
Windows 10のWindows.edb fileとは何ですか
Windows 10にTrusted Siteを追加する方法
Mail and Calendar app freezes、Windows 11/10でクラッシュしていないかどうか
PLS fileとは何ですか? Windows 11/10でPLS fileを作成する方法?
Windows 10のShutdown and Startup Logをチェックする方法
HDMI playbackデバイスがWindows 10に表示されていません
