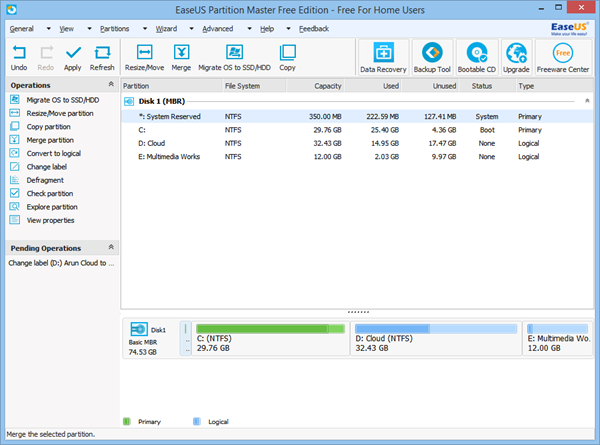データをさまざまなドライブに整理するには、ディスクパーティションが必要です。また、オペレーティングシステムがより優れたコンピューティングエクスペリエンスを提供できるように、システムドライブを異なる状態に保ち、スケジュールされたメンテナンスタスク(デフラグ、クリーニングなど)を実行することも理にかなっています。
システムファイルとデータファイルの両方を同じパーティションまたはドライブに保持することはお勧めしません。何らかの理由でシステムパーティションをフォーマットする必要がある場合、最初にバックアップしない限りデータが失われるためです。EaseUs Partition Managerは、パーティションを管理するための一般的なツール(popular tools to manage partitions)の1つであり、業界の他のツールよりも少し多くのサービスを提供します。
EaseUs Partition Master Freeのこのレビューでは、新しいバージョンで使用できるすべてのオプションを確認します。
EaseUS Partition Master Free
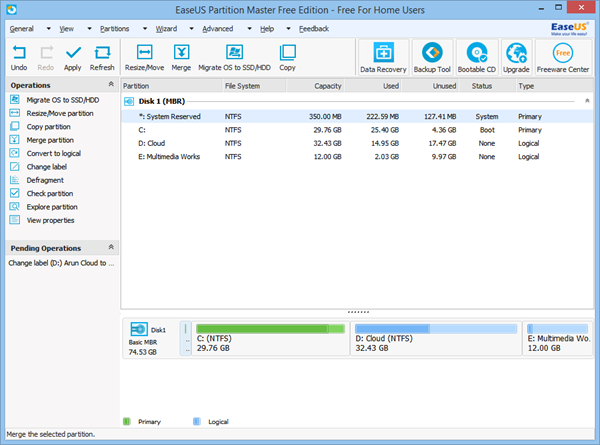
彼らのウェブサイトによると、EaseUsPartitionMasterの新しい10.5バージョンには次の利点があります
- より良いユーザーインターフェース(Better user interface)–私はそれに同意します。私は過去にEaseU(EaseUs)を使用しましたが、新しいバージョンには、初心者が恐れることなくパーティションを管理するのに役立つ、より優れたUIがあります。UIは一目瞭然です
- より大きなディスク(Support for larger disks)のサポート–無料バージョンは最大8 TBのディスクをサポートし、商用バージョンは最大16TBをサポートします。今日のほとんどのハードディスクドライブはメガキャパシティドライブであるため、巨大なボリュームを処理できるパーティションマネージャを使用することは理にかなっています
- GPTディスクとMBRディスク間の変換(Conversion between GPT and MBR disks)– GPTディスクはより高速で、大容量ハードディスクドライブに役立ちます。したがって、通常のハードディスクドライブMBRをGPTに変換する(convert your regular hard disk drive MBR into GPT)場合は; データを失うことなく変換を行うEaseU(EaseUs)を使用できます
これらの他にも、データを失うことを恐れずにハードディスク上で実行できる操作がたくさんありますが、運が悪かった場合に備えてデータをバックアップすることをお勧めします。それら(EaseUs)には独自のデータバックアップおよびリカバリソフトウェアがありますが、それらに対して操作を実行する前に、パーティション上のデータをバックアップするために好きなものを使用できます。問題が発生した場合に備えて、データが保持されていることを確認するだけです。それ以外の場合、EaseUs Partition Masterは、データに損傷を与えることなく、パーティションに対してさまざまなアクションを実行できます。作業中のパーティションのデータが破壊または損傷しないように注意する独自のアルゴリズムがあります。
EaseUsPartitionMasterの主な機能(Main Features of EaseUs Partition Master)
EaseUSPartitionMasterでできることはたくさんあります。上のインターフェース画像を見ると、利用可能なすべてのオプションがわかります。アプリケーションをレビューするときに興味を持ったオプションについて説明します。
最初のオプション自体は興味深いものです。ファイルに損傷を与えることなく、オペレーティングシステム全体をあるディスクから別のディスクに移動できます。この機能を利用できるシナリオはまだ想像していませんが、この機能が手元にあるのは面白いですね。オペレーティングシステムとプログラムファイルを他のハードディスクに移動できます。移動後、オペレーティングシステムは正常に動作します。正確にクローンを作成しているわけではありませんが、同様の効果があります。オペレーティングシステムをコピーする代わりに、あるディスクから別のディスクに移動し、もう一方のディスクをプライマリとして使用して、コンピューターを起動し、プログラムファイルを実行できます。 。
パーティションのマージは、 (Merge)EaseUsが提供するもう1つの興味深いオプションです。データを失うことなく、2つのパーティションをマージできます。パーティションは連続している必要があります。たとえば、ドライブFをGまたはE(後続および先行パーティション)とマージできます。Fを選択し、[パーティションのマージ(Merge)]をクリックして、後続または先行するパーティションを選択するだけです。
使用できる他のオプションの中には、パーティションを縮小して分割したり、パーティションをマージして拡大したり、パーティションを他のハードディスクにコピーしたり、パーティションを調べたりすることがあります。このツールには、選択したパーティションを探索するのに役立つエクスプローラーが組み込まれています。通常のファイルに加えて、すべてのシステムファイルと隠しファイルも表示されます。
Webサイトには、[ヘルプ(Help)]メニューを使用してトリガーできる広範なドキュメントがあります。ドキュメントには、さまざまなオプションの使用方法を示すビデオファイルも含まれているため、誰でも簡単にプログラムに慣れることができます。
EaseUsPartitionMasterの欠点(Drawbacks of EaseUs Partition Master)
多くはありません。他のプログラムをインストールするかどうかを尋ねる3つの画面を横断しなければならないのは少しイライラしました。これらは、EaseUs、Skype for Windows、およびユーティリティプログラム(Utility Programs)(基本的に、私の意見ではクラップウェア)からの無料のバックアッププログラムでした。それ以外はインストールに問題はありませんでした。
EaseUs Partition Managerを起動すると、ウィンドウが起動し、ボタンをクリックしてEaseUs Partition Managerを起動するように再度求められ、他の製品の広告が表示されます。したがって、2つのウィンドウが開いていますが、これは不要だと思います。EaseUsツールはすでに人気があり、上の画像に示すように、メインインターフェイスにも(EaseUs)ツールをダウンロードしてインストールするオプションがあります。下の画像は、デスクトップアイコンをクリックしてEaseUsPartitionMaster(EaseUs Partition Master)を起動した後に表示される内容を示しています。私の意見では、このステップは絶対に不要です。
ただし、アプリケーションがパーティションで実行する操作の範囲を考慮すると、ハードディスクの管理が容易になるため、「extras」に耐えることができます。これら以外に、EaseUsPartitionMasterに関連して私が見つけたネガティブなものはありません。
これは、すべてのハードディスク上のパーティションを表示および管理するための優れたツールであり、より大きなディスクへのサポートにより、ツールはより優れたものになります。次回ハードディスク上の何かを変更したいときに試してみることをお勧めします。開始する前に、ドキュメントを1回確認して、タスクの実行方法を理解してください。EaseUs Partition Master 10.5のこのレビューで何か見落としがあった場合は、お知らせください。ホームページ(home page)(home page)からダウンロードできます。
EaseusBackupFreeもチェックしてみてください。
EaseUS Partition Master Free Review: Partition Manager for Windows PC
Dіsk partitions are necessary to organize your data into different drives. It also makes sense to keep the system drives dіfferent and run scheduled maintenance tasks (defragmenting, cleaning, etc.) on them sо that the operating system gives you a better computing experience.
I would never recommend keeping both system files and data files on the same partition or drive because if you have to format the system partition for some reason, your data will be lost unless you back it up first. EaseUs Partition Manager is one of the popular tools to manage partitions and offers a little more services than others in the industry.
This review of EaseUs Partition Master Free checks to see what all options are available in the new version.
EaseUS Partition Master Free
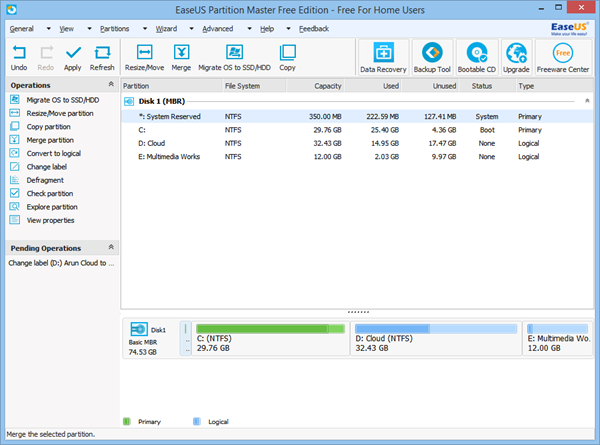
According to their website, the new 10.5 version of EaseUs Partition Master has the following benefits
- Better user interface – I agree with that. I have used EaseUs in past, and the new version has a better UI that helps newbies to manage their partitions without any fear; the UI is self-explanatory
- Support for larger disks – the free version supports up to 8TB disks while the commercial version supports up to 16TB; since most hard disk drives today are mega capacity drives, it makes sense to use a partition manager that can handle huge volumes
- Conversion between GPT and MBR disks – GPT disks are faster and help with high-capacity hard disk drives so if you wish to convert your regular hard disk drive MBR into GPT; you can use EaseUs that’ll do the conversion for you without any data loss
Besides these, there are plenty of operations that you can perform on your hard disks without the fear of losing data – though I would recommend you to back up data just in case you get unlucky. They (EaseUs) have their own data backup and recovery software, but you can use anything you like to back up the data on partitions before performing any operations on them. It is just to make sure the data stays with you in case of any problem. Otherwise, EaseUs Partition Master is capable of performing different actions on partitions without damaging data. It has its own algorithms that take care that data on any of the partitions being worked upon is not destroyed or damaged.
Main Features of EaseUs Partition Master
There are many things you can do with the EaseUS Partition Master. A look at the interface image above will tell you what all options are available. I will talk about the options that interested me when reviewing the application.
The first option itself is interesting. You can move the entire operating system from one disk to another without damaging the files. I am yet to imagine a scenario where this function can be put to use, but it is interesting to have the feature handy. You can move the operating system and program files to other hard disks. The operating system works fine after moving. It is not cloning exactly but produces a similar effect – just that, instead of copying the operating system, it is moved from one disk to another and then, you can use the other disk as primary to boot the computer and to run your program files.
Merge partition is yet another interesting option that EaseUs provides. You can merge two partitions without any loss of data. The partitions should be in succession. For example, you can merge drive F with G or E: the succeeding and preceding partitions. All you need to do is to select F, click on Merge partition and then select a partition succeeding or preceding it.
Among other options that you can use is to split partitions by shrinking them, enlarge partitions by merging them, copying a partition to some other hard disk, and explore partition. The tool has a built-in explorer that helps you explore the selected partition. You will view all the system and hidden files too in addition to normal files.
There is extensive documentation on the website that can be triggered using the Help menu. The documentation also has video files showing you how to use the different options, so it is easy for anyone to get familiar with the program.
Drawbacks of EaseUs Partition Master
There are not many. I found it a bit irritating that I had to cross three screens that asked me if I wanted to install other programs. These were the free backup program from EaseUs, Skype for Windows, and Utility Programs (basically, crapware in my opinion). Other than that, there were no problems in installing.
When you launch the EaseUs Partition Manager, it launches a window that again asks to you click on a button to launch EaseUs Partition Manager and shows ads for other products. Thus you have two windows open – which I feel is unnecessary. The EaseUs tools are already popular, and the main interface too has options to download and install them as shown in the image above. The image below shows you what comes up after you click on the desktop icon to launch EaseUs Partition Master. In my opinion, this step is absolutely unnecessary.
But considering the range of operations the application performs on our partitions, making hard disk management easier, we can put up with the ‘extras’. Other than these, there are no negatives that I could find related to EaseUs Partition Master.
It is a good tool to view and manage partitions on all your hard disks, and with the support to larger disks, the tools become better. You might want to give it a try when you wish to change something on your hard disk the next time. Before starting it, just check the documentation once so that you understand how to perform tasks. Let us know if I missed anything in this review of EaseUs Partition Master 10.5. You can download it from its home page.
You might want to check out Easeus Backup Free too.