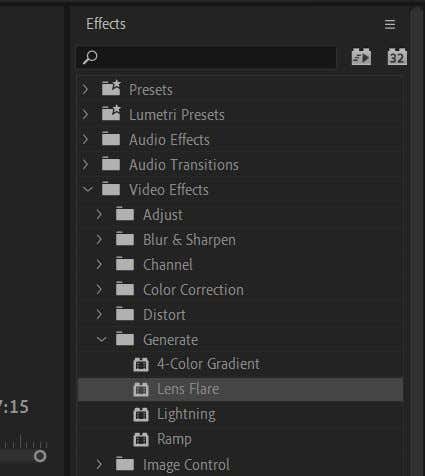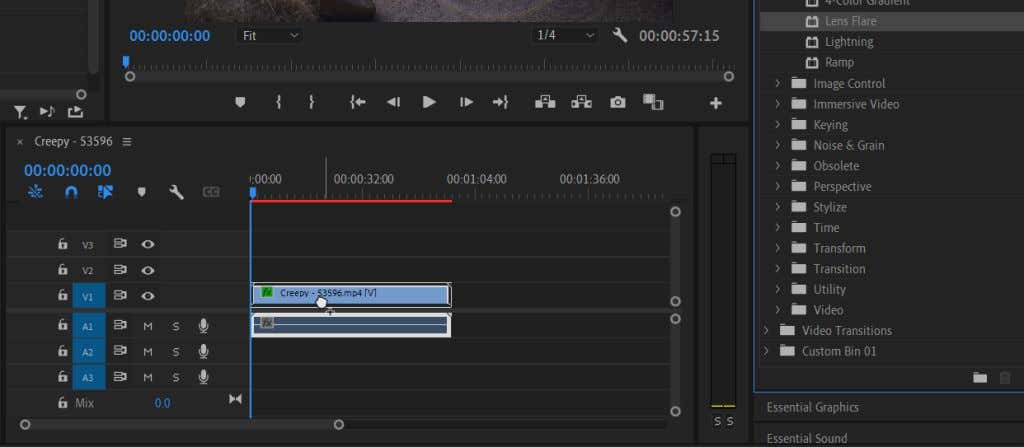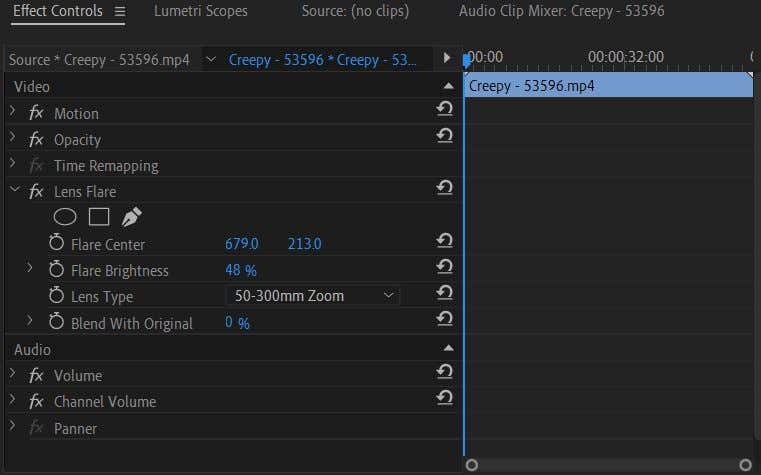太陽やレンズフレア効果は、特に風景や環境のショットに重点を置きたい場合に、ビデオに追加するのに最適です。また、ミュージックビデオの効果やトランジションにもなります。これは、カメラ自体を介して実行できる効果です。ただし、目的の効果を得るために、 ビデオ編集中(during video editing)に追加する方がはるかに簡単な場合があります。
Adobe Premiere Pro CCを使用すると、初心者がレンズフレア効果を簡単に追加できます。これは、レンズフレア効果を実現するためにすでに作成されている特定の効果があるためです。これらのエフェクトをベースとして使用すると、エフェクトコントロール(Effect Controls)パネルでエフェクトを変更して、希望どおりに表示することができます。このチュートリアルでは、レンズフレア効果の使用方法と、希望に合わせて編集する方法を説明します。

サングレア効果を追加する方法(How to Add a Sun Glare Effect)
まず、タイムラインの希望する場所にサングレア効果を持たせるクリップを配置する必要があります。次に、以下の手順に従って、太陽のまぶしさを追加します。
- [効果(Effects)]パネルに移動します。次に、[Video Effects > Generate > Lens Flare選択します。
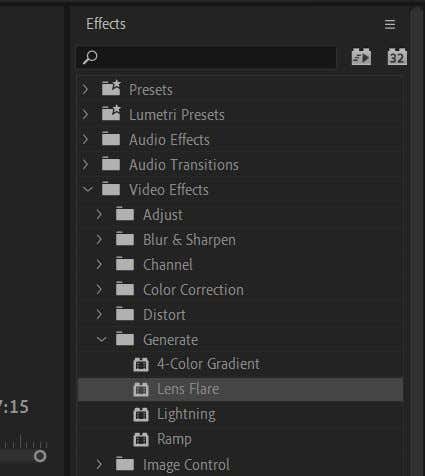
- レンズフレア(Lens Flare)効果をクリックしてドラッグし、選択したクリップに適用します。
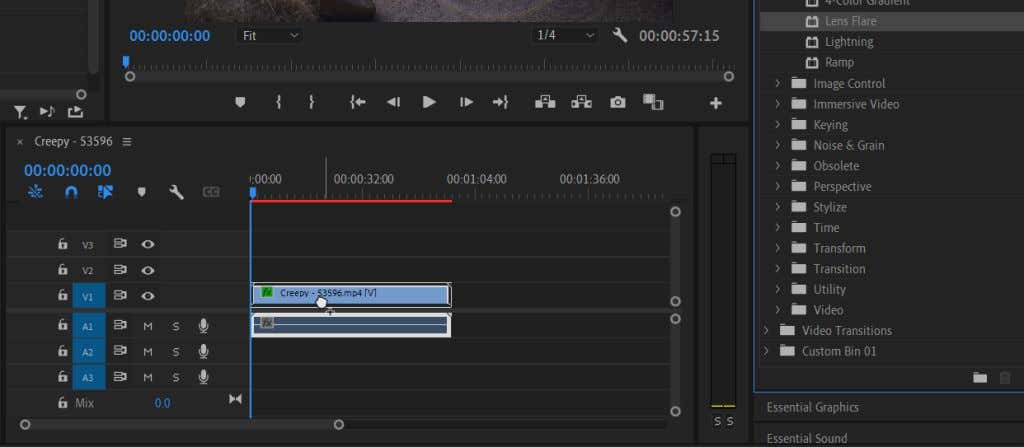
適用すると、それが単なる静的な光学フレア画像であることがわかり、いくつかの変更を加える必要があるため、自然に見えます。
サングレア効果の編集(Editing the Sun Glare Effect)
レンズフレア(Lens Flare)効果を適用したクリップを選択し、[効果コントロール(Effect Controls)]パネルを確認します。レンズフレア(Lens Flare)の下には、ビデオ(your video)に合うように微調整するためのかなりの数のオプションがあります。ビデオ再生パネルで変更をプレビューできます。
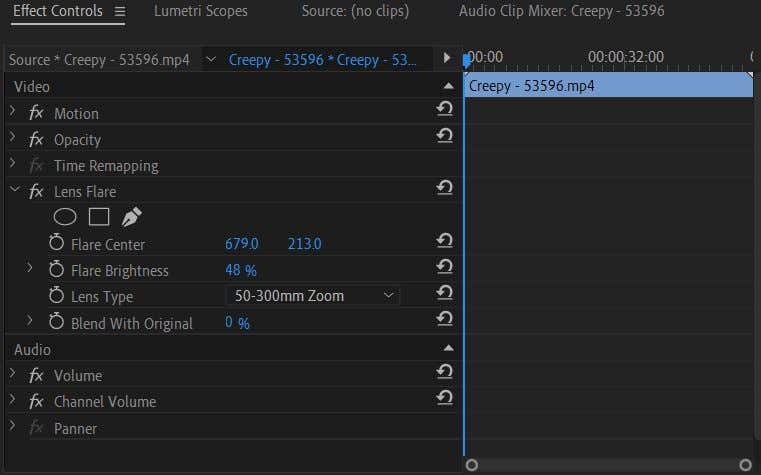
- フレアセンター(Flare Center)オプションを見てください。これにより、レンズフレアの配置を変更できます。上下または左右に動かすことができます。
- [フレアの明るさ](Flare Brightness)では、光の主点の強度を変更して、薄暗い光または明るい光を作成できます。フッテージの光レベルに合わせてこれを変更できます。
- [レンズタイプ(Lens Type)]オプションを使用して、さまざまなタイプのレンズのレンズフレア効果をエミュレートします。オプションの1つが自分に合っている場合は、これを変更できます。
- [オリジナル(Blend With Original)とブレンド]オプションを使用すると、レンズフレアをクリップにブレンドできます。これにより、微妙な外観が必要な場合に、エフェクトの不透明度とブレンドモードが変更されます。
レンズフレアをアニメートするので、これらのオプションを知っておくと便利です。静的なレンズフレアは、レンズと外部光源の実際の動きによって発生するため、ビデオで見られることはめったにありません。自然に見える方法でレンズフレア効果をアニメーション化する方法を学ぶために読んでください。
レンズフレア効果のアニメーション(Animating the Lens Flare Effect)
Adobe Premiere Proでのキーフレームの使用に慣れていない場合は、最初にキーフレームに関する記事を(our article on keyframes)読んでください。そうすれば、基本を十分に理解できます。次に、次の手順に従って、レンズフレアライト効果をアニメートします。
- まず、フレアセンター(Flare Center)オプションを使用して、レンズフレアの発生元である「光源」にセンターを配置します。たとえば、太陽、街灯などです。配置したら、タイムラインカーソルがフレアを開始するクリップ内のポイントにあることを確認し、フレアセンター(Flare Center)の横にあるストップウォッチをクリックして配置します。キーフレーム。そして、フレア(Flare Brightness)の明るさを希望する明るさに設定し、キーフレームを設定します。

- 次に、タイムラインカーソルを、レンズフレアを終了するビデオ内のポイントに移動します。これは、光源が見えなくなったときのビデオのポイントになります。実際の光源がない場合は、カメラの速度に従って光源の効果をエミュレートし、光源が実際にあるはずの位置にカーソルを置く必要があります。
- フレアセンター(Flare Center)オプションを再度使用して、光源が移動している方向に対してレンズフレアを移動します。また、カメラが移動して光源が遠ざかるときに、フレアの明るさ(Flare Brightness)を下げてみることもできます。光源が最終的に画面外に移動したり、表示されなくなったりした場合は、フレアの明るさ(Flare Brightness)を完全に下げてください。

レンズフレアのアニメーション化は時間のかかる作業です。最も自然な太陽フレアを作成するには、ショットの多くの環境要因を念頭に置く必要があります。
ヒント:(Tip:)オブジェクトが光源を通過するときは、フレアの明るさ(Flare Brightness)を下げ、通過したら元に戻します。
AdobePremiereProでサングレアエフェクトを作成する(Creating a Sun Glare Effect in Adobe Premiere Pro)
太陽(Sun)のまぶしさは、ビデオやイントロに最適です。たとえば、太陽や日光のような錯覚を作成したい場合に、これは大きな助けになります。それは環境に深みを加え、視覚的な魅力を高めます。
Adobe After Effectsでレンズフレア効果を作成したり、 Premiereで使用するオーバーレイテンプレートまたはプリセットパックをダウンロードしたりすることもできます。ただし、作業を完了するためのより迅速なオプションが必要な場合は、AdobePremiereProの(Adobe Premiere Pro)レンズフレア効果を使用すると同じように優れたものを作成できます。
Premiereでレンズフレア効果を作成する際に問題が発生しましたか?コメントで教えてください。
How to Create a Sun Glare Effect in Adobe Premiere Pro
A sun or lens glare effect can be a great addition to а video, especially if yoυ want to put some emphasis on a landscape or environmental shot. It can also be a neat effect or transition for music videos. It’s an effect that you can do through the camera іtsеlf; howеver, it can be much easier to add it during video editing to get the desired effect.
Adobe Premiere Pro CC makes it very easy for beginners to add lens glare effects, as they have some specific effects already created to help achieve it. Using these effects as a base, you can alter them in the Effect Controls panel and make them look like you want. In this tutorial, we’ll show you how to use the lens glare effects and how to edit them to your desire.

How to Add a Sun Glare Effect
You’ll first need to place the clip you want to have a sun glare effect on the timeline in the spot you want. Then, you can follow the steps below to add your sun glare.
- Go to the Effects panel. Then, select Video Effects > Generate > Lens Flare.
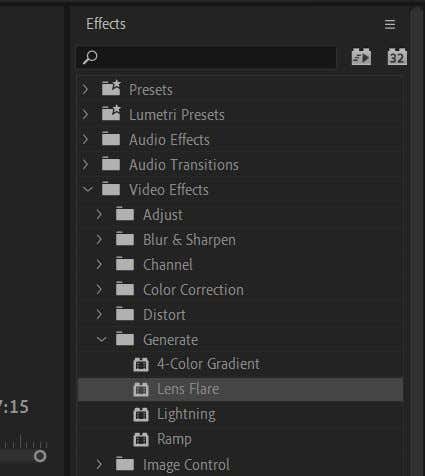
- Click and drag on the Lens Flare effect and apply it to your chosen clip.
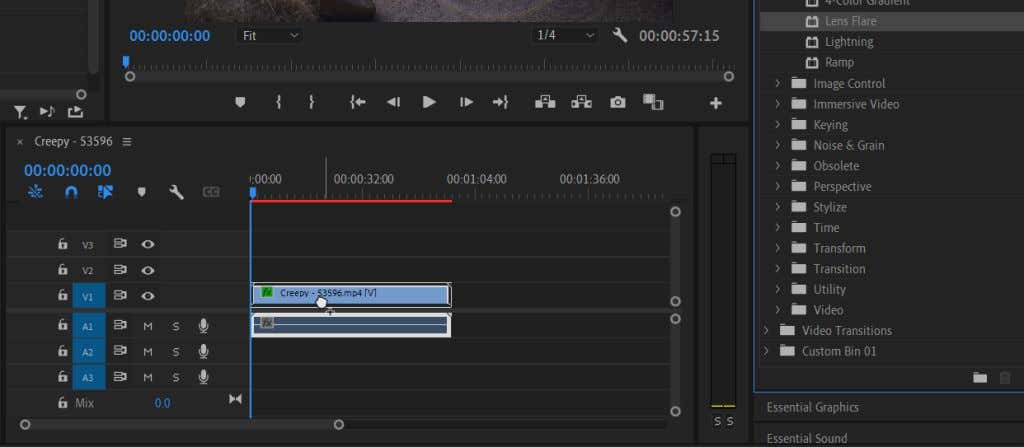
Once applied, you’ll see that it’s just a static optical flare image, and you’ll want to make a few changes, so it looks natural.
Editing the Sun Glare Effect
Select the clip you applied the Lens Flare effect to, and look in the Effect Controls panel. Under Lens Flare, there will be quite a few options for you to tweak so that it fits your video. You can preview the changes in the video playback panel.
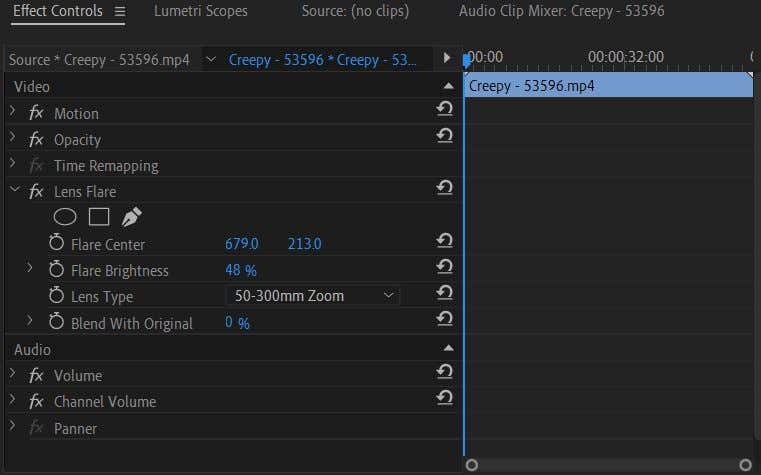
- Look at the Flare Center option. This will allow you to change the placement of the lens flare. You can move it up and down, or left and right.
- Under Flare Brightness, you can change the intensity of the main point of light to create a dim or bright light. You can change this to match your footage’s light levels.
- Use the Lens Type option to emulate the lens flare effect of different types of lenses. You can change this if one of the options looks better to you.
- The Blend With Original option helps you blend the lens flare into the clip, which changes the opacity and blending mode of the effect if you want a subtle look.
Knowing these options will come in handy as we will animate the lens flare. You rarely see a static lens flare in a video since it comes about through the actual movement of the lens and an external light source. Read on to learn how to animate the lens flare effect in a way that looks natural.
Animating the Lens Flare Effect
If you’re not familiar with using keyframes in Adobe Premiere Pro, read our article on keyframes first, so you have a good handle on the basics. Then, follow these steps to animate your lens flare light effect.
- First, using the Flare Center option, place the center on the “light source” your lens flare is originating from. For example, the sun, a street lamp, etc. Once you’ve placed it, make sure your timeline cursor is at the point in the clip where you want the flare to start, and then click the stopwatch next to Flare Center to place a keyframe. And, set your Flare Brightness to the brightest you want it to be and set a keyframe.

- Now, move your timeline cursor to the point in the video you want the lens flare to end. This will be the point in the video when the light source has gone out of view. If you don’t have an actual light source, you’ll have to follow the camera’s speed to emulate the effect of having one and place your cursor at the point where the light source should realistically be.
- Using the Flare Center option again, move the lens flare relative to the direction the light source is moving. You may also want to try turning down the Flare Brightness as the camera moves and the light source gets further away. If your light source eventually moves off-screen or is no longer visible, turn down the Flare Brightness all the way.

Animating the lens flare is a time-consuming task. You’ll need to keep a lot of the environmental factors of the shot in mind to create the most natural sun flare.
Tip: When any object passes over your light source, turn down the Flare Brightness when it does so and turn it back up once it’s passed.
Creating a Sun Glare Effect in Adobe Premiere Pro
Sun glare can be a great addition to a video or intro. It can be a big help, for example, if you want to create the illusion of sun or sunlight. It adds depth to the environment and increases the visual allure.
You can also create a lens glare effect in Adobe After Effects or download overlay templates or preset packs to use in Premiere. However, if you need a quicker option that gets the job done, using Adobe Premiere Pro’s lens flare effect can create one that’s just as good.
Have you run into any trouble creating a lens glare effect in Premiere? Let us know in the comments.