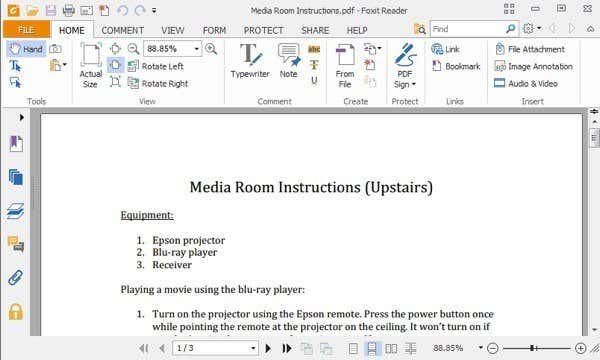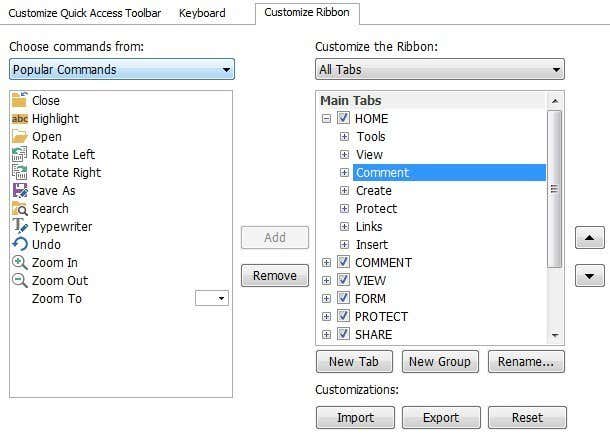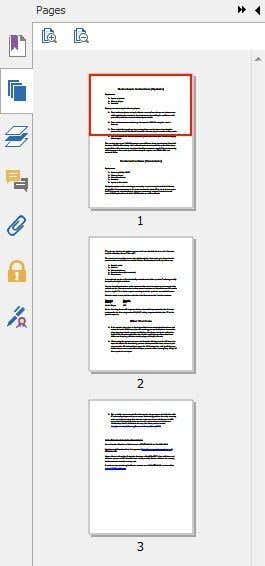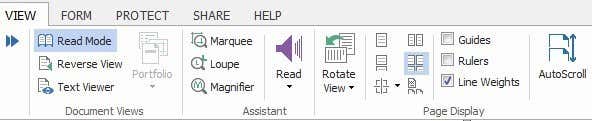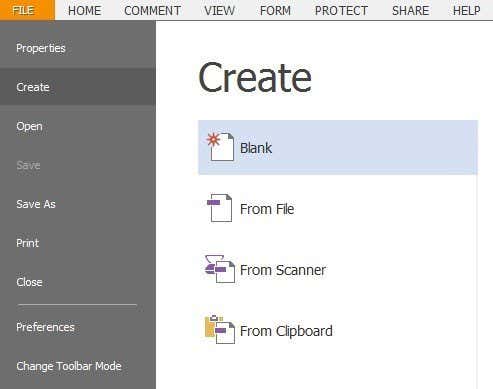Adobe Readerの無料の代替品を探しているなら、現在そこにある最良のオプションの1つはFoxitPDFReaderです。PDFファイル(PDF file)を表示できること以外に、このプログラムには、 Adobe (Adobe Acrobat)Reader(Adobe Reader)をはるかに超えて、AdobeAcrobatの機能にはるかに近い機能を多数備えています。
私はAdobeReaderを何年も使用していました。それは、Adobeからのものであり、 (Adobe)Adobeは巨大であり、 (Adobe)Photoshopのような素晴らしいソフトウェアを作成するため、もっと良くする必要があると感じました。しかし、巨大であることも悪いことです。私の意見では、 AdobeReader(Adobe Reader)は肥大化していて遅いです。パフォーマンスは何年にもわたって向上していますが、Foxitのようなプログラムと比較するとまだ大規模です。
最高のことは、AdobeReaderができることすべてに加えて他の多くのことを実行できることです。一度にたくさんのPDFファイルを検索したいですか?(PDF file)Foxitはそれを行うことができます。コンピューターにPDF(PDF)全体を読み取らせたいですか?Foxitはそれを行うことができます。独自のPDFファイル(PDF file)を作成したいですか?Foxitはそれを行うことができます。PDFファイル(PDF file)に安全に署名したいですか?あなたは答えを知っています!さらに、これはすべて無料です。
もちろん、いくつかの注意点があります。たとえば、インク署名を使用して(ink signature)PDFドキュメント(PDF document)に無料で署名できますが、サードパーティによる実際の電子署名が必要な場合は、Foxitに組み込まれているDocuSignサービス(DocuSign service)を使用する必要があります。また、スキャン、クリップボード、またはテキストボックスや画像を追加して、簡単なPDFファイルを作成できますが、より高度な(PDF)PDFフォームを作成する場合は、 (PDF)PhantomPDFソフトウェア(PhantomPDF software)を購入する必要があります。それでも、それはPDFリーダーだけのための多くの機能です。
この記事では、Foxitの多くの機能と、それが私の主要な(Foxit)PDF表示(PDF viewing)ソフトウェアとして非常に気に入っている理由について説明します。
ユーザーインターフェイスとレイアウト
すぐに気付く最初のことは、インターフェイスがMicrosoftが(Microsoft)Office2007で導入した新しいリボンインターフェイス(ribbon interface) と非常に似ていることです。とてもきれいで、 Foxitで(Foxit)PDFファイルを表示するのは楽しい経験です。
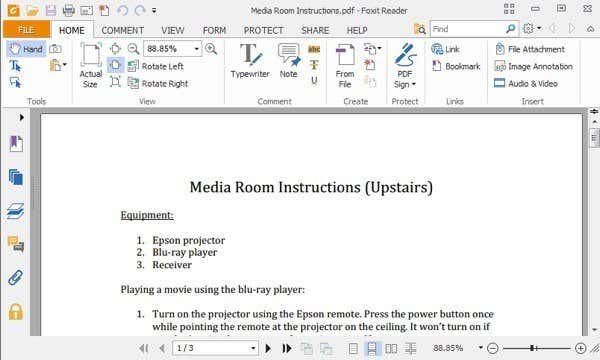
それは実際にはとても良いです、それはまたそれがアプリケーションのOfficeファミリー(Office family)に完全に適合するように思われます。また、Officeリボン(Office ribbon)と同様に、Foxitでも(Foxit)リボンメニュー(ribbon menus)をカスタマイズできます。ボタンを追加/削除することができ、Foxitの上部には同じクイックアクセスツールバーがあり、カスタマイズすることができます。(access toolbar)
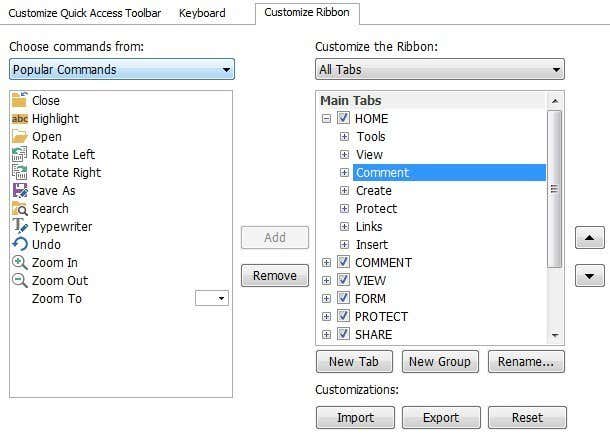
また、すべてのWebブラウザに表示される複数のPDFファイルを表示するための標準のマルチタブスタイルもあります。左側には、ブックマーク、ページサムネイル、ページレイヤー、コメントと注釈、ファイルの添付ファイル、セキュリティ設定、デジタル署名などの便利な機能にアクセスできるボタンがいくつかあります。
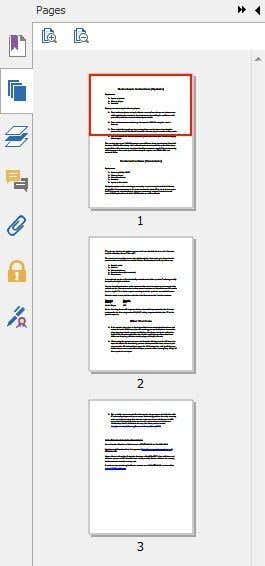
Foxitには、 PDF(PDF)ファイルを表示するためのさまざまな方法もあります。[表示(View)]タブに移動すると、 [ドキュメントビュー(Document Views)]と[ページ表示(Page Display)]という2つのセクションが表示されます。
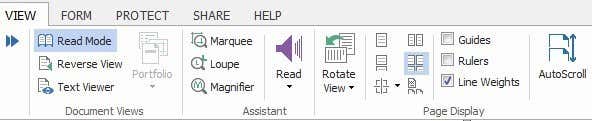
リボンを非表示にする読み取りモード、すべての(Reading Mode)ページの順序を逆にする逆表示(Reverse View)、すべての書式設定や画像などを削除してドキュメント内のテキストのみを表示するテキストビューアがあります。(Text Viewer)ページ表示(Page Display)の場合、単一ページ、単一ページ連続、二重ページ、二重ページ連続、分割、個別の表紙、および自動スクロールがあり(cover page and auto scroll)ます。私のお気に入りの機能は、[ビューの回転]( Rotate View)オプションです。誰かからPDF(PDF)を受け取った回数がわかりませんが、スキャンした画像の向きが間違っていました。
PDFファイルの作成
PDFファイルを表示、整理、検索するための優れたインターフェイスのほかに、 Foxitには独自の(Foxit)PDFファイルを作成するためのツール一式があります。[(Click)ファイル(File)] 、 [ PDFの作成(Create PDF)]の順にクリックすると、[空白(Blank)] 、[ファイルから(From File)] 、 [スキャナーから]、[クリップボードから(From Scanner or From Clipboard)]のいずれかを選択できます。
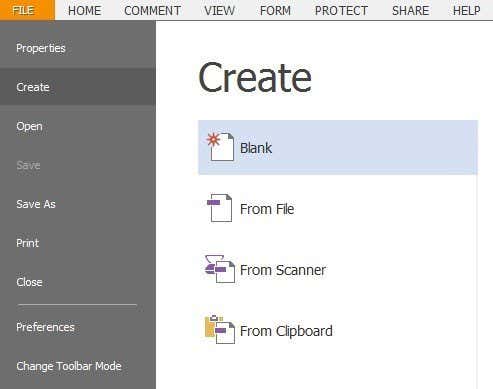
Foxitで使用されるPDF形式(PDF format)は、100%標準に準拠しているため、他のPDFプログラム(PDF program)でも機能します。Officeがインストールされている場合、 Foxitには、 (Foxit)Officeプログラム内で直接PDF(PDFs)を作成できるプラグインが用意されています。Wordを使用してPDFファイル(PDF file)を作成する方が、 Foxitで最初から作成するよりもはるかに堅牢です。デフォルトでは、Foxit Reader内でPDFファイル(PDF file)を作成するために、リボンの[コメント]タブ(Comment tab)の下にテキストツールといくつかの描画ツールがあります。
スキャンするドキュメントがたくさんある場合は、後で画像からPDF(PDFs)に変換するのではなく、Foxitを使用してPDF形式(PDF format)に直接スキャンすることが簡単にできます。PDFファイルのメタデータを編集して、検索しやすくすることもできます。
コラボレーションと共有
Foxit Readerには、生活をより便利にする便利なコラボレーション機能がたくさんあります。私がよく使う機能の1つは、Evernoteが(Evernote)[共有]タブ(Share tab)に直接統合されていることです。

アイコンをアクティブにするには、 EvernoteWindowsアプリケーション(Evernote Windows application)をインストールする必要があります。Evernoteを検出すると、 PDFファイルを(PDF file)Evernoteに直接保存できます。Evernoteに加えて、ファイルをメールで送信したり、FacebookやTwitter(Facebook or Twitter)で共有したりすることもできます。電子メール機能は基本的に、PDFファイル(PDF file)が添付されたWindowsで設定されたデフォルトの電子メールプログラムを開きます。(Windows)
企業環境の場合、Foxitには(Foxit)SharePoint Integrationも含まれています。これは、 Microsoftキャンプ(Microsoft camp)の企業にとって非常に便利です。[コメント]タブ(Comment tab)をクリックすると、 PDFドキュメント(PDF document)にメモや注釈を追加するための多くのオプションがあります。

テキストのマークアップ、メモとファイルの固定、テキストボックスと呼び出しの追加、図面の追加、ページ上の領域の強調表示、ドキュメントへのスタンプの追加、コメントの管理を行うことができます(document and manage comments)。
セキュリティとその他の機能
Foxitのもう1つの優れた点は、プログラムに組み込まれているセキュリティです。Foxitには(Foxit)セーフリーディングモード(Safe Reading Mode)と呼ばれる機能があり、PDFファイル(PDF file)が外部からの呼び出しを試みた場合に基本的にユーザーに警告し、プロセスを終了するか先に進むかをユーザーに決定させます。

デフォルトでは、Foxitは、明示的に許可されていない限り、 PDFファイルが(PDF)インターネット経由(Internet)で情報を送信しないように設定されています。より安全にしたい場合は、JavaScriptアクション(JavaScript Actions)を無効にすることもできます。
さらに、デジタル署名されたドキュメントを受け取っている場合、FoxitはISO 32000準拠の検証プロセス(verification process)を使用して、デジタル署名が本物であり、署名もドキュメントも変更されていないことを確認します。
全体として、Foxitは、主要なPDF読み取り(PDF reading)プログラムとしてAdobeReaderを置き換えるための最高の無料アプリケーションです。また、 PhantomPDF(PhantomPDF)のような有料ソフトウェアの使用はAdobe Acrobatよりもはるかに安価であり、機能セットはAdobeよりも優れているとは言えませんが、同じくらい優れています。別の意見がある場合は、コメントでお知らせください。楽しみ!
Best Free Alternative PDF Viewer to Adobe Reader
If you’re looking fоr a free alternatіve to Adobe Reader, one of the best options out there сurrently is Foxit PDF Reader. Other than being able to view a PDF file, the program has a huge number of features that pushes it far beyond Adobe Reader and much closer to what Adobe Acrobat can do.
I used Adobe Reader for years because it was from Adobe and I felt it had to be better because Adobe is a behemoth and they create amazing software like Photoshop! However, being a behemoth is also a bad thing. Adobe Reader, in my opinion, is bloated and slow. Performance has improved over the years, but it’s still massive compared to a program like Foxit.
The best thing is that it can do everything Adobe Reader can plus a whole lot of other stuff. Want to search a bunch of PDF files at once? Foxit can do it. Want to have the computer read out the whole PDF to you? Foxit can do it. Want to create your own PDF file? Foxit can do it. Want to sign a PDF file securely? You know the answer! Plus, all of this is for free.
Of course, there are a few caveats. For example, you can sign your PDF document with an ink signature for free, but if you want a real electronic signature verified by a third-party, you will have to use the DocuSign service built right into Foxit. Also, you can create simple PDF files from scans, from the clipboard or by adding text boxes and images, but if you want to create more advanced PDF forms, you’ll have to purchase their PhantomPDF software. Still, it’s a lot of functionality for just a PDF reader.
In this article, I’ll go through a lot of the features in Foxit and why I like it so much as my primary PDF viewing software.
User Interface and Layout
The first thing you’ll notice right off the bat is that the interface looks awfully similar to the new ribbon interface Microsoft introduced in Office 2007. It’s super clean and viewing PDF files in Foxit is an enjoyable experience.
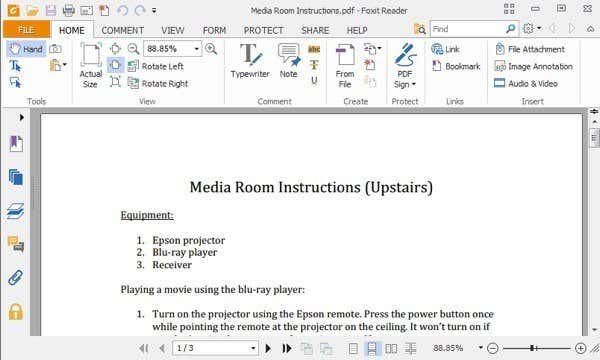
It’s so good in fact, it also seems like it would fit perfectly into the Office family of applications. Also, like the Office ribbon, you can customize the ribbon menus in Foxit too. You can add/remove buttons and Foxit even has the same quick access toolbar at the top, which can be customized.
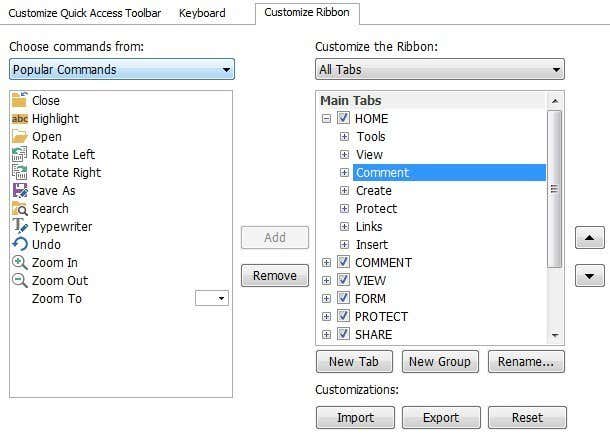
It also has the standard multi-tab style for viewing multiple PDF files that you see in all web browsers. Along the left side are a couple of buttons that let you access a few convenient features like bookmarks, page thumbnails, page layers, comments and annotations, any file attachments, security settings and digital signatures.
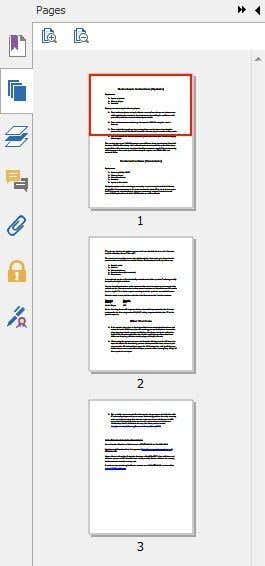
Foxit also has a lot of different ways to view your PDF files. If you go over to the View tab, you’ll see two sections called Document Views and Page Display.
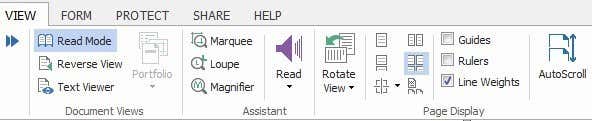
There is Reading Mode, which hides the ribbon, Reverse View, which reverses the order of all the pages and Text Viewer, which gets rid of all formatting, images, etc, and shows you just the text in the document. For Page Display, you have single page, single page continuous, double-page, double-page continuous, split, separate cover page and auto scroll. My favorite feature is the Rotate View option. I can’t tell you how many times I’ve received a PDF from someone and the scanned image was in the wrong orientation.
Creating PDF Files
Outside of the great interface for viewing, organizing and searching your PDF files, Foxit has a whole set of tools for creating your own PDF files. Click on File, Create PDF and you’ll have several options to choose from: Blank, From File, From Scanner or From Clipboard.
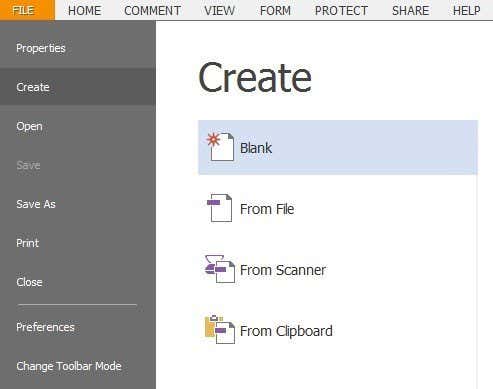
The PDF format used by Foxit is 100% standards compliant and therefore will work with any other PDF program out there. If you have Office installed, Foxit has plugins available that will let you create PDFs directly within Office programs. Using Word to create a PDF file is much more robust than creating one in Foxit from scratch. By default, there is a text tool and some drawing tools under the Comment tab on the ribbon for creating your PDF file within Foxit Reader.
If you have a lot of documents to scan, you can easily scan them straight to PDF format using Foxit rather than converting them from images to PDFs later on. You can also edit the metadata for PDF files so that they are easier to search.
Collaboration & Sharing
There are a lot of useful collaboration features in Foxit Reader that make life more convenient. One feature I use a lot is the fact that Evernote is integrated right into the Share tab.

You need to have the Evernote Windows application installed in order for the icon to become active. Once it detects Evernote, you can instantly save PDF files directly to Evernote. In addition to Evernote, you can also email files and share to Facebook or Twitter. The email feature will basically open your default email program set in Windows with the PDF file attached.
For corporate environments, Foxit also include SharePoint Integration, which is really useful for companies in the Microsoft camp. If you click on the Comment tab, there are a lot of options for adding notes and annotations to your PDF document.

You can markup text, pin notes and files, add textboxes and call outs, add drawings, highlight areas on the page, add stamps to a document and manage comments.
Security & Other Features
Another great aspect to Foxit is the security built-into the program. Foxit has a feature called Safe Reading Mode that will basically warn users if any PDF file tries to make any external call and lets them decide to terminate the process or to go ahead.

By default, Foxit is set to prevent PDF files from sending information over the Internet unless explicitly allowed to do so. If you want to be safer, you can disable JavaScript Actions also.
In addition, if you are receiving documents that are digitally signed, Foxit uses a ISO 32000 compliant verification process to ensure that the digital signature is genuine and that neither the signature nor the document have been altered.
Overall, Foxit is by far the best free application for replacing Adobe Reader as your primary PDF reading program. Also, using their paid software like PhantomPDF is a lot cheaper than Adobe Acrobat and the feature set is just as good, if not better than Adobe’s. If you have a different opinion, let us know in the comments. Enjoy!