デバイスクリーンアップツールを使用して、Windows10に存在しないすべてのデバイスを削除します
デバイスクリーンアップツールは、 (Device Cleanup Tool)Windowsコンピュータから複数またはすべての古い、存在しない、未使用の以前のハードウェアデバイスを削除できる無料のポータブルツールです。存在(Non-present devices)しないデバイスとは、以前はインストールされていたが、現在はコンピューターに接続されていないデバイスです。組み込みのWindowsデバイスマネージャ(Windows Device Manager)を使用すると、デバイスを1つずつ削除できます。一度にすべてではありません。これは、このデバイスクリーンアップツール(Device Cleanup Tool)で可能なことです。存在しないデバイスを1つ、複数、またはすべて選択して、一緒に削除できます。
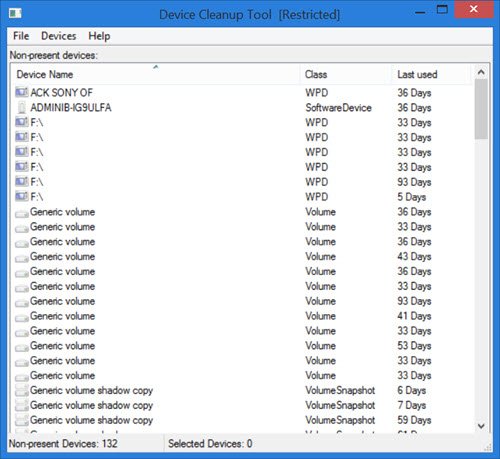
存在しないデバイスをすべて削除します
デバイスクリーンアップツール(Device Cleanup Tool)の使用は非常に簡単です。UweSieberの(Simply)Webサイト(Uwe Sieber website)からzipファイルをダウンロードするだけです。zipフォルダーを解凍すると、2つのバージョンのデバイスクリーンアップツール(Device Cleanup Tool)が表示されます。1つは32ビット用で、もう1つは64ビットPC用です。システムに適した.exeファイルを(.exe)ダブルクリック(Double-click)します。
このツールは、PCに存在しないデバイスをすぐに一覧表示します。デバイス名、そのクラス、およびデバイスが最後に使用された日からの日数が表示されます。36日、59日などの最後に使用した日を画像で確認できます。
ツールのヘルプファイルに記載されているように、(Help)デバイスクリーンアップ(Device Cleanup)ツールによってリストされているすべてのデバイスは、現在「存在しません」です。つまり、通常、問題コード45があります。これは次のとおりです。
CM_PROB_PHANTOM, The device currently exists only in the registry.
「最後に使用された」時間は、次のデバイスのレジストリキーの書き込み時間から取得されます。(Write)
HKEY_LOCAL_MACHINE\SYSTEM\CurrentControlSet\Enu
一部のWindowsPC(Windows) では(PCs)、この時間は起動時に計算されます。したがって、これらのPC(PCs)上のデバイスは同じ年齢になります。ただし、ほとんどのWindowsでは、デバイスがアクティブになる時刻が設定されています。したがって、このようなシステムの場合、「最後に使用された」時間が関係します。
デバイスクリーンアップ(Device Cleanup)ツールによって生成されたリストから、1つ、複数、またはすべてのデバイスを選択して、それらを一緒に削除できます。デバイスが再度接続された場合、次にツールを使用したときに、新しいデバイスとして検出されます。
デバイスクリーンアップ(Device Cleanup)ツールのツールバーには、 [ファイル(– File)] 、 [デバイス(Devices)] 、 [ヘルプ(Help)]の3つのタブがあります。
[ファイル(File)]をクリックすると、[更新(Refresh)] (F5)、 [システムの復元ポイントの作成](Create System Restore Point)、[Windowsデバイスマネージャー(Show Windows Device Manager)の表示]、 [終了(Exit)]などの機能が表示されます。
[Windowsデバイスマネージャーの表示]をクリックすると、組み込みのデバイスマネージャーが開きます。これは、 Windows(Windows)のデバイスマネージャへのショートカットのようなものです。非PnPデバイスと「ソフト」デバイスは、デバイスクリーンアップ(Device Cleanup)ツールにリストされません。これは、自動的に再インストールできないためです。したがって、それらを削除するには、 (Hence)Windowsのデバイスマネージャ(Windows Device Manager)を使用する必要があります。
このツールの作成者は、MicrosoftMEDIAクラスのデバイスに注意することも警告しています。それらを削除する前に、そのようなリストされたデバイスをどうするかを知っていることを確認してください。(Make)
[デバイス(Devices)]タブでは、すべてのデバイスを選択し(Select all)、選択したデバイスを削除(Remove selected)できます。単一のデバイスを削除するには、デバイスを右クリックして[デバイスの削除(Remove Device)]をクリックします。デバイス(Remember)を削除するには、管理者権限が必要です。そうしないと、「アクセスが拒否されました」というエラーが発生する可能性があります。
[ヘルプ(Help)]タブには、バージョン番号など、ツールの詳細が表示されます。
デバイスクリーンアップツールの無料ダウンロード
このWebページ(web page)(web page)からツールをダウンロードできます。
デバイスリムーバーもご覧になりたい方もいらっしゃるかもしれません。(Some of you might want to have a look at Device Remover too.)
Related posts
Device Windows 11/10ではさらにinstallation errorを必要とします
Realtek Network ControllerはDevice Managerには見つかりませんでした
HP 3D DriveGuardは、偶発的な落下後の損傷からHard Driveを保護します
Export and Backup Device Drivers PowerShell Windows 10を使用する
Find、Unknown DevicesまたはHardware用download and install Drivers
HID準拠のTouchScreen DriverがDevice Managerにありません
Windows 10にCommand Promptを使用してドライバを更新する方法
Windows 11/10のリストソリューションとともにDevice Manager Error Codes
Fix Generic PnP Monitor Windows 11/10のドライバの問題
Command Promptを使用してすべてのDevice Driversのリストを取得する方法
Printer Migration Toolを使用してBackup Printer Drivers and Queues
AMD Cleanup Utilityは、AMD driverファイルを完全に削除するのに役立ちます
Driver Store folder DriverStore ExplorerのManage Device Drivers
DirectX診断ツールの問題をトラブルシューティングする方法
Bluetoothデバイスコントロールを介してスマートフォンをWindows7PCに接続する
カメラまたはモバイルデバイスからWindows7への画像のインポート
Windows 10でDevice Driversを更新する方法
Delete Temporary Files Windows 10にDisk Cleanup Toolを使用して
Install Realtek HD Audio Driver Failure、Windows 10のError OxC0000374
Make Disk Cleanup Tool Windows10ですべての一時ファイルを削除します
