Windows11/10で最小および最大PIN長を指定する方法
以前の投稿では、PINの複雑さのグループポリシーを有効にして構成する方法について説明しました。この投稿では、Windows11/10で最小および最大のPINの長さを簡単に指定(specify minimum and maximum PIN length)できる簡単な方法を紹介します。
それに飛び込む前に、少し背景を説明します。
PIN ( 暗証番号)(PIN (Personal Identification Number))は、ユーザーアカウントに関連するデータを保護することを目的とした、 Windows10およびWindows8.1 で利用可能な最新のセキュリティ機能です。Windows Hello PIN 保護を有効にすると、実際のパスワードの代わりにPINを入力できます。(PIN)
利点は、Hello PINがセットアップされた特定のデバイスに関連付けられていることです。誰かがMicrosoftアカウントとパスワード(Microsoft account and password)を取得できたとしても、データにアクセスするには、デバイスを物理的に所有している必要があります。 。PINは、あらゆるデバイスやネットワークで使用できるMicrosoftアカウントのパスワードと同等ではありません。PINは真にローカルであり、確認のためにMicrosoftのサーバーに送信されることはありません。
Hello PINのもう1つの利点は、アクセシビリティです。パスワードとは異なり、PINを登録するために(PIN)Enterキーを押す必要はありません。短い4桁の数字なので、正しいPINを入力するとすぐに(PIN)Windowsがログインします。
TPMハードウェアのサポートに加えて、ブルートフォース攻撃からも保護されます。誤った推測が多すぎると、デバイスが一時的にロックされます。
PINの(Maximum PIN)最小(Minimum)長と最大長を指定する方法
ローカルグループポリシーエディター(Local Group Policy Editor)を使用して、 Windows10で(Windows 10)PINの(Maximum PIN)最小(Minimum)長と最大長を指定できます。Windows 11/10Homeユーザーの場合、ローカルグループポリシーエディター(Local Group Policy Editor)はエディションにネイティブではありません。機能を追加してから、 (add the feature)Windows 11/10Proの場合と同じように、以下に概説する手順を実行する必要があります。
Windows 10の(Windows 10)ローカルグループポリシーエディター(Local Group Policy Editor)を使用して最小(Minimum)および最大のPIN(Maximum PIN)の長さを指定するには、次の手順を実行します。
- Windows key + Rを押して、[実行]ダイアログを呼び出します。
- [ファイル名を指定して実行]ダイアログボックス
gpedit.mscで、Enterキーを押して、グループポリシーエディターを開き(open Group Policy Editor)ます。 - ローカルグループポリシーエディター(Local Group Policy Editor)内で、左側のウィンドウを使用して以下のパスに移動します。
Computer Configuration > Administrative Templates > System > PIN Complexity
PINの最小(Minimum PIN)長を指定するには、次のようにします。
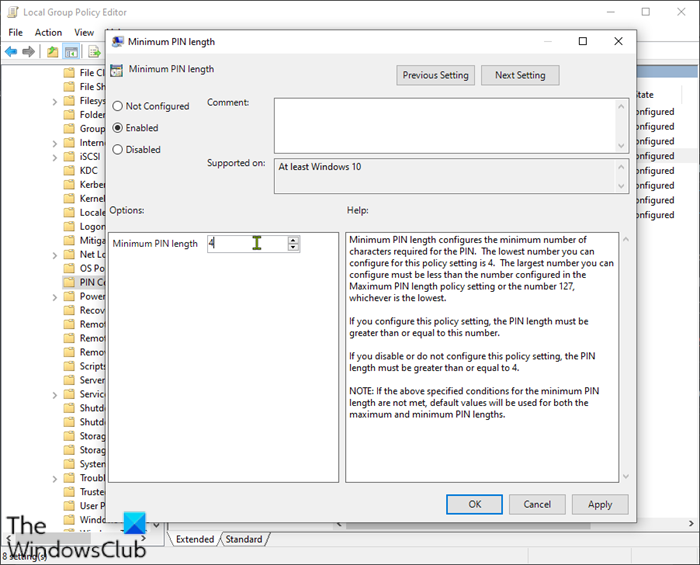
- 右側のペインで、[最小PINの長さ(Minimum PIN length )]をダブルクリックして、そのプロパティを編集します。
- [最小PIN長]ウィンドウで、[(Minimum PIN)有効(Enabled)]のラジオボタンを選択します 。
- 次に、下のボックスに移動して、PINの最小(Minimum PIN)の長さ を 4〜127(4)の値に 設定します (127 )
- ドロップダウンメニューを使用するか、値を入力します。
7に設定すると、より長いピン(最大7桁)を作成できるようになります。
- [適用](Apply) >[ OK ]をクリックします。
PINの最大(Maximum PIN)長を指定するには、次の手順を実行します。
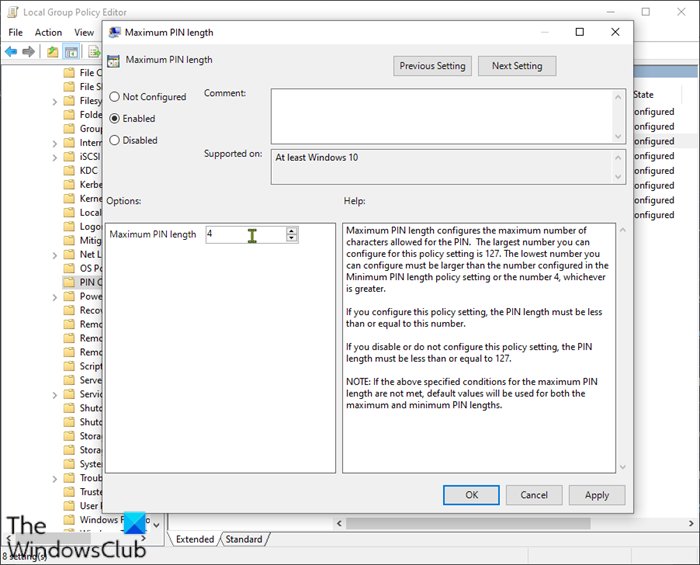
- 同じ右ペインから[最大PINの(Maximum PIN) 長さ(length)]をダブルクリックします。
- [最大PINの長さ]ウィンドウで、[(Maximum PIN)有効(Enabled)]のラジオボタンを選択します 。
- 次に、下のボックスに移動し、ドロップダウンメニューを使用するか、値を入力して、PINの最大長を4〜127の値に(127 )設定(Maximum PIN)し ます 。(4)
- [適用](Apply) >[ OK ]をクリックします。
最大長と最小長が変更されたので、必要に応じてPIN(PIN)作成ルールをさらにカスタマイズできます。右側のペインを見ると、適用できる他のポリシーがあります。特殊文字の使用を許可したり、大文字または小文字を要求したり、PINに有効期限を追加したりすることもできます。
That’s it!
関連記事(Related post):WindowsでのBitLocker起動PINの最小長を指定します。
Related posts
Group Policy EditorをWindows 10 Home Editionに追加する方法
Windows 10でWin32 Long Pathsを有効または無効にする方法
Delete古いユーザープロファイルとWindows 10で自動的にファイル
Windows 10でPicture Password Sign-In optionを無効にする方法
Windows 11/10のWorkGroup ModeでUser Activityを追跡する方法
Windows 10の場合はGroup Policy Settings Reference Guide
ユーザーがDiagnostic DataのDiagnostic Dataを削除するのを防ぐ方法
Access Local User and Group Management Windows 10 Home
Windows 11/10でLayered Group Policyを適用する方法
Group Policy Registry Location Windows 10
ページが表示されないページは、IT administratorに限定された場所にアクセスできます
OneDrive Local Group Policy EditorのSync設定を追加する方法
Windows 10でBitLocker PINを変更する方法
Windows 10コンピュータに適用さGroup Policyを確認する方法
Windows 10でPINを削除する方法
ユーザーがWindows 10でDate and Timeを変更できないようにする
Group Policyを使用してstandalone browserとしてInternet Explorer 11を無効にします
Taskbar or Start MenuからTaskbar or Start MenuのPin or Unpin Program icons
Group Policy Client serviceはWindows 11/10のログオンに失敗しました
dependency Service or GroupはWindows 10で開始できませんでした
