GoogleChromeでメモリを有効または無効にする方法
Google Chromeは、閲覧履歴の新しい外観を導入し、Memoriesという名前を付けました。このガイドでは、GoogleChromeでメモリを有効または無効にする方法を説明します(Google Chrome)。
Google Chromeのメモリとは何ですか?
私たちは皆、 GoogleChromeの[(Google Chrome)履歴(History)]タブで閲覧履歴を表示します。訪問したウェブサイトのリスト、またはGoogleChrome(Google Chrome)で行った検索を時間順に並べ替えて表示します。それは時間のある単なるリストであり、それ以上のものはありません。しかし、Memoriesで、Google(Memories Google)はあなたの履歴を分類し、主に検索に焦点を合わせたカードにそれらを表示するカードを導入しました。Google Chromeのメモリは、検索に基づいてカードに閲覧履歴を表示するだけです。現在、Chrome 92以降のバージョンで利用可能であり、いくつかの手順で有効にできます。
GoogleChromeでメモリを有効または無効にする方法
Chromeメモリを有効または無効にするには:
- WindowsPCで最新バージョンのGoogleChromeを開きます。(Google Chrome)
- 案内する -
chrome://flags/#memories - (Select Enabled)ドロップダウンメニューで[有効]を選択します
- 再起動をクリックします
- Chromeメモリが有効になります。
プロセスの詳細を見てみましょう。
92または最新バージョンのGoogleChromeで、次のパスをコピーしてアドレスバーに貼り付け、Enterキーを押し(Enter)ます(Google Chrome)。
chrome://flags/#memories
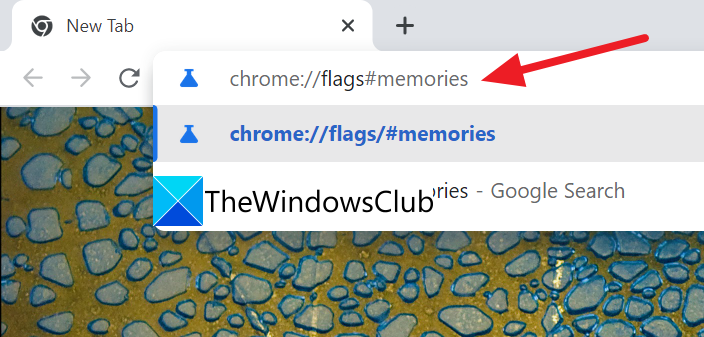
Memoriesという用語が含まれるさまざまなフラグが表示されます。結果の上部に、 メモリ(Memories)が強調表示されます。その横にあるドロップダウンメニューを クリックし、オプションから[(Click)有効(Enabled)]を選択します。
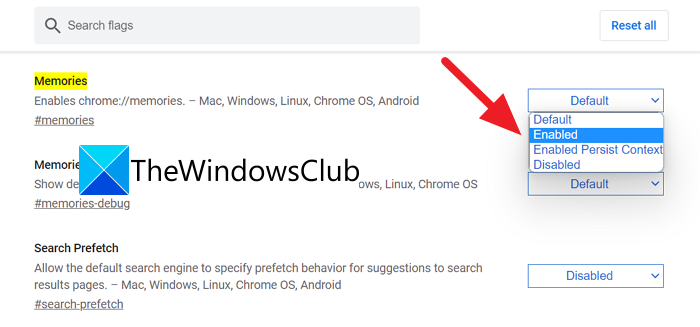
[有効(Enabled)]を選択すると、 Google Chromeを再起動してフラグの変更を保存し、Chromeでメモリを有効にするボタンが表示されます。[再起動]を(Relaunch)クリック(Click)し ます。
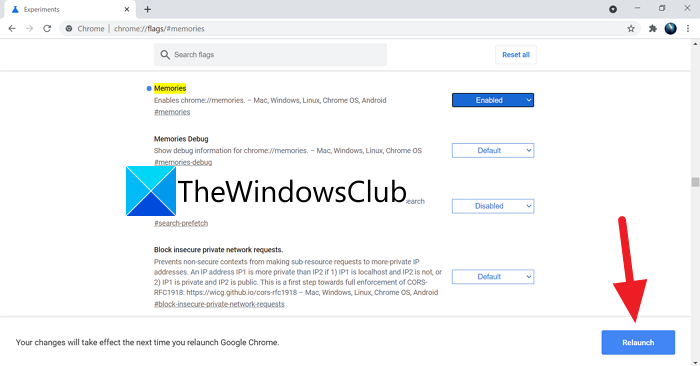
Google Chromeブラウザは、(Google Chrome)メモリ(Memories)機能が有効になっている場所で再起動します。これは、 GoogleChromeで(Google Chrome)メモリ(Memories)を有効にする方法です。
Google Chromeで(Google Chrome)メモリ(Memories)を無効にする場合は、同じ方法でメモリ(Memories)フラグにアクセスし、オプションから[無効]を選択し、ブラウザを再起動して変更を保存できます。
Chromeで非表示の機能を有効にするにはどうすればよいですか?
Google Chromeの実験的なフラグから、思い出や読書リスト(Reading List)などの非表示の機能を有効にできます。選択に応じていつでも有効または無効にできます。
Chromeにフィールドを記憶させるにはどうすればよいですか?
ウェブページに表示されたフィールドに詳細を入力するたびに、GoogleChromeは(Google Chrome)将来の使用のためにそれらを保存することを自動的に提供します。Google Chromeで(Google Chrome)Googleアカウント(Google Account)を使用してログインしている場合、それらの詳細はアカウントに添付されます。
関連記事:(Related Read:) Chromeブラウザでダウンロード速度を上げる方法。(How to Increase Download Speed in Chrome browser.)
Related posts
Google Chromeで有効またはDisable Tab Scrolling Buttonsを有効にする方法
Google ChromeでイネーブルまたはDisableスクロール可能なTabstrip
Google Chromeは反応しない、Relaunch
File DownloadエラーがGoogle Chrome browserで修正する方法
Default Print SettingsをGoogle Chromeで変更する方法
Anna AssistantはGoogle Chromeの完璧なvoice assistantです
Google Chromeで自動的にSpell Checkerをオンにする方法
ユーザーがGoogle Chromeに拡張機能をインストールするのを防ぐ方法
Error Code 105 ERR_NAME_NOT_RESOLVED Google Chrome
Tab Manager Google Chromeの生産性を高めるための拡張
Google ChromeのFix ERR_QUIC_PROTOCOL_ERROR
Google ChromeのSkype Extension Web&MODE用のSkypeにアクセスできます
Google Chrome Windows 10の問題点と問題
Great Suspenderは自動的にGoogle Chromeでタブを一時停止します
Google Chromeは、キャッシュを待っている - 私は何をします!
Google Chromeプッシュ通知サブスクリプションを90日に制限するために
Google Chromeダウンロードは100%に立ち往生しています
Google ChromeはBrowsing History and Dataをクリアしない
PCが起動したときに自動的に開かれるようにGoogle Chrome
Google ChromeにTab Search iconを有効または無効にする方法
