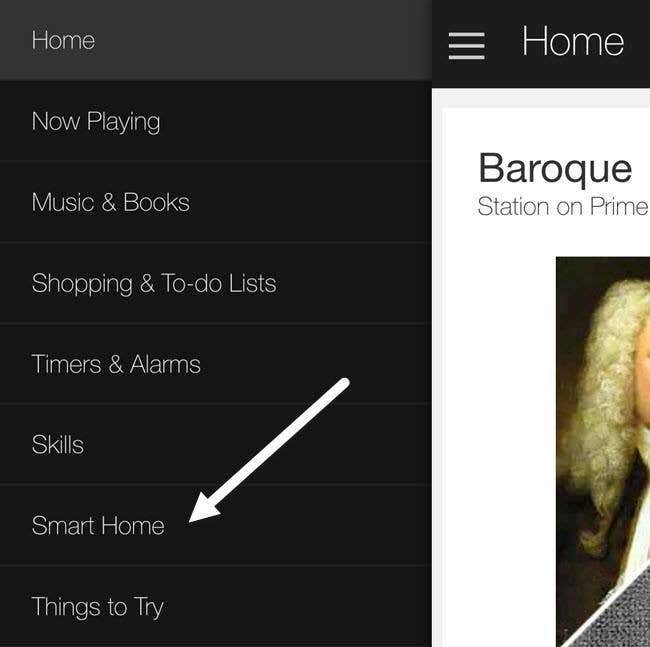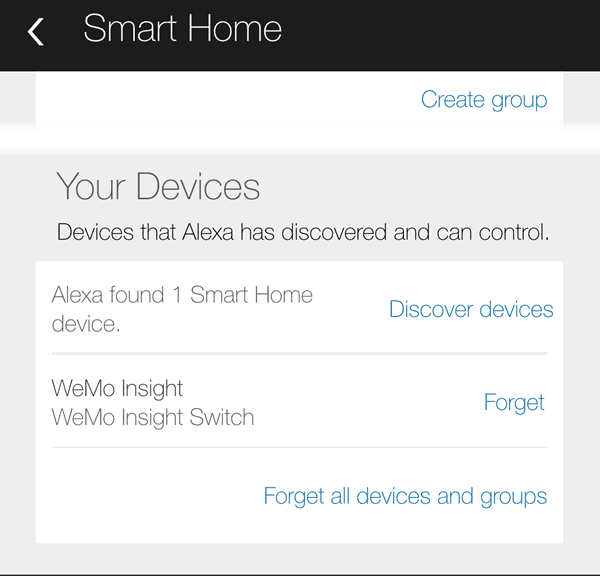そこで最近、AmazonEchoとBelkinWeMoスイッチを購入しましたが(Amazon Echo)、この(Belkin WeMo switch)2つを一緒に使用できると聞きました。2つのデバイスを少し試してみた後、Echoで(Echo)Alexaに話しかけることで、 WeMoスイッチ(WeMo switch)を制御する方法を理解することができました。
Echoで(Echo)WeMoスイッチ(WeMo switch)を使用することの素晴らしい点は 、Echoにサードパーティのスキルをインストールしたり、ハブを購入したりしなくても機能することです。Alexaと直接連携する3つのWeMoデバイスは、WeMoライトスイッチ(WeMo Light Switch)、WeMoスイッチ、WeMoインサイトスイッチ(WeMo Switch and WeMo Insight Switch)です。
全体として、すべてをセットアップ(everything setup)するのは本当に簡単ですが、最初の試行で機能しない場合のトラブルシューティングのヒントについても説明します。
WeMoスイッチを構成する
最初にやりたいことは、WeMo SwitchをWiFiネットワークに接続し、 (WiFi network)WeMoアプリ(WeMo app)に表示されていることを確認することです。右端の仮想電源ボタン(power button)を使用して、オンとオフを切り替えることができるはずです。

小さな下矢印をタップすると、それが展開されて、電力使用量の統計が表示されます(WeMo Insightスイッチ(WeMo Insight switch)の場合のみ)。

これで、WeMoアプリをAlexa(Alexa)に接続する前に、 WeMoアプリ(WeMo app)内で2つのことを行う必要があります。まず、スイッチの名前をデフォルト名(default name)以外に変更する必要があります。ここで名前を付けると、 Alexa(Alexa)と話すときに名前を付ける必要があります。したがって、スイッチにFridgeという名前を付けると、「 (Fridge)Alexa、冷蔵庫の電源を切ってください(Alexa, turn off the fridge)」と言うことができ、準拠します。これを行うには、上部の[編集(Edit)]ボタンをタップしてから、名前を変更するスイッチをタップします。

名前に数字を使用する場合は、数値ではなく、必ず数字を入力してください。[保存(Save)]をタップすると、スイッチに新しい名前が付けられます。次に行う必要があるのは、リモートアクセスを有効にすることです。これを行うには、アプリの下部にある[その他]をタップします。(More)

リモートアクセス(Remote Access)と呼ばれるオプションが表示されます。デフォルトでは、「無効(Not Enabled)」と表示されます。先に進み、それをタップしてから、[リモートアクセス(Enable Remote Access)を有効にする]をタップします。これにより、世界中のどこからでもスイッチを制御できるだけでなく、Alexaがスイッチを制御できるようになります。

リモートアクセスが有効になっていることを示すメッセージが表示され、インターネットにアクセスできる(Internet access)場所ならどこからでもスイッチを制御できます。

Alexaを使用してデバイスを検出する
WeMoアプリ(WeMo app)でこれら2つのことを行ったら、 Alexaアプリ(Alexa app)に移動できます。アプリを開き、左上の3本の横線をタップしてから、スマートホーム( Smart Home)をタップします。
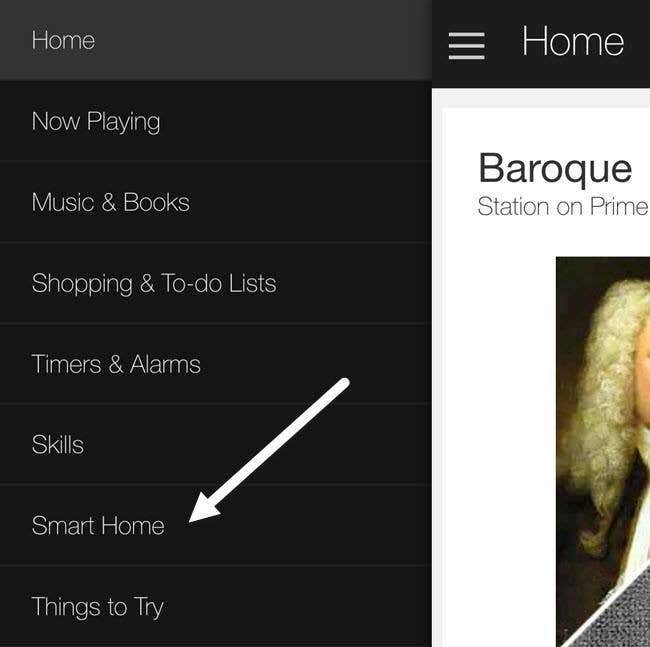
この画面は、グループ、スキル、デバイスの3つのセクションに分かれています。グループ(Groups)を使用すると、1つのコマンドで複数のデバイスを制御できます。たとえば、WeMoスイッチが3つある場合は、寝室の照明というグループを作成して、「(Bedroom Lights) Alexa 、寝室の照明をオフにします。(Alexa, turn off the bedroom lights.)」

スマートホームスキル(Smart Home Skills)では、さまざまな会社の製品のスキルを有効にできます。上記では、TP-LINKスイッチを使用しているため、 (Above)TP-LINKKasaスキルを有効にしたことがわかります。最後に、[デバイス]で、[デバイスの(Your Devices)検出(Discover devices)]をタップして新しいデバイスを追加できます。

Alexaはデバイスの検索を開始します。これには1分もかかりません。検索が完了すると、[デバイス]の下にデバイス( Your Devices)が表示されます。
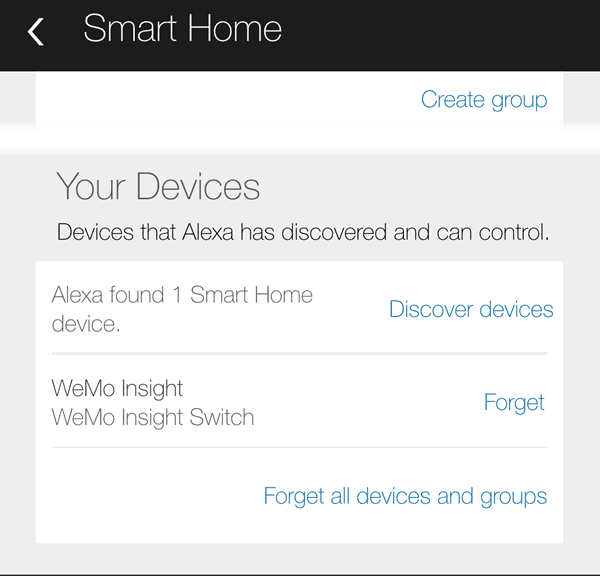
それはほとんどそれです!これで準備完了です。Alexaと話しているときに、スイッチをその名前で参照できるはずです。「Alexa (Just)Alexa, turn off/on switchname.すべてがうまくいけば、Alexaは「OK」と言うだけで、それだけです。手動でWeMoアプリ(WeMo app)をチェックインすると、スイッチの状態(switch state)が変更されていることがわかります。
途中で問題が発生した場合、実行できることがいくつかあります。
- AmazonEcho(Make)に最新のファームウェアがインストールされていること(Amazon Echo)を確認してください。これを行うには、WiFiに接続してオンになっていることを確認します。Echoは自動的にチェックし、アップデートが利用可能な場合は自身をアップデートします。
- (Make)WeMoスイッチ(WeMo switch)に最新のファームウェアがインストールされていることを確認してください。WeMoアプリ(WeMo app)を開くと、ファームウェアのアップグレードが通知され、アプリ内から実行できます。
- Alexaが(Alexa)WeMoデバイス(WeMo device)を見つけられない場合、デュアルバンドルーターを使用している場合は、 Echoが2.4GHzWiFi(Echo)ネットワーク(GHz WiFi network)に接続されていることを確認してください。WeMoユニットは2.4GHz(GHz)にしか接続しないため、Echoが5 GHZネットワーク上(GHZ network)にある場合は、問題が発生する可能性があります。
うまくいけば、このガイドがあなたをAlexaとWeMo(Alexa and WeMo)で稼働させ、より楽しいスマートホームを実現するでしょう。残念ながら、BelkinはWeMoデバイスはHomeKitをサポートしないと言っているので、 (HomeKit)Siriからのライトの制御はすぐには起こりません。私にとって、Alexaはスマートホームデバイスを制御するだけではありません。そのため、すでにEchoをお持ちの場合は、 (Echo)WeMoスイッチを購入する価値があります。ご不明な点がございましたら、お気軽にコメントください。楽しみ!
How to Control a WeMo Insight Switch using Alexa & Echo
So I recently bought an Amazon Echo and a Belkin WeMo switch and I heard that the two could be used together. After playing around with the two devices for a bit, I managed to figure out how to control my WeMo switch by tаlking to Alexa on the Echo.
The great thing about using a WeMo switch with the Echo is that it works without requiring you to install a third-party skill on the Echo or buying a hub. The three WeMo devices that work directly with Alexa are the WeMo Light Switch, WeMo Switch and WeMo Insight Switch.
Overall, it’s really easy getting everything setup, but I’ll also mention some troubleshooting tips in case it doesn’t work on the first try.
Configure WeMo Switch
The first thing you’re going to want to do is connect your WeMo Switch to your WiFi network and make sure it is showing up in the WeMo app. You should be able to turn it on and off using the virtual power button at the far right.

If you tap on the little down arrow, it should expand to show you some power usage stats (only for the WeMo Insight switch).

Now there are two things we have to do inside the WeMo app before we can get it connected to Alexa. Firstly, you should rename your switch to something other than the default name. Whatever name you give it here is what you’ll have to call it when you talk to Alexa. So if you name the switch, Fridge, you’ll be able to say “Alexa, turn off the fridge” and it will comply. To do this, tap on the Edit button at the top and then tap on the switch you want to rename.

If you use numbers in the name, make sure to spell out the number instead of using the numerical value. Tap Save and the switch should now have a new name. The second thing we have to do is enable remote access. To do this, tap on More located at the bottom of the app.

You will see an option called Remote Access. By default, it will show Not Enabled. Go ahead and tap on it and then tap on Enable Remote Access. This will not only allow you to control the switch from anywhere in the world, but it will also allow Alexa to control the switch.

You should get a message stating that remote access has been enabled and you can control the switch from anywhere that you have Internet access.

Discover Devices using Alexa
Once we have done those two things in the WeMo app, we can now move over to the Alexa app. Open the app, tap on the three horizontal lines at the top left and then tap on Smart Home.
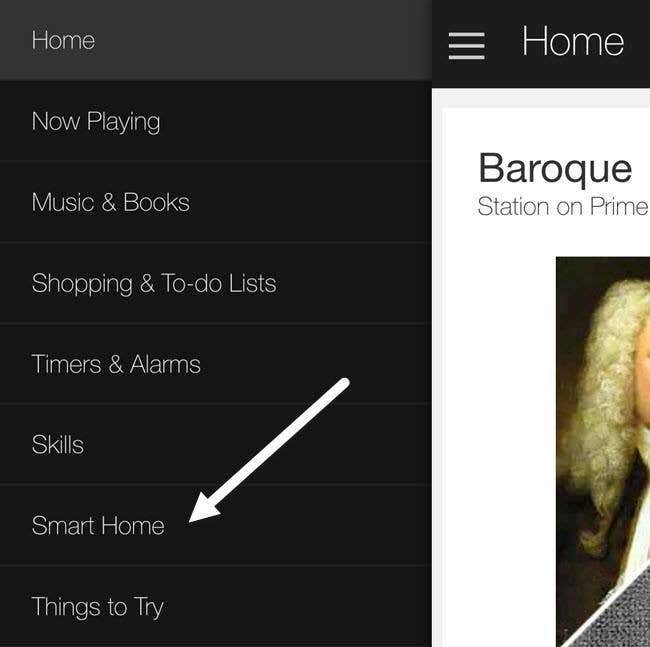
This screen is broken down into three sections: groups, skills and devices. Groups allow you to control multiple devices with one command. For example, if you have three WeMo switches, you can create a group called Bedroom Lights and then simply say “Alexa, turn off the bedroom lights.”

Under Smart Home Skills, you can enable skills for products from different companies. Above, you can see I have enabled the TP-LINK Kasa skill because I have a TP-LINK switch. Finally, under Your Devices, you can add new devices by tapping on Discover devices.

Alexa will now start looking for devices, which should take less than a minute. Once the search is complete, you should see the device listed under Your Devices.
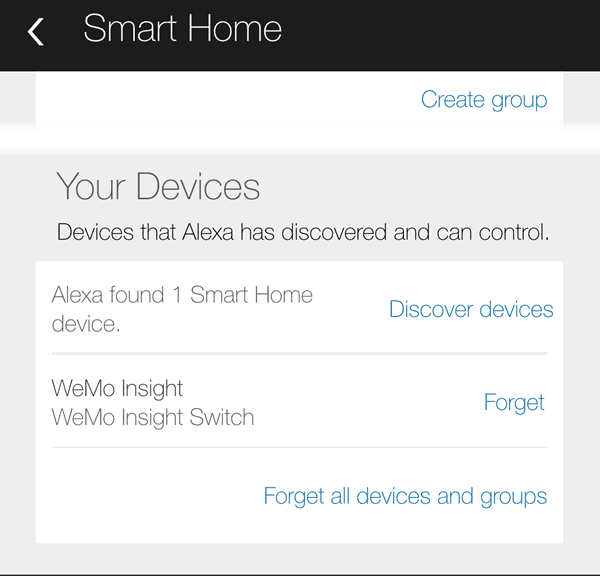
That’s pretty much it! You’re now good to go. You should be able to reference the switch by its name when talking to Alexa. Just say “Alexa, turn off/on switchname.” If all goes well, Alexa will just say OK and that’s it. You can manually go check in the WeMo app and you should see the switch state has been changed.
If you run into issues along the way, there are a couple of things you can do:
- Make sure your Amazon Echo has the latest firmware installed. You can do this by making sure it’s connected to WiFi and turned on. The Echo will check automatically and update itself if an update is available.
- Make sure the WeMo switch has the latest firmware installed. When you open the WeMo app, it will notify you of any firmware upgrades and you can do it from within the app.
- If Alexa can’t find your WeMo device, make sure the Echo is connected to the 2.4 GHz WiFi network, if you have a dual-band router. The WeMo units only connect to 2.4 GHz, so if your Echo is on the 5 GHZ network, it could cause issues.
Hopefully, this guide will get you up and running with Alexa and WeMo for a more fun smart home. Unfortunately, Belkin has said the WeMo devices will not support HomeKit, so controlling your lights from Siri won’t happen anytime soon. For me, Alexa can do a lot more than just control smart home devices, so if you already have an Echo, it might be worth buying WeMo switches since they work well together. If you have any questions, feel free to comment. Enjoy!